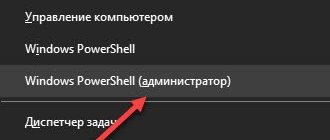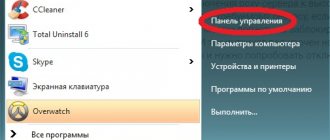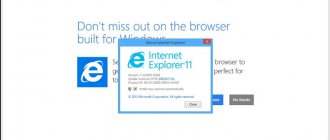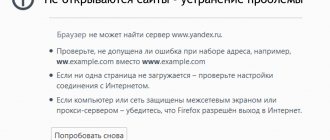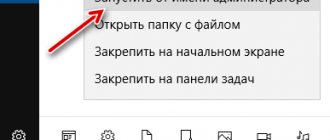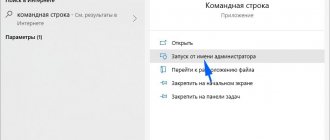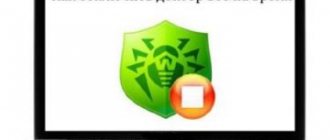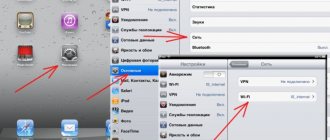In this article, I will talk about various solutions that may come in handy when pages in your browser stop opening. At the same time, the Internet is available and it works. Programs such as Skype, various torrent clients and the like continue to work and access the Internet. And sites do not open in all browsers. When you try to open a page, it first takes a long time to load, and then an error appears that the page is not accessible and the browser could not open it. The text of the error itself may differ depending on the browser.
In Opera and Chrome, for example, the error: “There is no Internet connection,” or “Cannot access the site.” In the Mozilla browser: “Server not found”, in Yandex Browser: “Cannot establish a connection to the site”, and in Microsoft Edge (which is in Windows 10): “This page could not be opened.”
It doesn’t matter what browser you have, the pages will not open in any case. But the important point here is that the Internet works on the computer. There is no yellow exclamation mark near the cable or Wi-Fi connection icon. If it exists, then this is a different problem, and there are other solutions. If this is the case for you, write in the comments, I will provide links to instructions. Perhaps you are connected to the Internet through a router or modem, in which case the sites may not open on all devices. I will write about this below.
Well, there are also situations when only some sites do not open on the computer. Usually these are search engine sites or social networks: Odnoklassniki, VKontakte, Facebook, etc. In this case, the solutions that I will discuss below should correct this situation.
And one more thing: it doesn’t matter what version of Windows is installed on your computer, just like the browser. I will show using Windows 10 as an example. In Windows 7 and Windows 8 the solutions will be the same. If the actions are different somewhere, I will write about it.
Why don't browsers open websites? How to fix?
It was possible to immediately launch heavy artillery into battle and talk about complex solutions (though often the most effective ones), but as practice shows, it is better to first apply a few simple actions, which also often help get rid of a particular problem.
- Rebooting your computer, router, modem is the first step. Did not help? Go ahead.
- If you have the Internet through a router, and pages do not open on all devices, in all browsers, then it makes sense to call your provider’s support and report the problem. It is possible that they have some kind of equipment failure, and due to problems with DNS servers, the sites do not open.
- If the problem is on one device, or the Internet is connected directly to the computer, then it makes sense to temporarily disable the antivirus.
- Very rarely the problem appears suddenly. Think about it, maybe the browsers stopped loading sites after changing some settings, curing viruses, installing programs, antiviruses, etc. This is very important. After all, you can always undo some changes or remove installed programs.
- If possible, connect another device, another computer to the Internet, and try to go to a site. If everything opens, then you can rule out a problem on the provider’s side, in the router, or modem.
If the tips described above did not help, then there is no need to be upset, I have a few more good solutions. First, I will talk about the most effective solutions based on my own experience and feedback in the comments to other articles.
Solution
Depending on the situation, ways to solve the problem vary.
If Internet Explorer cannot display this page due to an incorrectly specified address, the user enables the SSL and TSL protocols:
- open the “Service” menu;
- select the “Properties” option;
- select the “Advanced” tab;
- set the switches opposite the names “SSL” and “TSL”;
- restart Internet Explorer.
To reset the settings if Internet Explorer cannot display the page, you should:
- close browser windows;
- expand the “Service” menu;
- go to “Internet Options”;
- open the “Advanced” tab;
- click on the “Reset” button;
- click “Ok” in the window that appears;
- after completing the procedure, close the browser;
- restart your computer or laptop.
With this method of solving the problem, settings are reset, bookmarks and history are cleared.
To check for conflicts between add-ons, you need to perform a number of simple steps.
- Expand the Start menu.
- Select the “All Programs” tab.
- Show "System Tools" in the "Standard" category.
- Find and activate a browser without add-ons.
If the mode without add-ons launches web pages correctly, then the problem is in the installed add-ons. To check the operation of the browser, you need to deactivate the add-ons one by one, while testing the operation of the browser.
To download IE innovations you need:
- launch the browser;
- expand “Start”;
- enter “Update” in the search bar;
- select the “Windows Update” category;
- click on the “Check for updates” button;
- update the product on the Microsoft website.
If this page cannot be displayed in Internet Explorer 11 due to a low-power video card, then the user should:
- launch the browser;
- open the “Settings” menu;
- select “Internet Options”;
- go to the “Advanced” tab;
- click on the “Graphics acceleration” block;
- check the “Use software rendering...” checkbox;
- confirm the action;
- restart the browser.
DNS problem is the most common cause
It is because of problems with DNS addresses that most often it is not possible to access sites. But Skype and other programs can still work without problems. In this case, the browser may say that the DNS server could not be found, or something like that. What should be done:
- Change DNS in the connection properties on your computer. I recommend registering DNS from Google. If the problem occurs on all devices, then DNS can be set in the router settings, or separately on mobile devices.
- Reset the DNS cache. This is an additional way. Just open a command prompt as an administrator, run the command ipconfig /flushdns, and restart the computer.
I wrote about this in more detail in the article: The server’s DNS address cannot be found. Everything is simple there. First, let's go to network connections.
Then just right-click on the connection through which the computer is connected to the Internet and select “Properties”. And according to the instructions we register DNS from Google:
8.8.8.8
8.8.4.4
After a reboot (or even without it) everything should work. I showed how to change DNS in the router settings in the article, the link to which I gave above.
Method 3: Checking the IP Address
IP address conflicts and incorrect settings can limit Internet access, which also causes the “web page cannot be displayed” error.
- Hold down the Windows key and press the R button. In the run dialog box, type ncpa.cpl and click OK.
- Right-click “Local Area Connection” if you are using a wired connection, or “Wireless Network Connection” if you are using Wi-Fi.
- Select Properties from the drop-down menu.
- Double-click Internet Protocol Version 4 (TCP/IPv4). Select “Obtain an IP address automatically,” then “Obtain a DNS server address automatically,” and click “OK.” After this, close all windows.
- Reboot your system.
How to open and view downloads in Internet Explorer
If the issue persists and IE won't load sites, move on to the next method.
Check the properties of the browser (educator), disable the proxy
You need to check some settings in the educator properties. Is there an automatic configuration script set there, and are there any proxy servers installed? Since the parameters are set in the properties of the educator, they apply to all browsers. And various viruses and malware often make changes to these settings, after which sites stop opening.
Go to the control panel. Switch the view to “Large Icons”, find and open “Educator Properties” . This is in Windows 7 and XP. If you have Windows 10 or 8, then this item is called “Browser Options” . It can be found and launched via search.
Go to the “Connections” tab and click on the “Network Settings” button. Another window will open. Check that the settings match the ones I have in the screenshot below.
Proxy servers and automatic configuration scripts must be disabled. If some parameters were set there, then after disabling them everything should work.
Additional Tips
First of all, you will need to check the entire computer for antiviruses. To do this, do not forget to update your databases to the latest ones. I also recommend downloading a new version of Internet Explorer using a different browser. To do this, open any browser and enter the phrase “Download IE” into the search engine. You should download only from the official Microsoft website. Next, we check the connection; if Internet Explorer still does not open the pages, then move on.
Download CCleaner and install it. Next, you will need to clean up in the “Cleaning” and “Registry” sections.
After that, go to “Tools” – “Remove programs”. Here you need to carefully look at all installed software. There may be some recently installed programs that are interfering with the system. Remove unnecessary and unnecessary items. Next, go to “Startup” - there you need to turn off the software that you do not like when loading the system. Here we are trying to disable malicious or dangerous programs.
Windows Registry Solution
Press the Win + R key combination, enter the regedit command in the Run window and click Ok. The Registry Editor will open. Let's go to the section:
HKEY_LOCAL_MACHINE\SOFTWARE\Microsoft\Windows NT\CurrentVersion\Windows\
There will be different options in the window on the left. We are interested in the AppInit_DLLs . The value of this parameter must be empty. If you have something written there, then double-click on the AppInit_DLLs parameter to open it, delete everything from the “Value” line, and click Ok.
Next you need to do the same with the AppInit_DLLs parameter, only in the section:
HKEY_CURRENT_USER\SOFTWARE\Microsoft\Windows NT\CurrentVersion\Windows\
If you don't find the parameter you need in this section, that's okay. Just restart your computer.
The browser does not open pages, but the Internet is available and Skype works
In this article, I will talk about various solutions that may come in handy when pages in your browser stop opening. At the same time, the Internet is available and it works. Programs such as Skype, various torrent clients and the like continue to work and access the Internet. And sites do not open in all browsers. When you try to open a page, it first takes a long time to load, and then an error appears that the page is not accessible and the browser could not open it. The text of the error itself may differ depending on the browser.
In Opera and Chrome, for example, the error: “There is no Internet connection”, or “Cannot access the site”. In the Mozilla browser: “Server not found,” in Yandex Browser: “Cannot establish a connection to the site,” and in Microsoft Edge (which is in Windows 10): “This page could not be opened.”
It doesn’t matter what browser you have, the pages will not open in any case. But the important point here is that the Internet works on the computer. There is no yellow exclamation mark near the cable or Wi-Fi connection icon. If it exists, then this is a different problem, and there are other solutions. If this is the case for you, write in the comments, I will provide links to instructions. Perhaps you are connected to the Internet through a router or modem, in which case the sites may not open on all devices. I will write about this below.
Well, there are also situations when only some sites do not open on the computer. Usually these are search engine sites or social networks: Odnoklassniki, VKontakte, Facebook, etc. In this case, the solutions that I will discuss below should correct this situation.
And one more thing: it doesn’t matter what version of Windows is installed on your computer, just like the browser. I will show using Windows 10 as an example. In Windows 7 and Windows 8 the solutions will be the same. If the actions are different somewhere, I will write about it.
Clearing the routing table, resetting the TCP/IP protocol
You can try clearing all network settings. If you have Windows 10, then this can be done through the settings by clicking just one button. I wrote about this in more detail in the article: Resetting network settings in Windows 10. Or do everything as shown below.
Important! If you have set up a connection to your provider, or you have set some static IP settings to access the Internet, then after resetting the settings you will most likely need to reconfigure the connection. If you are not sure that you can do this, then it is better not to reset.
First, clear the routing table. Launch Command Prompt as administrator, and run the following command (copy it to the command prompt and press Enter):
route -f
Restart your computer and check the result.
If this does not help, then launch the command line again, and run these two commands in turn:
netsh winsock reset netsh int ip reset
After this, you also need to restart the computer. Then open your browser and try to open some page. If sites still do not open, try other recommendations from this article.
Websites won't open due to hosts file
It makes sense to check the contents of the hosts file. Especially if you have a problem with opening only certain sites. For example: vk.com, ok.ru, etc. If not a single page opens in your browser, then the problem is unlikely to be in the hosts file.
In Explorer, go to C:\Windows\System32\drivers\etc. You can simply copy this path and paste it into Explorer. Next, open the hosts file using notepad.
It should look something like this (I'm on Windows 10):
If you have any other lines there that you did not write yourself, then you can try to delete them and save the hosts file.
Or simply find a standard hosts file on the Internet, copy the contents to your file and save. On Windows 7, 8 and 10, the contents of the file will look the same as in the screenshot above.
"Internet Explorer cannot display this web page"
To resolve the error you must (after completing each step, try to log in again):
1.Check if you have Internet access. If there is no Internet connection, you should contact your system administrator or provider.
2.Check the address used to log into the system (see DNS and IP addresses of the Kontur.Extern servers and system services).
3. Check and perform all recommended actions using the diagnostic service. If Internet Explorer cannot display this web page on the diagnostic service, then you need to go to step 4 of the current instructions.
4. Check whether port 443 (https protocol) is open – a secure channel through which communication with the system server is carried out. This can be done in two ways:
- Follow the link https://mail.google.com. If the message "The page cannot be displayed" appears, the port is closed.
- Select the Start menu > Run, type telnet <server address> 443 in the line (you must specify the address of the server on which the user is registered, see Server addresses of the Kontur.Extern system). If the console window opens (empty black window), then the port is open. Otherwise, an error or access denied message will appear.
Telnet in Windows Vista / 7 / 8 / 8.1 / 10 is disabled by default. To enable it, you need to go to Start > Control Panel > Programs and Features > Turn Windows features on or off. In the window that opens, check the Telnet Client line.
- If after opening the port the error remains, you need to reinstall CryptoPro (see How to reinstall the CryptoPro program?).
- If the port is closed, you need to contact your system administrator;
5.Disable your antivirus software and try logging in.
6.If access to the Internet is through a proxy server, then you should check whether the proxy has access to the DNS and IP addresses of the Kontur.Extern servers. To do this, you need to contact your system administrator.
If not a single point in the instructions helps, then you should contact technical support at the following address. In the letter you must indicate:
1.Diagnostic number.
To do this, you need to go to the diagnostics portal at https://help.kontur.ru and click the “Start diagnostics” button. As soon as the verification process is completed, the diagnostic number will be displayed on the screen. Please indicate the assigned request number in the letter.
2. Files with communication and tracing results.
- To do this, open the address https://help.kontur.ru/check, and the connection check will begin.
- Wait for the process to complete and click the “Copy to clipboard” button.
- Paste the copied information into a text editor (for example, Notepad, Word, etc.).
- Open the address https://help.kontur.ru/trace, select the site address that is used to log in and click the “Start” button.
- Wait for the process to complete and click the “Copy to clipboard” button.
- Paste the copied information into a text editor (for example, notepad, Word, etc.), attach it to the letter.
3.Logs recorded using applications:
- FiddlerCap;
- Microsoft Network Monitor.
Compatibility Mode
If you have an old version of IE, then it may not open some sites, because it simply cannot do this. To do this, you can launch compatibility mode, which allows you to open even new sites with an old browser.
- Open IE and click on the gear to open settings. Next, select the “Compatibility View Options” button;
- Now enter the address you are trying to access and click “Add”;