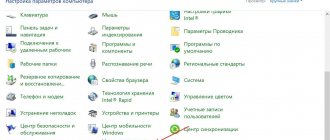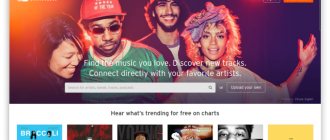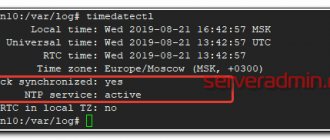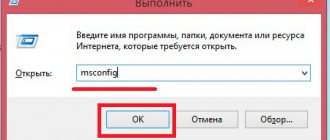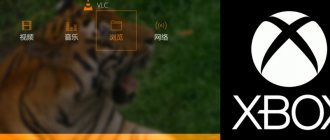Appearance
The appearance of Windows 10 is in many ways reminiscent of the G8 interface. If you have used this system, then there should be no problems with the interface. And if you switched to “ten” straight from “seven”, then some explanation will be required.
The fact is that the developers decided to abandon the “seven” interface, which was overloaded with visual effects and therefore slow. Minimalism and flat buttons are now in fashion. Overall, the interface looks quite friendly. There shouldn't be any problems with it. The only thing that can cause difficulties is the unusual arrangement of some elements. For example, in the Start menu it is very difficult to find the Control Panel. To make it easier, you can simply right-click on the Start icon and select the desired item from this menu. The new Start menu may also come as a bit of a shock to G7 users. There's nothing you can do here. You'll have to get used to it.
How to make Windows 10 a convenient operating system - 10 useful settings
Reward accrued
This material was written by a site visitor and was compensated for.
The number of Windows 10 users is growing at a rapid pace. The outdated “Seven” is leaving, giving way to a new operating system. At the same time, those who have recently started using the most modern OS have many questions about how to simplify their work on the “Ten” by executing commands quickly and efficiently. It is this burning topic that this material will be devoted to.
1. Windows Defender. For most users, a computer performs only three functions: games, the Internet, and typing. Some people have gotten the hang of removing pimples and other imperfections from photos using Photoshop, but this is a dying breed, as new mobile apps do it with one touch, without requiring a lengthy learning curve. That's why for 90% of users, standard Windows Defender will be enough. If you bought a laptop or PC whose operating system was installed by a friend or other home-grown genius, be sure to activate the standard antivirus.
announcements and advertising
2080 Super Gigabyte Gaming OC for 60 rubles.
Compeo.ru - the right comp store without any tricks
RTX 2060 becomes cheaper before the arrival of 3xxx
Ryzen 4000
series included in computers already in Citylink
The price of MSI RTX 2070 has collapsed after the announcement of RTX 3xxx
Core i9 10 series is half the price of the same 9 series
The price of memory has been halved in Regard - it’s more expensive everywhere
2. Order in the Start menu. Many users complain that Windows 10 is complicated and cluttered. Things get even worse when you go to Start, and there are dozens of programs there that make it difficult to concentrate. There is an exit. You need to take and remove unnecessary programs. Previously, for this purpose you had to go to the program menu itself or go to the Control Panel. Right-click on the program and click “uninstall.” You can also pin any app to your Home screen or access additional settings.
3. Working with disks. Mobile OS users are accustomed to the fact that with just a couple of clicks they can access the device’s memory, which shows how much space certain programs take up, and any other files. You will be surprised, but such a function is available in Windows 10. In the search, enter “Device memory” and run the utility. There you will receive comprehensive information about all the files that are on your disks. Moreover, this utility has the ability to delete certain files directly, without a lengthy search on the computer.
4. Cool down the insatiable nature of updates. A major update from Microsoft comes out twice a year, but surprisingly, it happens when you urgently need maximum Internet speed. The stubborn system doesn't want to know anything. It eats up all the traffic, turning the PC into a snail. This may take up to 10 minutes, depending on the network speed. These are the moments that become the most important of the whole year. Your boss calls you, your work colleagues disturb you, demanding that you send an email or go to some website. It is clear that such situations cannot be allowed. There is a solution: you need to limit traffic for updates. Go to Settings / Update and Security / Advanced Settings / Delivery Optimization / Advanced Settings. There, use the slider to set the bandwidth limit for updates. This will solve a lot of problems.
5. Windows Scheduler. Another useful feature. With its help, you can configure many parameters in advance. For example, the same update that will be performed at night when your boss is fast asleep. This will be difficult for many users, but with a little effort it will pay off in a big way.
6. Sandbox. If you are the proud owner of Windows 10 Pro or Enterprise, then you can try out the interesting Sandbox feature, which is a virtual machine inside which you can test any suspicious programs. To activate the function, you need to go to settings and enable Sandbox, as in the picture.
7. Embedded Linux. This feature is not very popular, but always attracts the attention of beginners who are interested in trying something new. To activate it, you need to go to the “Turn Windows components on or off” menu, and then check the box next to the desired item. If you are determined to explore this feature, you will have to download the Linux Microsoft Store distribution and only then try it out.
8. Fast video recording. Previously, in order to make a video clip, you had to look for third-party applications that required complex setup and often led to conflicts with the video card. The new feature allows you to do this directly from the operating system. To activate, go to the “Games” menu, where you can specify where the recording will go, and also make it more convenient by setting up a keyboard shortcut. This function is not suitable for professionals, but it is quite suitable for beginners. In addition to game video, you can record programs and normal work with your PC. For example, if you want to show someone how this or that function works on a computer remotely.
9. Microsoft Edge on the Chromium engine. If you haven't tried this new browser yet, now is the time. It is faster than all the usual browsers, while providing the user with all the modern functions that they are accustomed to on the popular Google Chrome.
10. Clean installation of Windows 10. Remember, you always have the opportunity to return the system to its original state. If you decide to start from scratch, then go to the Update and Security settings and select Recovery. Remember, the new OS version will erase all your programs. Resort to such measures only if the system is really working poorly.
As a bonus: - If you have pinned applications in the taskbar, then just hold down Shift and click on the program. This will launch another instance of the application. In some situations this makes the job easier. Remember that graphic editors will require a lot of RAM. — The keyboard shortcut CTRL + Shift + Esc launches the task manager. Isn't it convenient? — CTRL + Shift + left-click on the program — leads to automatic launch of the application as administrator.
New features
- One of the innovations in Windows 10 is the proprietary Windows PowerShell , which allows you to perform all operations in the system by manually entering commands. Most users don't need this at all. Only those who switched to the “ten” from Linux systems will feel comfortable with it. It's common there.
Unfortunately, Cortana voice assistant Therefore, we are unable to assess the potential of this new product. It is possible that over time, with some next system update, it will become available to us. But not yet.
Another innovation of the “ten” is the presence of additional desktops on which the user can place all the necessary programs. Programs are placed open, and the user moves between them while working using a special key combination.
About setting up Windows 10
Instructions on how to configure various system parameters and capabilities.
How to change keyboard layout in Windows 10
Many of us have encountered such an unpleasant little thing as different keyboard layouts on several computers with Windows 10. This is especially true in cases where we have to... Continue
How to disable sleep mode in Windows 10
Our resource has already accumulated quite a few articles on disabling or configuring certain “ten” parameters, and today’s topic is no exception. Not so much... More
How to disable the built-in antivirus on Windows 10
The vast majority of users disdain the built-in Windows tools. There will always be utilities from third-party developers that have many times more functionality and efficiency compared to ... More
How to completely remove a program from your computer in Windows 10
From the moment you install the latest version of “ten”, you inevitably need to install a large variety of software for personal use, and, which in this case is logical, it also inevitably arises... Next
How to get local administrator rights in Windows 10
If you need to expand or limit user rights on your Windows 10 computer, you can change the account type, and in this tutorial, we will show... Next
Paging file in Windows 10: setting, increasing, determining the optimal size
The page file has been a fairly popular topic on many resources since the days of Windows XP. And let many say that this is no longer relevant, and RAM ... Next
How to reset your password on Windows 10
Confidentiality was, is and will be relevant for most computer users. The obligatory use of it has long become the norm for most organizations, and home computers often... Read more
How to update drivers on Windows 10 using the standard method and using programs
Updating drivers on Windows 10 is a very pressing issue, because an operating system (OS) with current versions of software, especially for video adapters, works noticeably more stable, and ... Next
How to remove password when logging into Windows 10: setting up automatic startup
When using a computer by one person or by users who trust each other, there is no need to use a password. To ensure that login occurs automatically, even at the installation stage the system is passed through... Next
How to disable surveillance and telemetry in Windows 10: getting rid of Microsoft spying
This is another article on setting up Windows 10. This time we will regain our anonymity. It just so happens that for more or less advanced users there are a dozen... Next
System parameters
- An unusual Start menu item - System Settings - can raise many questions. This is a kind of analogue of the control panel. It is divided into several categories. Each of these categories has its own subcategories and separate sections.
System . This includes screen settings, notifications and actions, apps and features, multitasking, tablet mode, power options, and other system settings. The personalization section contains parameters for the desktop background and lock screen, the color of the taskbar and, in general, everything related to the appearance of the system. The devices section includes printers and scanners, Bluetooth devices, mice, USB devices, and startup options. And so on. Almost every inch of the system can be customized through Settings. However, if you need to dig into system services, you will have to turn to the good old control panel.
Troubleshooting errors and solving problems in Windows 10
Articles about solving problems, eliminating errors in the operation of a computer or laptop.
Disk is 100% loaded in Windows 10: what to do and how to fix it
Windows 10 sometimes presents unpleasant surprises no less than its predecessors - Windows 8.1, 8, and the time-tested “seven”. With all its advantages and innovations... More
No sound on a computer with Windows 10: what to do and how to fix it
Often, users of the Windows 10 operating system are faced with the problem of sound disappearing for no apparent reason. And whatever the reason for muting the sound, he himself ... Next
Why Windows 10 is slow: reasons for a slow computer or laptop
With all its clear advantages over other Microsoft operating systems, Windows 10 also has a number of disadvantages, which no version of Windows can do without. Speech...Next