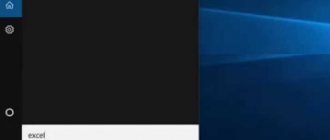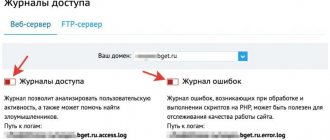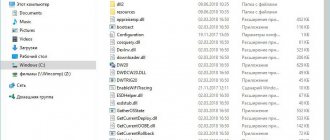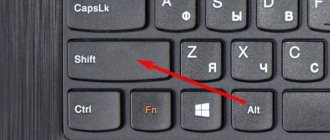Punto Switcher is a program for automatically switching keyboard layouts. The program monitors the correct keyboard layout when typing on a computer, and if necessary, automatically replaces the keyboard layout.
Many people are familiar with the situation when, while typing on the keyboard, the user forgot to change the keyboard layout, for example, from English to Russian. The user enters the word “hello” thinking that he is typing text in the Russian keyboard layout, but in fact he is entering the word “ghbdtn” in the English keyboard layout. Punto Switcher will understand that the user has made a mistake and will switch to the correct keyboard layout.
Key features of the free Punto Switcher program:
- automatic keyboard switching;
- autocorrect;
- fixing selected text and text on the clipboard;
- sound design;
- switching keyboard layout using hot keys;
- maintaining a Diary in which all typed text is saved;
- saving the last 30 texts to the clipboard.
In the Punto Switcher program, you can not only correct the layout and case, but also perform the following actions: check spelling, transliterate, clear selected text from formatting, etc.
When switching layouts, and in some other cases, Punto Switcher beeps, notifying you of these actions.
You can download the free Punto Switcher program from the official website of Yandex, the manufacturer of this application.
Punto Switcher download
Next, install the program on your computer. After installation is complete, you can enter the program settings to familiarize yourself with its capabilities.
Punto Switcher Settings
You can enter the settings of the Punto Switcher program from the notification area. After right-clicking on the program icon, select “Settings” from the context menu.
After this, the “Punto Switcher Settings” window will open. The program settings are located in several sections:
- General - here you can configure general rules for the program.
- Hot keys - you can configure hot keys for more convenient control of the program.
- Switching rules - here you can configure the program in which cases the keyboard layout should be switched and in which it is not necessary.
- Exception programs - you can add programs to the list in which you will need to disable automatic keyboard layout switching.
- Troubleshooting - Here you can add some additional settings if problems occur.
- AutoCorrect - in this section you can specify abbreviations that will be automatically replaced with full words.
- Sounds - here are the sound settings for actions and events in the Punto Switcher program.
- Diary - you can save all text information typed on the keyboard.
You can read more about working with the Punto Switcher Diary here, in a special article on my website.
The program offers several hotkey options for switching layouts. In the "General" section, you can activate the "Switch by:" item and then select hotkeys to quickly switch keyboard layouts. The Punto Switcher program responds to quick keystrokes in order to avoid conflicts with regular system shortcuts.
You can perform any actions using the Punto Switcher program using hot keys, or turning on the necessary functions after clicking on the program icon from the notification area.
Here you can quickly change some program settings: turn on or off auto-switching, sound effects, in the clipboard you can: change the layout, transliterate, check spelling, view the history, additionally you can enable diary keeping, view the diary, make an autocorrect list, send the selected text on Twitter, view system properties, convert numbers to text.
Using the program, you can find the necessary information on external resources on the Internet. Select “Find” from the context menu, and then decide where to look for the information you need.
Automatically switch keyboard layouts in Windows 10
In Windows 10, there is another small option for a more comfortable typing experience. For those who constantly encounter language switching, we came up with automatic switching. This item is located in the same window from the very initial stage of setup: “Language” and then “Advanced settings”. We put a tick in the checkbox “Allow you to choose an input method for each application” and rejoice. However, third-party programs cope with this no worse and have excellent functionality. The leaders in this area are Punto Switcher, as well as Key Switcher and Keyboard Ninja. The first utility is the most widely used, but the others are also quite good.
Fixing typing errors in Punto Switcher
When typing words that have impossible combinations of letters in Russian or English, Punto Switcher will automatically switch the keyboard layout. Next, you will type the text in the correct language.
In simpler cases, the program changes the layout after several letters have been entered; in more complex cases, the word will change only after complete input, after pressing the space bar.
You can manually cancel switching the keyboard layout on the last word entered. Let's say there are some English words in the Russian text that the program wants to convert into Russian, or there is a typo. To do this, you will need to press the “Pause/Break” key. You can also highlight text and change the input language using this very useful key. In this case, the layout is also changed using the “Shift” + “Pause/Break” (Break) keys.
Remember this “magic” key, it will often help you out when entering text.
- Pause/Break (Break) - using this key you can forcefully change the input language of the last word or selected text.
When entering abbreviations that do not follow the rules, errors in the alteration of these words are possible. You can disable abbreviation correction in the program settings. In the “General” section, in the “Advanced” tab, you can uncheck the box next to the “Correct abbreviations” item. However, this is not necessary, since if an abbreviation is entered incorrectly, you can press the “Pause/Break” key in order to correct this word.
Many laptops do not have a Pause/Break key. What should such users do?
Features, additional functions
Yandex developers have endowed Punto Switcher with a large set of necessary advantages.
- Highly adaptable to the Windows operating system of any version.
- Free use for an unlimited period.
- Intuitive interface.
- Menu in Russian.
- Lots of flexible settings.
- Basic, additional options.
- Work in the background.
- Minimal impact on system resources.
The utility can be safely installed on gaming computers, office laptops, and low-power laptops.
It makes sense to list the key features of Punto Switcher.
- Automatic writing of numbers in letters.
- Translation of words into an adjacent language and search in dictionaries via the Internet.
- Installing the required keyboard layouts.
- Adding templates for autocorrect.
- The current input is marked with a flag in the tray.
- Using hotkeys, editing content.
- Sound signal when switching characters.
- Direct access to Twitter.
- Keeping a diary of typed texts.
Punto Switcher also includes work with abbreviations, abbreviations, long words, transliteration, plus correction of letters (lowercase, uppercase) when using case.
Each user can find out absolutely everything about their computer - memory size, number of processor cores, information about the hard drive, installed programs, and even conduct a stress test of the system, and if necessary, generate a report. To get detailed information about your PC, laptop, you need
Replacing the Break key with another key on a laptop
If your laptop does not have a “Pause/Break” key, then Yandex suggests using the “F11” key instead. You can select any other keys.
In Punto Switcher settings, go to the “Hot Keys” section. Select the action you want to change. In our case, this is a replacement for the “Break” key (Pause/Break). Click on the “Assign...” button.
In the “Select a key combination” window, activate the item opposite the input field, click in the field with the mouse button, and then press the desired key on the keyboard, or several keys at once. After that, click on the “OK” button, the key combinations will be changed.
Instead of the "Break" key, I chose the "F11" key.
As you can see in this image, I changed the "Break" key to "F11" in the Hotkey settings.
How to reassign the keyboard shortcut to change layouts on Windows 10
In Windows, it is possible to reassign hot keys using standard tools to change the language layout. Unfortunately, these settings are hidden deeper than in previous versions.
- Open the language bar settings, as shown above, click the “Advanced keyboard options” link.
In the column on the right, click “Advanced keyboard options”
- Then select “Language Bar Options”.
Click the link “Language Bar Options”
- Next, in the “Languages and text input services” window, go to the “Switch keyboard” tab and click on “Change keyboard shortcut”.
Go to the “Keyboard switching” tab and click on “Change keyboard shortcut”
- We switch the toggle switches to the required values and save the changes with the OK button.
Switch the toggle switches to the required values and save the changes with the OK button
Changing case, transliteration, spell checking
To change the case, the program has the key combination “Alt” + “Pause/Break”. You will need to highlight the text and then press the given keyboard keys. As a result, all capital letters will become CAPITAL letters, and capital letters, on the contrary, will become capital letters.
To change transliteration, that is, to translate letters of Russian text into Latin letters, or vice versa, you can use the key combination “Alt” + “Scroll Lock”. For example, if you need to change the word “thank you” into the word written in Latin letters “spasibo”.
Highlight the word or text you want, and then press that keyboard shortcut. The selected text will be written in Latin or Russian letters (if reverse transliteration is performed).
You may also be interested in:
- Word online for free - 5 ways
- Excel online for free - 5 ways
There are no rules for a unified Russian transliteration yet, so the text will be rewritten according to Yandex rules.
With Punto Switcher you can check spelling on the clipboard. To do this, click on the program icon in the notification area. In the context menu, first select “Clipboard”, and then “Check Spelling”.
Next, a spell check will be performed using MS Word. Upon completion of the check, you will receive a message indicating that there is grammatically correct text on the clipboard.
Now you can paste text from the clipboard into a document, into your correspondence, or anywhere else.
Benefits of the program
- Support for hot keys is provided.
- The utility instantly corrects any selected text by converting it to a different layout.
- The user can select the applications he likes on his computer, and then add them to a special exclusion list.
- There is a built-in clipboard and an additional option for automatic saving - the user can save no more than 30 entries.
- There is a notification setting if the layout changes - the notification sound also changes.
- Create separate templates to automatically replace any text.
- The functionality of Punto Switcher is integrated into the Outlook application, which is part of the Microsoft Office 2020 office suite - now the set of office programs is freely available.
- If you previously managed to save certain texts, now you can set a secret password so that no one but you can read them.
- If you wrote numbers, the program will convert them into text.