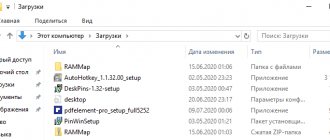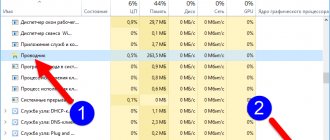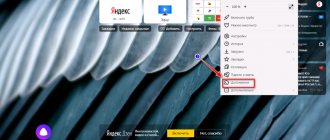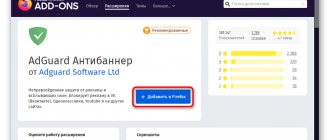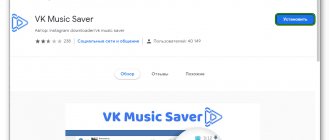Most computer or mobile device users love the idea of tabs, which has long been a standard in browsers and many other programs. This makes it easier to switch between different content and takes up less space on your monitor screen. However, Explorer, one of the most used programs in Windows, does not have tabs, but only offers the ability to open different folders in separate windows.
Microsoft is aware of the desire of users to use tabs in Explorer instead of windows, but for some reason has not implemented such functionality. Or rather, many years ago she promised to add such an opportunity, but she still hasn’t implemented it. There are plans to introduce tabs into Windows 10 Explorer, and even this functionality is available in preliminary builds of the OS, but the release is constantly being postponed.
Of course, you can use some kind of file manager, but most users are more familiar with regular Explorer. Therefore, if you do not want to wait for a solution from Microsoft or you have an older operating system and, therefore, cannot wait for the standard functionality, then you can use one of the solutions from third-party developers. In this case, we will look at the free QTTabBar program that adds tabs to Windows Explorer 7, 8, 8.1 and 10, as well as many other useful features and also has a Russian interface.
You can download QTTabBar on the official website by downloading the Zip archive. At the moment, version 1038 and version 1039 are available as an update, that is, you first need to install version 1038, and then run installation 1039. Installation also does not cause problems, unzip the downloaded archives and run the files with the .exe extension for execution by double-clicking and restarting Explorer after installation. The only requirement is that the system must have .NET Framework 4.0 or later, and the newer the better. You can install it through Windows Update or by downloading it from here.
Adding tabs to Windows Explorer
No visible changes will be immediately noticeable; in order to take advantage of the capabilities provided by QTTabBar, it must first be activated. In Windows 7, to do this, go to the menu “View” ⇒ “Toolbars” ⇒ “QTTabBar” (if the menu is not visible, press F10). In Windows 10 it’s almost the same, “View” ⇒ “Options” ⇒ “QTTabBar”.
After this, tabs will appear in Windows Explorer. You can open a folder in a new tab in many ways, for example, through the context menu or by double-clicking with the Ctrl key pressed, or you can click on it with the middle mouse button. If desired, tab shortcuts can be moved to the bottom of the screen by selecting “View” ⇒ “Browser Bars” ⇒ “QTTabBar - Bottom” from the menu. You can find out how to configure the display of different panels of standard panels in Explorer here.
QTTabBar How to make tabs in Windows Explorer
Windows Explorer is an indispensable tool for working with files. The developers of the QTTabBar program offer to make the standard file manager better and more convenient. QTTabBar implements the ability to create tabs in Explorer, which makes it much more convenient, and most importantly, allows you to save time when accessing files and documents on the disk. The principle is the same as in a browser - one window and several tabs. Typically, to quickly go to a frequently used folder and frequently launch a program or document, the user creates a shortcut on the desktop. When there are a lot of such folders, programs and documents, the desktop becomes cluttered with shortcuts. Thanks to QTTabBar, you can create a bookmark for the desired folder right in Explorer, clicking on it to open an additional tab containing the contents of your favorite folder. You can also pin this tab so that it is always there when you start Explorer. And that is not all!
Improve Windows Explorer
The QTTabBar program, which is built into Explorer, has a button for quickly moving to recently closed folders. When hovering the cursor over a file with an image, the user sees a preview of the image. Tabs can be cloned, you can quickly copy the path to a folder or file, or copy the paths of all open tabs, copy an MD5 file. With the QTTabBar settings you can configure the appearance and location of tabs, the actions of buttons and the mouse wheel, minimizing the Explorer window to the system tray, and quick launch of applications. The capabilities of the QTTabBar gadget are expanded with plugins; the program has the ability to assign and use hotkeys.
To Russify QTTabBar, right-click next to the tabs, select “Options” -> “General” -> “Language file” and specify the path to the file Lng_QTTabBar_Russian.xml. The download archive also includes plugins for the program.
Screenshots of the QTTabBar program
Official website: https://qttabbar.sourceforge.net/ Operating systems: Windows All Supported languages: Russian and others Version: 1.5.0.0 Beta 2 + plugins License: freeware (free)
File size 664 KB
direct link
Previous programs:
- Glary Utilities The necessary program for your computer
- Check Flash Checking a flash drive
- LockHunter If the file is not deleted
The following programs:
- HP USB Disk Storage Format Tool Fix USB Flash Drive
- HDD Low Level Format Tool Low-level formatting
- Alternate File Move A program for synchronizing files and folders
More program >>
Our programs can be downloaded via a direct link, free of charge and without registration! |
Russification of the program
To access the QTTabBar settings, you can right-click on an empty space on the tab bar and select “QTTabBar Options...” from the drop-down menu or press the ALT+O key combination.
Everything will be in English; to make the interface in Russian, you need to click the “Download language file” button on the “General” tab. A new window will appear in which a list of available language files will be loaded, and for one language there may be several options from different authors.
Select the desired line and double-click on it with the mouse, a standard file saving window will open. Select the desired folder and save the .xml translation file. All that remains is to indicate it to the program; to do this, you need to click on the button with an ellipsis located in the “Language file” block and select the file downloaded in the previous step. We save the changes, close the Explorer window and launch it again, now QTTabBar will be in Russian.
Windows Explorer extension - QTTabBar 1039
QTTabBar
is a Windows Explorer extension that greatly simplifies your work because... makes it possible to open tabs within one dialog box. Working in Explorer becomes similar to working in a browser, with a new page opening in a tab rather than a separate window. The utility also allows you to remember open tabs, has its own filter and hotkeys, supports various plugins, and also allows you to preview the contents of text and graphic files, and plays audio files when hovered. In addition to tabs, you can turn on the Command Panel and completely customize it for yourself. You can load more attractive tabs, close buttons, etc. directly from the program. from third party authors. I recommend that you first disable all additional features, leave only the tabs and configure them. Export the settings, and only then study other functions of the program.
System requirements:
·Windows 10 | 8.1 | 8 | 7 (x64/x86) NET Framework (4.0 and higher)
Torrent Windows Explorer Extension - QTTabBar 1039 in detail:
Changelog: Version 1039 (2018-10-14) (Fixed in 1039)
- Errors on Windows 10 October 2020 Update and Insider Preview versions. — Supports Explorer dark mode (Windows10).
Version 1038 (2015-12-8) (Fixed in 1038)
— Error of Option window when Visual Style is disabled on Windows7.
Version 1037 (2015-12-7) (Fixed in 1037)
— “Delete” button of “FileTools plugin pack” won’t work. The plug-in is also updated, “Undo” button has stopped working. - QTPluginLib.dll is updated to 1.3.0.1.
Version 1036 (2015-12-3) (New and Fixed)
— Improved support for Per-monitor DPI of Windows8.1 and 10. — Added new commands: GetSystemDPi, GetWindowDpi, GetDpiFromPoint. New property of Window object: Window.Dpi. — Update “Window Manager” plug-in to support Per-monitor DPI environments. Go Plug-ins — Option to do File Search by filter box of Extra views. — Tune of timing that triggers the event “Window is opened” — Scripting commands after “Cut” now work with focused view. — option to enable hardware rendering of H.264 videos on sub monitors. Default value is 'On'. Formerly 'Off' and no option. — Corrected hiding other application windows by mouse move on folder view. — Corrected return values of commands — ScrollView, GetColumnWidth. — Invoking undefined commands now causes no error.
Full version history
Plugins:
Installation:
First install version
1038
, then update to
1039
Explanation from the developer:
We got struck by lightnings this summer and disk crashed on dev PC. Fortunately main source codes were rescued, though installer codes and other tools have been lost. This is a difference update to be applied to QTTabBar version 1038.
This summer, after a lightning strike, our hard drive on our work PC crashed. Fortunately, the main source codes were salvaged, but the installer codes and other tools were lost. Therefore the new version is released as an update to version 1038
Localization:
RMB
on the bookmarks bar
> QTTabBar... > General > Language filter >
button... (Select file), find the
Russian
in the distribution, select the
.xml
file from the folder and click the
Apply
Or click
Download language file...
and find a Russian translation or any other from different authors
Screenshots of Windows Explorer Extension - QTTabBar 1039 torrent:
Download Windows Explorer Extension - QTTabBar 1039 via torrent:
Folder preview and submenu
The program's capabilities are not limited to this. If you hover your mouse over a folder or archive, a small arrow will appear when you click on it and display a list of the contents of that folder. Now you can view its contents without even going into it, and if necessary, launch the desired file with one click.
In addition, when you hover your mouse over images, videos and files that store information in text form, a pop-up window with its contents instantly appears, and audio files begin to play.
You can manage the settings for the folder menu and file previews in the program settings. In frequency, you can disable this functionality or make it so that you need to press the Shift key, as well as specify many other parameters.
You may have already noticed that these features do not work on the Windows desktop. To make the folder submenu and preview available on it too, you need to right-click on an empty space on the taskbar and activate the “Panels” ⇒ “QT Tab Desktop Tool” item in the context menu. You can call up the menu by double-clicking on the desktop.
How to work
Let's look at a few processes that may raise questions for novice users.
Folder preview
With QTTabBar, you can quickly access the folders and files that are the directory items of a pinned tab. Hover your mouse over the folder and you will see an arrow icon. By clicking on it, you can view all the files inside.
File Preview
In the same way as in the section above, you can view the contents inside the file. We point at the file and view it. If it is a graphic element, the image will open without additional clicks.
Tab history
To view the history, right-click on the file of interest and you will see “Tab History” in the context menu. Inside you can see the folders that the user has already opened.
Calling up settings
To get to the advanced settings menu, click on any free space, and in the pop-up context menu, hover over the corresponding button. Inside, you can customize hotkeys, appearance, tabs, and windows.
Windows Explorer multi-window view
Tabs in Explorer are good, but what if you need to see the contents of several folders at the same time? QTTabBar allows you to split one window into two; to do this, select “View” ⇒ “Browser Panels” ⇒ “Extra View (left)” from the menu. The same can be done through the menu of the program itself “Toolbars” ⇒ “Additional view (left)”.
If it is more convenient for you to have the windows located one below the other, then select “Extra View (bottom)” or “Additional view (bottom)” accordingly. Although it is not at all necessary to limit yourself and you can enable all views at once, then the Explorer window will be divided into 3 parts, the sizes of which can be adjusted by dragging the border with the mouse.
However, each area may not have several tabs. It is also possible to display the button panel on the top or side by activating the appropriate settings.
This is all great, but most computer users like to move and copy files using the drag and drop method. Here QTTabBar provides ample opportunities. To do this, you don’t even need to enable an additional view; you can transfer them simply by dragging files to the desired tab. In fact, when displaying the folder submenu is enabled, you can move files to the desired location using the folder submenu if its display is enabled.
Batch renaming
In the simplest case, you can bring names to the same type using standard means, but there is nothing even to compare with the capabilities of this program. QTTabBar provides quite powerful capabilities for automatically renaming files and folders, including using regular expressions. Select the “Rename elements” item in the context menu and a window will open in which you can configure all the parameters.
It is especially convenient that in the “New name” column you can immediately see what the result for this rule will be.
There is also support for plugins and scripts, so you can expand the capabilities of the program using ready-made options or write it yourself to suit your needs, although you need to know how to program.