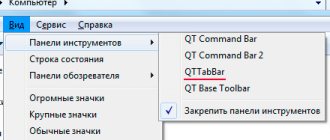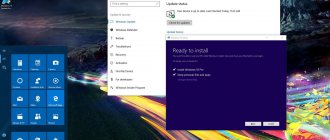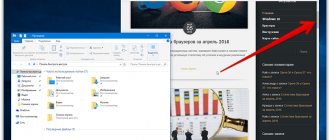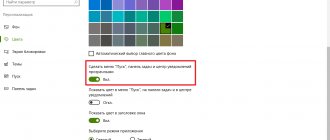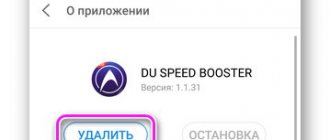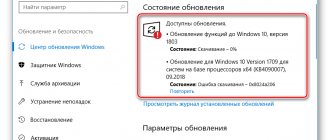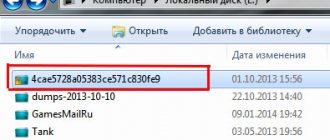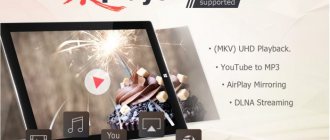How to restart Windows Explorer using Task Manager
This is the simplest and most common way to restart Explorer.
Open the task manager by pressing the Ctrl key combination +
Shift
+
Esc, then on the Processes tab, find the process named Explorer, select it by clicking the left mouse button and click the Restart button.
You can also right-click on the process named Explorer, and in the context menu that appears, select Restart.
How to open Windows Explorer in Windows 7, 10 and other OS versions
How to open services in Windows 10 - description of available methods
Starting with version 95 of Windows, a folder called "My Files" was introduced. According to Microsoft employees, it was intended to store user data. Since then, in Explorer, by default, the OS displayed the directory in the first list. Over time, the system has been transformed and improved, now it is in the quick access panel and displays the OneDrive directory.
Note! There are several ways to open File Explorer on a desktop computer or laptop. The implementation of each has its own characteristics and may differ slightly depending on the preinstalled OS version.
Windows 10 and 8
Instructions on how to open File Explorer in Windows 10 and 8 are as follows:
- First of all, the user must tap on the “Start” section. To do this, just right-click on the OS logo, which is displayed in the lower corner of the PC screen on the left side, or press the “Win” key on the keyboard.
- Once the context menu appears on the screen, you will need to hover your mouse over the magnifying glass icon.
- A search bar will be displayed in which you just need to write one word - “conductor”. The search result in the form of a folder will be displayed at the top of the screen; this is Explorer.
- Click on the item you are looking for and a Windows Explorer window will appear on the screen.
- For ease of later use, it is recommended to pin this directory to the taskbar so that in the future you can launch it with one click. To do this, from the available options you will need to tap on “Pin to taskbar”.
How to open the Explorer directory in Windows 8 and 10
This is not the only way to run the program on operating system versions 8 and 10. Another option:
- Go to “Start”, then tap on the folder icon (located on the left side of the window).
- Right-click the Start menu, then select File Explorer.
- Use the hotkey combination “Win + E”.
- On the taskbar, click on the Explorer icon.
These are the main ways to open a directory on computers with the latest versions of the Windows operating system preinstalled.
Windows 7
You can enter Explorer on the seven in a slightly different way. Instructions:
- Go to the Start menu. To do this, just right-click on the operating system logo, it is located on the bottom left side of the screen. The second way is to press the “Win” key once on your keyboard.
- A window will appear with a search command line at the bottom. You need to enter the word “conductor” into it, after which, after a few seconds, the explorer icon will appear on the screen; it looks like a folder.
- Click on the Explorer icon and a window will appear on the screen with available user data and tools that can be used.
- For ease of use of the directory in the future, it is recommended to pin it to the taskbar. To do this, you need to right-click on the Explorer icon and select the “Pin to taskbar” section from the drop-down list.
How to open a directory on a computer running Windows 7
As in other versions of the Windows operating system, you can launch the Explorer directory in several ways:
- use the hotkey combination “Win + E”;
- go to “Start”, then click on “Computer”.
Note! The Explorer directory displays user data that has been recently used, as well as those that are used frequently.
What is Explorer on a PC?
Explorer on a computer is a special program with which you can work with various folders and files located on the PC. It is often located in the Start menu. Using the designated program, you can copy, delete and rename files, as well as move them.
In addition, you can perform the noted actions with existing directories on your personal computer. After opening the program, all folders and files will be presented on the left side of the screen, from which you can open the one you need. It should also be noted that the displayed folders have their own tabs. To view all attachments, you will need to click directly on the icon next to the folder in this option, it is a small triangle.
To do this, open the designated menu (“Start”) and click on the “All Programs” section, where the available folders will be displayed. Then, by double-clicking the computer mouse on the “Standard” item, you need to open the “Explorer” option. You can also note several more ways that allow you to open a program using the “Task Manager”.
It should be said that in order not to look for the “Standards” option in the Start menu, you can open the designated menu and press the Ctrl + Esc key combination, holding them down, click on the arrow on the keyboard showing the actions to the top.
Available options
One of the easiest ways to perform the indicated actions is to press the keyboard shortcut Ctrl + Alt + Del. After this, a list of functions will be displayed on the screen, among which there will be the “Task Manager” item; you need to open it.
Then, in the window that appears, you will need to click on the “File” option located in the upper left part of the dialog box that appears. When you click, a small additional menu will appear in which you need to select the line “New task (run)” for those users who have Windows 7 installed or “Run a new task” if Windows 8 is installed.
Next, a new window will open on the screen, in which you will need to enter the official name of the explorer - explorer. You also need to confirm your actions by clicking on the “Ok” button.
After these steps, all the necessary attributes of the operating system will be displayed on the taskbar.
For windows XP and Seven
Another option for calling the “Explorer”, which is also simple and convenient, at the same time reduces the execution of actions by three points than those presented in the previous method. In this case, you will need to perform several steps.
Namely:
- simultaneously press and hold the “Win” + R keys;
- in the window that appears you will need to write “explorer.exe” (without quotes);
- To confirm the steps taken, click on “Ok” or “Enter”.
Thanks to these simple steps, the required program with its corresponding elements will be displayed on the computer.
For Windows 10
To resume the work of Explorer in Windows 10, you first need to shut down the designated program, and then restart it again. To reboot you will need:
- Press the key combination Ctrl+Shift+Esc and in the displayed window click on the “Details” option.
- Then find the name “explorer.exe” and highlight it.
- After this, you need to right-click on the selected program and select “End task”. You can also cancel the task of the existing corresponding button at the bottom of the displayed window.
- After that, you will need to confirm the actions being performed by clicking the “End process” button in the additional window.
Lesson #44. Explorer program
So, we have learned how to use some standard Windows programs. I hope that you will find them useful and that you will use them regularly.
Now I want to talk about the Explorer program, which is also included in the standard Windows software package. You will definitely have to deal with this program every time you work on a computer. The fact is that the Explorer program is designed to work with files and folders.
The Explorer program is called a file manager. I think that everything is clear here: a manager is a manager, which means Explorer is a file management program.
Let's launch Explorer and look at the file and folder structure of our computer. There are several ways to launch File Explorer.
The first is to click on the program icon in the Taskbar (Fig. 142).
The second is to launch the program from the Standard folder in the Start .
And the third is to call the context menu on the Start and select Open Explorer (Fig. 143).
| Rice. 142. Explorer Icon | Rice. 143. Launching Explorer from the context menu |
The Explorer program window will open (Fig. 144). The Explorer program interface is somewhat different from the programs we discussed earlier, so let's take a closer look at it.
The Explorer program window consists of two work areas, indicated in Figure 144 by numbers 1 and 2. Area 1 presents all available file and folder storage. to the first two repositories - Favorites and Libraries - later and look at them in more detail. the Home Group and the Network , since they are practically not used at home, but the Computer will be of interest to us first of all, and we will return to it a little later.
Now let's turn our attention to area 2.
This area displays the contents of the repository selected in area 1. Note that in area 1 the Library (Fig. 144). This is evidenced by the gray frame surrounding the title. Accordingly, in area 2 we see the contents of the Library . One more thing - in area 1 under Libraries there are four objects: Videos , Documents , Images and Music . These objects are nested in Libraries , i.e. are in this repository. The contents of area 2 also indicate this to us. If I now select Video , then in area 2 I will display the contents of this particular folder. It's clear? Those. Area 2 always displays the contents of the folder selected in Area 1.
| Rice. 144. Explorer program window |
Now let's figure out what Libraries .
Remember when we set up user accounts? I then said that each user would have their own space to store personal information and this space would not be accessible to other users. It is precisely this space that is called Libraries . At their core, Libraries are folders that are created by the operating system for each user separately. Only the user himself has access to these folders. In Libraries, by default, only the four folders we already know are created - Videos , Documents , Pictures and Music , but you can create additional folders if necessary. Since it is assumed that you will store all your main documents in Libraries , this folder has been moved to area 1 of the Explorer program and you can get almost instant access to your information, rather than digging through folders on your hard drive.
Just in case
Here are a couple more unusual ways to open Windows Explorer:
- Through the same small “Run” window as we called in the previous instructions. Without the Manager, it is launched using the Win + R key combination, and then the actions are similar.
- From the command line. You can find it in the Start menu among the standard programs. When you open it, enter the start command. (dot is required) and press Enter - the current directory will appear in front of you. To start the parent directory, put two dots after the word.
I will be immensely glad. If you visit my blog more often, you will learn not only how to launch Explorer through the task manager, but also much more ;).
How to launch classic Explorer on Windows 10
Start menu
In the updated system, the start plays a key role, since it has already been redesigned many times. The modern Start menu has significantly expanded capabilities compared to previous versions of the operating system.
- Just right-click on the start button and select Explorer .
- By analogy with the classic application, follow the path: Start > System Tools - Windows, select Explorer .
- Well, everyone remembers about the built-in search; after opening the empty menu, just start typing Explorer , and in the search results click the Open .
If necessary, the user can add Explorer not only to the taskbar, but also pin it to the start screen. By default, after installing the operating system, although there is no computer icon on the desktop, there is a fixed Explorer icon on the taskbar. See also: How to add My Computer to the Windows 10 desktop.
Execute window
You can call Explorer by executing literally one command. See also other useful run commands in Windows 10. As mentioned earlier, instead of searching for the executable file on the system drive, the user just needs to enter its exact name in the run window.
Open Explorer by running the explorer in the Win+R . You can also run the current command using the standard command prompt or updated Windows PowerShell. After executing the command in any application, Explorer will be launched instantly.
In fact, you can also launch the Explorer application through the task manager. We already did the same thing when we needed to restart Explorer in Windows 10.
Keyboard shortcut
The updated version has received many new functions, and along with them, new hot keys. To launch Explorer, just press the key combination Win+E . For other useful combinations, see the article: Windows 10 hotkeys.
Close Explorer
Closing a program is a simple and very simple matter. All you need to do is call the dispatcher, find the required line in the appropriate tab and click the button to complete its work. But let's get things in order.
- By simultaneously pressing the ctrl + shift + esc (like cool users) or the old fashioned way, simultaneously hold down the ctrl + alt + delete and call the task manager;
- Go to the “Processes” ;
- Select “explorer.exe ” and lightly press the “End process” to shut down the program. (By pressing “Delete” on the keyboard instead of the end button, we get the same thing, only with a greater sense of omnipotence over a soulless machine);
Step 1. Call the task manager.
Step 2. Go to the “Processes” tab.
Step 3. Remove the task.
That's it, success! The bottom bar, Start , and other navigation elements are gone. To return to its original appearance, you need to run it again.
Launch Explorer
This is not an ordinary program launch, it does not have a shortcut on the desktop and even in the Start , which should be missing at the moment. Inexperienced users, seeing such a screen, will reach for the reboot button, and will be among the majority of people who do not know how to open Explorer and solve the problem this way. But let's look at other methods to call the assistant if for some reason you had to close it.
Through the task manager - a universal way
The method most understandable to most people. If you haven't rebooted your computer yet, but have been thinking about it, the first method is for you.
- We open the dispatcher by pressing the keys simultaneously, as we already did in the first part of the article;
- Click on the “File” in the upper left corner;
- Select “Run a new task” if you have Windows 8 and “New task (Run)” if you have Windows 7;
- Enter explorer.exe
If everything is done according to the instructions, the bottom panel, watch, shortcuts and other convenient paraphernalia of the operating system will return to their usual place.
Via the "Run" command - for windows XP and Seven
This method is more suitable for people who are familiar with Windows. It is simple and clear, one step reduces three from the previous instructions. So,
- Press the “Win” + R keys at the same time;
- In the window that appears, enter “explorer.exe”;
- Click “OK” or just “Enter” .
Using a keyboard shortcut, we quickly called up a line that would execute the commands, then told the machine to run the desired program. Ready. The elements are in place.
Via command line - for all system versions
This method is suitable for those who want to improve their computer skills. In fact, the first two will solve the problem of random closing, in this you will only expand your knowledge of the system.
- Call the “Run” line through the dispatcher or via “Win” + R;
- Enter the command “cmd”;
- In the window that appears, enter the process name “explorer.exe” – without quotes.
What have we done? After calling the “Run” command in the first step, we used the command line, which in turn, from the directory where the operating system files are located, launched the program that we entered. In this case it is a conductor.
To summarize, let us recall. The simplest solution is to simply restart the computer. It will not harm the device and will return the necessary processes to their places.
Using the capabilities of the “tens”
Unlike even Windows 7, the 10th edition of the OS has a lot of new features that you need to consider and learn how to configure in order to use them.
- “Quick access panel” - in the left frame of the explorer there is a menu where system libraries and user-added directories are pinned for quickly moving to them or performing any manipulations with them (inserting files).
By dragging the icon of any directory, you can pin it in Explorer.
- Ribbon.
Perhaps the most notable thing about Explorer is the ribbon copied from Office, which replaces the toolbar. Its useful feature is the ability to add almost any command to the ribbon, as in Office 2013. This is done using the context menu of the selected command.
See also: Setting up a home network in Windows 10
- Element checkboxes.
When working with files and directories, especially when copying them, for example, while putting things in order on a hard drive, operating systems released before Windows 10 lacked the function of placing checkboxes or ticks next to the icons of file system elements. It appeared in the “top ten”, and to activate this feature you need to check this very box next to the “Element flags” option.
Setting the type of visualization and the type of sorting/grouping of Explorer icons and many other options are no different from similar functions in Windows 7, so you shouldn’t dwell on them. It is much more interesting to delve into the jungle of the system database - the registry - and see what other settings the Windows 10 developers allow experienced users to change using third-party tools or directly changing their values through the registry editor.
How to launch Explorer in the standard way on different systems?
As a rule, users new to Windows OS follow standard instructions. In their understanding, the question of how to launch Explorer comes down to finding the appropriate application in the main Start menu.
But this is a lot of unnecessary actions. You need to click on the start button, find the programs section in the menu, select standard applications (or another section depending on the OS modification) and only then click on the name of the application to be launched. Agree, this takes quite a lot of time.
How to restart Explorer.exe in Windows 10/8.1/7
This method will help in most cases to correct errors with the display of the interface, unclickable buttons and other errors associated with Explorer. Press the keyboard shortcut Ctrl+Shift+Esc to open the task manager. In the “Processes” tab, find the name “ Explorer ”, right-click on it and select “ End task ”.
Your desktop interface will disappear, don't be alarmed. In Task Manager, click on the “ File ” tab > “ Run new task ” > type explorer.exe and click OK.
Reboot and quickly launch Explorer in Windows
Most users have encountered Windows Explorer only if it caused some kind of system malfunction. Despite the fact that this is a very useful utility that can solve many different problems, it is associated with a number of problems that prevent the user from working comfortably in the system. Sometimes, to get everything working properly again, all you need to do is restart the explorer.exe process. This is exactly what will be discussed further. In this article, we will take a closer look at how to start or restart Explorer in Windows. Let's figure it out. Go!
The process of quickly starting or restarting File Explorer in Windows is simple and straightforward.
Task Manager is a utility that always comes to the rescue when any program stops working. Use the hotkeys Ctrl+Alt+Del, and then select “Task Manager” from the list that opens. Go to the “Processes” tab, find the line “explorer.exe”, right-click on it and select “Uninstall” or “Restart”. Ready. You can launch it again through the Start menu or, which is faster, by entering the name of the process in the “Run” window, which can be called up with the Win + R hotkeys, or you can also do this directly through the Manager. To do this, open the file menu, and then click on the “Run new task” item. Then enter the name of the process.
But there is an even simpler method that allows you to close Explorer (not to be confused with the browser) with just two clicks. This approach is applicable to all versions of Windows, starting from version seven. All you need to do is hold down Ctrl+Shift on your keyboard and then right-click on an empty area. A context menu will appear where you just need to select “Exit Explorer”. Very simple, you will agree. If you have Windows 8.1 or Windows 10 installed, you can get to the same menu by clicking on the taskbar while holding Ctrl+Shift together.
Keep in mind that the latter method is more acceptable, since it allows the system to save user settings along with all session data. Therefore, it is recommended to resort to this option as little as possible when the need arises to restart explorer.exe in Windows.
If you need to quickly open Explorer, use the Win+E key combination. This way you will instantly launch this utility.
Now you know how to quickly start or restart Windows Explorer if necessary. As you can see, it's not difficult at all. Write in the comments whether this article helped you, share with other users your own opinion about whether Explorer is needed in Windows OS at all, and ask anything you are interested in on the topic of the article.
Similar articles:
What to do if Windows Explorer constantly restarts Solving the error “Windows Explorer has stopped working” Quick access in Windows: what it means and how it works
Fix various errors with Explorer Exporer.exe in Windows 10/8.1/7
1. If you have cloud clients installed, such as OneDrive, Yandex Disk and others, then disable them for a while and check if the problem is resolved.
2. Use an antivirus scanner like Zemana or DoctorWeb.
3. Run disk cleanup to remove unnecessary files.
4. Open “Startup” programs in the task manager and disable everything unnecessary (torrent, third-party programs, etc.).
5.
Open a command prompt as an administrator and enter the commands one by one, waiting for the process to finish after each one.
- chkdsk /f /r /x
- sfc /scannow
- DISM /ONLINE /CLEANUP-IMAGE /RESTOREHEALTH
Third party apps
Windows 10 Manager allows you to configure a considerable number of Explorer settings that cannot be changed using the OS itself (except for editing registry keys). This is done in the “Settings” tab.
system configuration
By clicking on the button called “System Settings”, we will see the presence of a pair of tabs called “Explorer”.
There are a lot of parameters here that can be changed by selecting available drop-down menu items or by checking or removing checkboxes. Among them:
- disabling the navigation bar or its individual elements;
- deactivating the sorting by number and auto-sorting options;
- turning off thumbnails or framing thumbnails;
- tape behavior;
- options for displaying disk names;
- editing or disabling the context menu.
The context menu manager gives the Windows 10 user the ability to extensively customize the context menu of any type of electronic document: deleting, editing and changing items, including executing a sequence of system commands, running them as an administrator, replacing icons.
Win+X menu editor
The menu, named after the key combination that calls it, provides instant access to any command added to it.
See also: Windows 10 Registry
But the trouble is that it cannot be edited using standard tools. To configure it, you can use the menu editor offered by the Windows 10 Manager application.
Icons
Icons are also elements of Explorer and the “tens” tools do not allow you to change most of them. “Visual customization” provides the ability to replace any icon with your own or one selected from those present in the system.
As you can see, developers of third-party applications provide a much wider range of options for configuring almost any Explorer settings than Dozens developers.
Explorer.exe with yellow exclamation mark and empty window
After scanning the system for viruses, a blank window may appear with an exclamation mark and an explorer.EXE error message.
In this case, press Win+R and type regedit to open Registry Editor. In the registry, go to:
- HKEY_CURRENT_USERSoftwareMicrosoftWindows NTCurrentVersionWindows
- Restart your PC.
Disabling Help via Registry Editor
Launch the Registry Editor and look for the required registry branch, which is located at the following address:
- For 64-bit versions of Windows:
HKEY_CURRENT_USER\Software\Classes\TypeLib\{8cec5860-07a1-11d9-b15e-000d56bfe6ee}\1.0\0\win64\ - For 32-bit versions of Windows:
HKEY_CURRENT_USER\Software\Classes\TypeLib\{8cec5860-07a1-11d9-b15e-000d56bfe6ee}\1.0\0\win32\
This path may not exist, in which case you will have to create it yourself!
At the end of this path, there should be a default parameter created called "(Default)" whose value should be empty.
Alternative launch as a means of simplifying work
Unfortunately, many people simply do not realize that when you click on the “Start” button, you can simply change the button from left to right. An additional menu will appear in which the desired program will be immediately visible. But this method, according to many, is quite inconvenient.
The same time-consuming method can be called using the “Run” console, in which the command to call explorer is written. You can also use the search bar of the main menu, in which you need to enter the name of the program (in our case it is “Explorer” without quotes).
But what is the fastest way to launch Explorer? To do this, any Windows system provides a special key combination Win + E (in the Russian layout - the letter “U”). In this case, the program is called regardless of which language or keyboard layout is currently used in the system. This method can be called the most convenient, even for those cases when the application itself for some reason failed.
How to launch Explorer in Task Manager?
Another technique for starting a program is to use a standard tool for tracking and managing all processes, called the “Task Manager”. You can launch “Explorer” through “Dispatcher” quite simply.
To do this, in systems below the tenth modification, use the process menu, where you need to create a new task, and enter explorer in the program launch line, as was done in the “Run” console. In Windows 10, you can launch the Explorer task directly from the file menu, where you select to create a new task.
Tips and tricks for using Windows 10 File Explorer.
These tips will help you get the most out of certain tasks. We'll look at the following tricks:
- Share files using Windows 10 apps
- Select or Find other apps to open your files
- Open this Computer in Explorer by default
- Clear Explorer log
- How to Hide and Remove the Quick Access Toolbar from File Explorer in Windows 10
- How to quickly rename multiple files
- How to pin the Recycle Bin to the Quick Access Toolbar
- Disable ads in Windows Explorer
- How to Edit, add, delete elements from the “Create” context menu
- Add a new file type in the item - Create Ribbon element
- Remove folders from This PC section in Windows 10
- How to hide the network icon in the Explorer navigation bar
- Use the Explorer address bar instead of the Run dialog box
- Keyboard shortcuts for Windows 10 Explorer
- A special way to View installed Windows 10 applications
- Like in Windows 10, instead of “This PC” or “Quick access”, open any folder
- How to Launch the Universal File Explorer App on Windows 10
- All the ways to hide or show the Ribbon in Windows Explorer
- How to rotate an image or photo in Explorer
- How to change a folder image in Windows 10
- How to remove the Volume Objects folder from the This PC section
Restarting a program if it crashes
Unfortunately, Explorer and its associated service, Explorer.exe, have a tendency to quit unexpectedly when some software glitch occurs. The file manager itself and the executable service should not be confused, even though they are called by the same command.
If a service suddenly stops working abnormally, you can use several methods to restart it. In the simplest version, the question of how to launch Explorer, and with it the general system process, again, is to use the combination Ctrl + Shift + Esc on the keyboard. It calls the standard “Task Manager”, in which you need to repeat the steps described above.
In the same way, you can use the quick call to the “Run” console via the combination Win + R, and then enter the English name of the process.
If you first want to open the main Start menu, you need to press Ctrl + Esc and the right arrow. In the same menu, while holding down the Ctrl + Shift keys, you can use the shutdown option or right-click on a free area of the “Taskbar”, and from the section that appears, select the exit line from “Explorer”, and then restart the service through the “Task Manager” or the console "Run" as shown above.
How to restart Windows Explorer from the Command Prompt
Launch Command Prompt as administrator and run the following commands:
First, forcefully terminate the explorer.exe process
taskkill /F /IM explorer.exe
Then we start the explorer.exe process again
start explorer.exe
Disabling help via PowerShell
In PowerShell, this task is solved with the following command:
For 64-bit versions of Windows:
New-Item "HKCU:\Software\Classes\Typelib\{8cec5860-07a1-11d9-b15e-000d56bfe6ee}\1.0\0\win64" -Force | New-ItemProperty -Name "(default)" -PropertyType String -Value "" -Force | Out-NULL
For 32-bit versions of Windows:
New-Item "HKCU:\Software\Classes\Typelib\{8cec5860-07a1-11d9-b15e-000d56bfe6ee}\1.0\0\win32" -Force | New-ItemProperty -Name "(default)" -PropertyType String -Value "" -Force | Out-NULL
How to restart Windows Explorer using a "cmd" or "bat" file
If you often have to restart Windows Explorer, you can create a command file (cmd) or a batch file (bat) to do this.
Create a text document and copy and paste the following code into it:
::restart explorer.exe @echo off taskkill /F /IM explorer.exe start explorer.exe
Save the file and change its extension from .txt to .cmd or .bat
Now, if you run the created file, the explorer will restart.
Using these simple steps, you can restart Windows Explorer.
Disabling help via VBScript
In VBScript, you just need to create a file with the vbs extension and execute it:
For 64-bit versions of Windows:
Set objShell = CreateObject("WScript.Shell") objShell.RegWrite "HKEY_CURRENT_USER\Software\Classes\TypeLib\{8cec5860-07a1-11d9-b15e-000d56bfe6ee}\1.0\0\win64\", "", "REG_SZ"
For 32-bit versions of Windows:
Set objShell = CreateObject("WScript.Shell") objShell.RegWrite "HKEY_CURRENT_USER\Software\Classes\TypeLib\{8cec5860-07a1-11d9-b15e-000d56bfe6ee}\1.0\0\win32\", "", "REG_SZ"