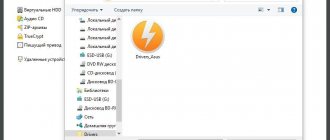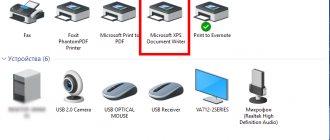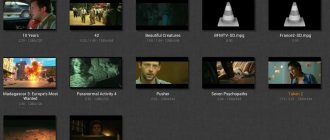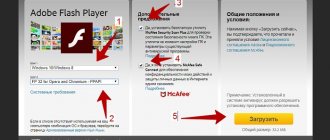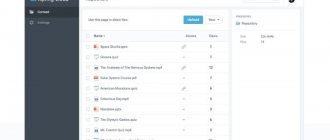General description of the FLV format
The FLV format is a Flash-compatible video file that was created using Adobe Flash or software identical in architecture. In particular, files downloaded from YouTube have this extension. Due to its specificity, the format is used to store files on video hosting sites - it helps make downloading videos problematic and protects the resource from piracy.
To open an FLV file, just install the appropriate extensions or use an adapted program. The difficulty arises only with “broken” videos downloaded from a video hosting site or torrent tracker: “gluing” it together is problematic; it’s easier to find a working analogue.
Opening FLV in Windows Media Player
You can also download codecs for the built-in Windows player, for example, K-Lite Codec Pack Full, v6.3 and older. When installing a codec, you should check the box where a list of codecs that can be installed will be offered. Put a checkmark next to FLV, you're done! You can also select all the checkboxes, this will expand the system’s ability to easily open a lot of other video and audio formats. Now you know how to open a flv file and you can do it in any situation.
The FLV (Flash Video) format is a media container primarily intended for viewing streaming video through a browser. However, nowadays there are many programs that allow you to download such videos to your computer. In this regard, the issue of local viewing using video players and other applications becomes relevant.
If not so long ago not every video player could play FLV, but now almost all modern video viewing programs are capable of playing a file with this extension. But in order to ensure trouble-free playback of videos of this format in all programs that will be listed below, it is recommended to download and install the latest video codec package, for example.
Method 1: Media Player Classic
Let's start looking at ways to play Flash Video files using the example of a popular media player.
There is another option to play Flash Video using the Media Player Classic application.
There is also an option to instantly launch a Flash Video. To do this, you just need to move to the directory of its location in Explorer
and drag this object into the Media Player Classic shell. The video will start playing immediately.
Method 2: GOM Player
The next program that opens FLV without problems is .
It is also possible to start video playback through the built-in file manager.
GOM Player also supports starting Flash Video playback by dragging a video file from Explorer
into the program shell.
Method 3: KMPlayer
Another multifunctional media player that has the ability to view FLV is.
Like the previous program, KMPlayer has the ability to open Flash Video through its own built-in file manager.
You can also start playing Flash Video by dragging the video file into the KMPlayer shell.
Method 4: VLC Media Player
The next video player that can process FLV is called .
As always, there is another opening option, although many users may find it less convenient.
- Click "Media"
, then
"Open Files..."
.
You can also use Ctrl+Shift+O
. - A shell called “Source”
.
Go to the "File"
.
To specify the address of the FLV you want to play, click “Add”
. - “Select one or more files”
shell appears .
Go to the directory where Flash Video is located and select it. You can select several elements at once. After that, click "Open"
. - As you can see, the addresses of the selected objects are displayed in the “Select files”
in the
“Source”
.
If you want to add a video from another directory to them, then click on the “Add”
. - The opening tool is launched again, in which you need to move to the directory where the other video file or video files are located. After selection, click "Open"
. - The address has been added to the Source
.
By following these algorithms, you can add an unlimited number of FLV videos from one or more directories. After all objects have been added, click Play
. - All selected videos will start playing in order.
As already mentioned, this option is less convenient for starting playback of a single Flash Video file than the one discussed first, but it is excellent for sequential playback of several videos.
Also in VLC Media Player there is a method for opening FLV by dragging the video file into the program window.
Method 5: Light Alloy
You can also launch a video file by dragging it from Explorer.
into the Light Alloy shell.
Method 6: FLV-Media-Player
The next program that we will talk about, first of all, specializes in playing videos in the FLV format, as can be judged even by its name - FLV-Media-Player.
Method 7: XnView
Not only media players can play the FLV format. For example, videos with this extension can be played by a viewer that specializes in viewing pictures.
You can launch it in another way by launching the video through the built-in file manager called “Browser”
.
At the same time, it should be noted that the playback quality in XnView will still be lower than in full-fledged media players. Therefore, it is more rational to use this program only to familiarize yourself with the content of the video, and not to watch it in full.
Method 8: Universal Viewer
Many multifunctional viewers that specialize in viewing the contents of files of various formats, including .
Universal Viewer also supports opening FLV by dragging and dropping the video into the program shell.
Method 9: Windows Media
But currently, not only third-party video players can play FLV, but also the standard Windows media player, which is called . Its functionality and appearance also depend on the version of the operating system. We will look at how to play an FLV video in Windows Media using Windows 7 as an example.
Currently, there are quite a lot of different programs that can play FLV streaming videos. First of all, these are almost all modern video players, including the built-in Windows Media player. The main condition for correct playback is the installation of the latest version of codecs.
In addition to specialized video players, you can also view the contents of video files of the format you are studying using viewer programs. However, it is still better to use these viewing programs to familiarize yourself with the content, and to fully view videos in order to get the highest quality image, it is better to use specialized video players (KLMPlayer, GOM Player, Media Player Classic and others).
How to open a ".flv" video file? Unfortunately, the Windows operating system does not want to acknowledge the importance of this format. Thus, you will not open a video recorded in the “.flv” format with the standard Windows Media Player.
Windows 8/8.1 for “.flv” files does not provide the ability to install the standard Metro “Video” application as the default opening program.
The ".flv" format is used to transfer video files over the Internet. This format is used by many web resources that upload videos - for example, video hosting YouTube, RuTube, social network VKontakte, etc. In what ways can you open a video file downloaded from the Internet in the “.flv” format - more on this below.
1. Installing the K-Lite Codec Pack
In order for video in the “.flv” format to be opened by the standard Windows Media Player, you need to install the K-Lite Codec Pack of video codecs. You can download the codec package on the official website of the developers - Codecguide.Com. Even the basic free version of the K-Lite Codec Pack contains everything you need to make Windows Media Player play all common video formats, including “.flv”.
2. Third party media players
You can open a file in the “.flv” format using third-party players that have all the necessary codecs in their assembly. These will save you from having to additionally bother with installing video codecs.
Let's highlight the three most popular such players.
GOM Player is a free player for Windows from the developer Gretech Corporation that does not require third-party video codecs. GOM Player is functional, supports a huge number of video formats and can even play damaged and incompletely downloaded files.
VLC media player is a free software product from the VideoLAN developer community. This is a functional player that provides a fairly wide range of settings and capabilities for working with local video files. VLC is often used as a server to stream audio and video over the network.
If you are using Windows 8/8.1 version, you can download the VLC Media Player app from the Windows Metro store. Videos in the “.flv” format, along with other video files, will be displayed in the VLC Media Player interface when adding a video folder to the application collection.
Daum PotPlayer is another multifunctional media player that does not require third-party video codecs, from the developer Daum Communications. It's also free, and it also supports a huge number of video formats.
3. Convert “.flv” to other video formats
But even if you install a video codec package or a third-party media player for Windows on your computer, there is no guarantee that you won’t have problems opening a video file in the “.flv” format when you transfer it to a mobile or portable device - a smartphone, tablet, netbook . In principle, Linux and Android operating systems also have a considerable arsenal of software tools to provide multi-format video support. In particular, the VLC media player mentioned above is cross-platform, and with its help you can open videos on Linux, Android, Solaris, Mac OS X and iOS operating systems. Another issue is “fastidious” USB players and Smart TVs based on firmware from manufacturers. Many USB players (usually budget ones, and believe me, there are a lot of them on the market today) have barely learned to play the popular video format “.mp4”, and only a few of them can open a video file in the “.flv” format. In such cases, it is better to convert a video recorded in the “.flv” format to some other format that is more universal.
To convert video, we will resort to the help of special programs - video converters. Let's look at how to convert a “.flv” video file to another format using popular video converters.
Video Master program
The Video Master program is a functional video converter with a very simple and intuitive interface. In the main program window, click the “Add” button, select a video file in the “.flv” format in the explorer and click “Open”.
At the bottom, from the drop-down list of video formats, select the one that your USB player supports, or just some universal format. In our case, we chose a format based on the H.264 codec, which will be opened by almost all software players. In this case, the output video file will not lose its original quality, but will not take up much disk space. The drop-down list next to it indicates the default path for saving finished video files. In our case, this is the “Video” user profile folder, but you can set a different folder if you do not store the video in the system library folder. After setting all the conversion parameters, click the “Convert” button.
Once the conversion process is complete, look for your video in the new format in the folder specified for the output files.
Freemake Video Converter
Freemake Video Converter is a free video converter with a huge number of convertible formats. This program, like Video Master, has a convenient user interface. Using the “Video” button, respectively, we add a video in the “.flv” format to the main program window.
Then we select the output video format after conversion. New users will certainly feel the benefits of Freemake Video Converter. The choice of output video format is presented in the moving ribbon at the bottom of the program window. Here, in addition to certain file formats, you can select a video adapted for specific types of devices - for example, for Android devices, for Sony PlayStation or Xbox, for Blu-ray players, etc. Let's choose, for example, the video format, which is suitable for Android devices.
The preset parameters for converting video to the format of Android devices according to Freemake Video Converter include the use of the MPEG4 video codec and an image size of 1280 x 800 p - the standard for tablets.
But you can choose a different image size if the video, for example, will be played on a smartphone.
It is noteworthy that Freemake Video Converter provides the option to turn off the computer after the conversion process is completed. This is very convenient when converting large video files - for example, if they are high-quality films.
Any Video Converter
Any Video Converter is another free video converter with a convenient focus on specific devices, and not on one or another video file format. The process of converting a video, as in the previous two cases, is extremely simple: using the “Add video” button, you select a video in the “.flv” format.
Then, in the drop-down list at the top of the right side of the program window, you select the desired output format, focusing either on specific devices or on the type of video. This time we'll turn the ".flv" file into a DVD video. What remains now is to click the button to start the conversion process.
Hello friends! On the agenda is the question of how to open a file with the FLV format? And what, exactly, is this? Well, make yourself more comfortable, tune in with me on the same wavelength and remember.
As always, we will be consistent and start with the definition of the concept itself, go a little deeper into history and at the end we will study the list of programs with which you can open this extension.
How and with what to open an FLV extension file?
Select a program that suits the requirements of the OS of your computer and gadget. In this case, there will be no compatibility problems when playing and converting the video. Here are the best programs according to thematic ratings.
Opening an FLV file in Windows 10
Standard Media Player does not always play videos of this format. When using Windows, you should install the appropriate codec from the Store or use assemblies like “10 Codec Pack” with extensions for working with popular formats.
Opening an FLV file in Windows 7, 8
Installing codecs on a “younger” operating system is problematic - problems arise with plugin compatibility. How to open the FLV file in this case? Use players that work fluently with this format. Here is the rating of free programs:
- Media Player.
- NULLsoft Winamp.
- Adobe Flash.
- VideoLAN VLC.
- Adobe Animate.
An alternative solution is to convert the file to a format readable by your player using a converter such as Xilisoft. Converting a film takes on average 10-15 minutes.
Opening FLV on MAC and Linux Computer
- MAC. We recommend using players that support the format - for example, Eltima Elmedia Player or RealPlayer Cloud. An alternative is to install plugins.
- Linux. Following the example with Windows, you should use VLC media player or RealPlayer Cloud - these players read FLV files of any size.
How to open FLV in Sony Vegas?
Sony Vegas does not support the FLV format, so before playing the file you should convert it to AVI, MP4 or DVD, depending on the extension and size. Conversion methods:
- Classic converters – Movavi, Free FLV Converter.
- Online converters – for example, free Freemake.
It is worth converting video online in isolated cases. If you regularly download files in FLV format from video hosting sites, it is easier to install the program on your PC and convert videos through it, saving traffic and time.
How to open FLV file
FLV (Flash Video File) is a format created for transmitting online video. The extension is used by such large video hosting sites as:
The FLV extension significantly compresses content and belongs to the category of video formats, or media containers. The format can be opened on Windows, Mac OS X, Linux or Android platforms. The FLV format was created by the developers of Macromedia. In 2007, Adobe Systems became the owner of the patent. FLV codecs are proprietary.
Programs for opening flv extension
An FLV file can be opened with both special FLV players and universal players that support other extensions. The most popular software for viewing Flash Video are:
- Windows (all versions):
- FLV Player
- The KMPlayer
- VLC media player
- Winamp
- Media Player Classic
- Light Alloy
- WindowsPlayer
- RealNetworks RealPlayer Cloud
- Adobe Flash Player (browser plugin)
- Linux:
- VLC media player
- RealPlayer Cloud
- Mac OS X:
- VLC media player
- Adobe Flash Player
- Eltima Elmedia Player
- RealPlayer Cloud
- Android:
- BIT LABS Simple MP4 Video Player
From the moment you install the player, FLV files become associated with this player: this allows you to open the video by double-clicking.
Some players (Media Player, etc.) open FLV only after installing additional video codecs.
Conversion
Both online converters and third-party software are suitable for converting files with the FLV extension. The most popular programs for this purpose include:
- Freemake Video Converter: MP4, MP3, AVI, WMV, MKV, etc.
- FormatFactory: MP3, FLAC, OGG, 3GP, MP4, AVI, etc.
- Free FLV Converter: AVI, MP4, MKV, MP3, etc.
- Any Video Converter: AVI, MP4, MKV, MP3, etc.
- Free Studio Manager: AVIMP4, VOB, MOV, DVD, DAT, H263, etc.
- WinX Video Converter: AVI, MP4, AVC, MOV, HD YouTube, etc.
- Xilisoft Video Converter Ultimate: MPG, MP4, MOV, AVI, etc.
A Flash-compatible video file exported by the Flash Video Exporter plug-in (included with Adobe Flash) or any other program that supports FLV files. Contains a short table of contents, alternating audio, video, and metadata packets. Audio and video data is stored in a similar format to standard Flash files (
When faced with the question of how to open flv, you should understand the reasons for its occurrence and the principle of storing data in objects that have this extension. The development of Internet technologies and the growth in the volume of video content on the Internet have led to the need for a data format that allows the task of compactly storing data and receiving and transmitting it. This format was supposed to allow for significant compression of audio and video data; provide streaming playback and store metadata describing the technology for playback/modification.
Adobe, the developer of the flash format and technology, accomplished this by creating a file type - a media container, which received the flv extension. An Adobe media container consists of several objects in one file: video, sound, description of codecs, etc.
Exaggeratedly, the flv file can be described as follows: the container contains an audio track and video sequence, and the codecs for playback are described in the metadata area of the container. I repeat, codecs and their type are only described, but not contained! This is caused by the need to ensure a minimum file size and the presence of the necessary codec is mandatory, so as not to think about how to open the flv container.
Note
: In my personal opinion, the best collection of audio and video codecs today is the K-Lite Codec Pack (at the time of writing, version 9.7 of the package was available on the Internet).
The package includes all the most popular and common codecs. In addition, it contains the Media Player Classic player, perhaps the most suitable option for opening flv files. Both the set of codecs and the MPC player itself are absolutely free and do not require registration to download and use. Despite the fact that files of this type are mainly used for online video streaming on the network, it is possible to store these files locally and play them offline. Below I will talk about the flv format, how to open it for playback and edit.
The main “supplier” of streaming video on the Internet is now YouTube (video storage service) and all social networks (VKontakte, Facebook, Twitter, Odnoklassniki, etc.). All these Internet services allow you to watch videos, but do not allow you to download the flv container. How to open and how to save a video clip of interest to your hard drive?
Everything is quite simple. Since the streaming video format involves the transfer (stream) of data for playback to the user’s side, our browser will receive and play this information. Every browser has a cache. This is the name for the area of temporary storage of data without the need to re-download it from the Internet. It can be in RAM or on a local hard drive. It is from the “cache” that we will get the video we are looking for, and everyone will choose for themselves how to open flv.
Consider, for example, the Google Chrome browser. When playing a video in the same Odnoklassniki, you can easily download it in flv format. To do this, in the list of clips on the video of interest, you need to right-click and select “View element code”. A service window will open at the bottom. In it we are interested in the “Networks” tab (upper right part of the service window).
After clicking the play button, a file with an arbitrary name and flv extension will appear in it. On it, again, you need to press the right mouse button - “Save as...”. Ready! The video from social networks will be located in the location on your hard drive that you specified. You can also specify a different name for it there, since the service file name may contain a meaningless set of characters.
In conclusion, it is worth adding that the flv format can easily be converted to any other video format. To convert flv to avi or mp4, you can use any of the video converters, of which there are a great many on the Internet.
The FLV (Flash Video) format is a media container primarily intended for viewing streaming video through a browser. However, nowadays there are many programs that allow you to download such videos to your computer. In this regard, the issue of local viewing using video players and other applications becomes relevant.
If not so long ago not every video player could play FLV, but now almost all modern video viewing programs are capable of playing a file with this extension. But in order to ensure trouble-free playback of videos of this format in all programs that will be listed below, it is recommended to download and install the latest video codec package, for example.
Method 1: Media Player Classic
Let's start looking at ways to play Flash Video files using the example of a popular media player.
There is another option to play Flash Video using the Media Player Classic application.
There is also an option to instantly launch a Flash Video. To do this, you just need to move to the directory of its location in Explorer
and drag this object into the Media Player Classic shell. The video will start playing immediately.
Method 2: GOM Player
The next program that opens FLV without problems is .
It is also possible to start video playback through the built-in file manager.
GOM Player also supports starting Flash Video playback by dragging a video file from Explorer
into the program shell.
Method 3: KMPlayer
Another multifunctional media player that has the ability to view FLV is.
Like the previous program, KMPlayer has the ability to open Flash Video through its own built-in file manager.
You can also start playing Flash Video by dragging the video file into the KMPlayer shell.
Method 4: VLC Media Player
The next video player that can process FLV is called .
As always, there is another opening option, although many users may find it less convenient.
- Click "Media"
, then
"Open Files..."
.
You can also use Ctrl+Shift+O
. - A shell called “Source”
.
Go to the "File"
.
To specify the address of the FLV you want to play, click “Add”
. - “Select one or more files”
shell appears .
Go to the directory where Flash Video is located and select it. You can select several elements at once. After that, click "Open"
. - As you can see, the addresses of the selected objects are displayed in the “Select files”
in the
“Source”
.
If you want to add a video from another directory to them, then click on the “Add”
. - The opening tool is launched again, in which you need to move to the directory where the other video file or video files are located. After selection, click "Open"
. - The address has been added to the Source
.
By following these algorithms, you can add an unlimited number of FLV videos from one or more directories. After all objects have been added, click Play
. - All selected videos will start playing in order.
As already mentioned, this option is less convenient for starting playback of a single Flash Video file than the one discussed first, but it is excellent for sequential playback of several videos.
Also in VLC Media Player there is a method for opening FLV by dragging the video file into the program window.
Method 5: Light Alloy
You can also launch a video file by dragging it from Explorer.
into the Light Alloy shell.
Method 6: FLV-Media-Player
The next program that we will talk about, first of all, specializes in playing videos in the FLV format, as can be judged even by its name - FLV-Media-Player.
Method 7: XnView
Not only media players can play the FLV format. For example, videos with this extension can be played by a viewer that specializes in viewing pictures.
You can launch it in another way by launching the video through the built-in file manager called “Browser”
.
At the same time, it should be noted that the playback quality in XnView will still be lower than in full-fledged media players. Therefore, it is more rational to use this program only to familiarize yourself with the content of the video, and not to watch it in full.
Method 8: Universal Viewer
Many multifunctional viewers that specialize in viewing the contents of files of various formats, including .
Universal Viewer also supports opening FLV by dragging and dropping the video into the program shell.
Method 9: Windows Media
But currently, not only third-party video players can play FLV, but also the standard Windows media player, which is called . Its functionality and appearance also depend on the version of the operating system. We will look at how to play an FLV video in Windows Media using Windows 7 as an example.
Currently, there are quite a lot of different programs that can play FLV streaming videos. First of all, these are almost all modern video players, including the built-in Windows Media player. The main condition for correct playback is the installation of the latest version of codecs.
In addition to specialized video players, you can also view the contents of video files of the format you are studying using viewer programs. However, it is still better to use these viewing programs to familiarize yourself with the content, and to fully view videos in order to get the highest quality image, it is better to use specialized video players (KLMPlayer, GOM Player, Media Player Classic and others).
How to open a ".flv" video file? Unfortunately, the Windows operating system does not want to acknowledge the importance of this format. Thus, you will not open a video recorded in the “.flv” format with the standard Windows Media Player.
Windows 8/8.1 for “.flv” files does not provide the ability to install the standard Metro “Video” application as the default opening program.
The ".flv" format is used to transfer video files over the Internet. This format is used by many web resources that upload videos - for example, video hosting YouTube, RuTube, social network VKontakte, etc. In what ways can you open a video file downloaded from the Internet in the “.flv” format - more on this below.
1. Installing the K-Lite Codec Pack
In order for video in the “.flv” format to be opened by the standard Windows Media Player, you need to install the K-Lite Codec Pack of video codecs. You can download the codec package on the official website of the developers - Codecguide.Com. Even the basic free version of the K-Lite Codec Pack contains everything you need to make Windows Media Player play all common video formats, including “.flv”.
2. Third party media players
You can open a file in the “.flv” format using third-party players that have all the necessary codecs in their assembly. These will save you from having to additionally bother with installing video codecs.
Let's highlight the three most popular such players.
GOM Player is a free player for Windows from the developer Gretech Corporation that does not require third-party video codecs. GOM Player is functional, supports a huge number of video formats and can even play damaged and incompletely downloaded files.
VLC media player is a free software product from the VideoLAN developer community. This is a functional player that provides a fairly wide range of settings and capabilities for working with local video files. VLC is often used as a server to stream audio and video over the network.
If you are using Windows 8/8.1 version, you can download the VLC Media Player app from the Windows Metro store. Videos in the “.flv” format, along with other video files, will be displayed in the VLC Media Player interface when adding a video folder to the application collection.
Daum PotPlayer is another multifunctional media player that does not require third-party video codecs, from the developer Daum Communications. It's also free, and it also supports a huge number of video formats.
3. Convert “.flv” to other video formats
But even if you install a video codec package or a third-party media player for Windows on your computer, there is no guarantee that you won’t have problems opening a video file in the “.flv” format when you transfer it to a mobile or portable device - a smartphone, tablet, netbook . In principle, Linux and Android operating systems also have a considerable arsenal of software tools to provide multi-format video support. In particular, the VLC media player mentioned above is cross-platform, and with its help you can open videos on Linux, Android, Solaris, Mac OS X and iOS operating systems. Another issue is “fastidious” USB players and Smart TVs based on firmware from manufacturers. Many USB players (usually budget ones, and believe me, there are a lot of them on the market today) have barely learned to play the popular video format “.mp4”, and only a few of them can open a video file in the “.flv” format. In such cases, it is better to convert a video recorded in the “.flv” format to some other format that is more universal.
To convert video, we will resort to the help of special programs - video converters. Let's look at how to convert a “.flv” video file to another format using popular video converters.
Video Master program
The Video Master program is a functional video converter with a very simple and intuitive interface. In the main program window, click the “Add” button, select a video file in the “.flv” format in the explorer and click “Open”.
At the bottom, from the drop-down list of video formats, select the one that your USB player supports, or just some universal format. In our case, we chose a format based on the H.264 codec, which will be opened by almost all software players. In this case, the output video file will not lose its original quality, but will not take up much disk space. The drop-down list next to it indicates the default path for saving finished video files. In our case, this is the “Video” user profile folder, but you can set a different folder if you do not store the video in the system library folder. After setting all the conversion parameters, click the “Convert” button.
Once the conversion process is complete, look for your video in the new format in the folder specified for the output files.
Freemake Video Converter
Freemake Video Converter is a free video converter with a huge number of convertible formats. This program, like Video Master, has a convenient user interface. Using the “Video” button, respectively, we add a video in the “.flv” format to the main program window.
Then we select the output video format after conversion. New users will certainly feel the benefits of Freemake Video Converter. The choice of output video format is presented in the moving ribbon at the bottom of the program window. Here, in addition to certain file formats, you can select a video adapted for specific types of devices - for example, for Android devices, for Sony PlayStation or Xbox, for Blu-ray players, etc. Let's choose, for example, the video format, which is suitable for Android devices.
The preset parameters for converting video to the format of Android devices according to Freemake Video Converter include the use of the MPEG4 video codec and an image size of 1280 x 800 p - the standard for tablets.
But you can choose a different image size if the video, for example, will be played on a smartphone.
It is noteworthy that Freemake Video Converter provides the option to turn off the computer after the conversion process is completed. This is very convenient when converting large video files - for example, if they are high-quality films.
Any Video Converter
Any Video Converter is another free video converter with a convenient focus on specific devices, and not on one or another video file format. The process of converting a video, as in the previous two cases, is extremely simple: using the “Add video” button, you select a video in the “.flv” format.
Then, in the drop-down list at the top of the right side of the program window, you select the desired output format, focusing either on specific devices or on the type of video. This time we'll turn the ".flv" file into a DVD video. What remains now is to click the button to start the conversion process.
Senior Technology Writer
Someone emailed you an FLV file and you don't know how to open it? Maybe you found an FLV file on your computer and were wondering what it was? Windows may tell you that you cannot open it, or in the worst case, you may encounter a corresponding error message associated with the FLV file.
Before you can open an FLV file, you need to find out what kind of file the FLV file extension is.
Tip:
Incorrect FLV file association errors can be a symptom of other underlying issues within your Windows operating system. These invalid entries can also produce associated symptoms such as slow Windows startups, computer freezes, and other PC performance issues. Therefore, it is highly recommended that you scan your Windows registry for invalid file associations and other issues related to a fragmented registry.
Answer:
FLV files are Video files, which is primarily associated with Flash Video File (Adobe Systems Incorporated).
Additional types of files may also use the FLV file extension. If you are aware of any other file formats that use the FLV file extension, please contact us so we can update our information accordingly.