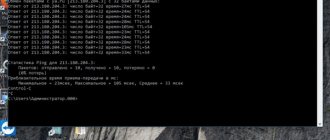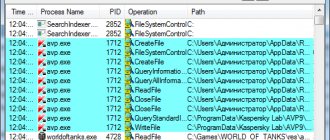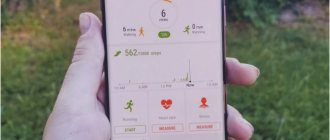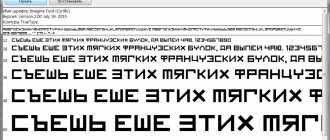Many computer games initially provide a function to display FPS during gaming. This allows the user to evaluate the current characteristics and performance, make some changes to the settings and achieve optimal parameters.
But there are also games where there is no such function. To do this, programs for showing real FPS in games come to the rescue. Anyone can install them.
The only question is which software to use. Also, not everyone fully understands why such programs are needed.
Concept of FPS
FPS is an abbreviation and stands for Frames per second, that is, it reflects the number of frames per second.
Most often, this characteristic is used specifically to evaluate the performance of a computer when running a particular game. The higher this parameter, the faster the gamer can react to what is happening in the virtual world. If the FPS begins to fall and drops below 30 units, the game will simply slow down and play will be extremely uncomfortable.
In fact, high FPS smoothes out the images displayed on your computer monitor. This gives a general idea of the need to use programs to display the current FPS in games on a PC or laptop.
What are programs used for?
Not everyone fully understands why a program is needed to view the current FPS in various games.
In fact, there are several reasons:
- Lack of built-in functionality. If the game does not initially have a function to display the number of frames per second, then many users will want to get it. This is only possible if a program is installed that shows the current FPS in computer games.
- The need to configure the game. Based on statistics and verification data, the user can adjust the current settings, make some changes and optimize the gameplay.
- Comparison of real data with a built-in counter. Another reason aimed at curious gamers. Even when a game has an FPS display function, it is not always accurate. Having installed independent software, it is easy to understand whether the developer is deceiving or not.
But still, the main reason lies precisely in the ability to select optimal graphics settings.
Rating representatives
Not every program is able to fully satisfy the user's requests and needs. Software for monitoring FPS in computer games is no exception. Experienced gamers know how well-written software differs from shoddy software.
This made it possible to form a group of favorites, which are positioned as the best programs designed for calculating real FPS.
This list includes the following computer developments:
- Fraps;
- Afterburning;
- FPS Monitor;
- CAM;
- Overwolf;
- AgaueEye;
- NVIDIA Experience.
All of these programs are perfect for measuring FPS. But what exactly the gamer will use, he will decide for himself. Perhaps by drawing conclusions based on the presented rating and the candidates considered.
How to use?
- Scenes and overlay. These parameters can be completely customized or you can choose from ready-made templates.
- For 2020, the program has more than 40 sensors; if you are not going to use all of them, then alerts can be turned off.
- Overlays (sensors) can also be selected as desired by the user. Double clicking the mouse will open the editing menu.
- You can take screenshots while playing. Just select a hotkey and the folder where the files will be stored.
- You can make sure that fps monitor does not work when you run certain programs. By default, several processes are already listed there, so if something doesn’t work, check to see if the program has been added to this list.
- In the Properties window, you can change the color, font style, and font size.
- You can add images; this feature will help you relieve the burden or not use the previously required software at all. Just specify the path to the picture, and if necessary, check the box next to “Follow file changes” - then the program will automatically update it if changes have been made.
Overwolf
A multifunctional program that, among other things, allows you to watch the current FPS and display it directly in games during the game process.
The development is aimed at gamers and offers a wide range of functions.
To see FPS, just go to the settings, go to the FPS section and check the Enable In Game FPS line.
The user will also be required to assign a suitable hotkey and a place on the screen where a counter showing the frame rate will be displayed. That's it, the game starts, and the FPS reading is in front of your eyes.
Steam overlay in game
Valve recently added an FPS counter to the Steam game overlay. On Steam (while games are not running), simply go to Steam > Settings > In Game, and then select a position to display FPS from the “display frame rate” drop-down list.
While playing, look at the corner of the screen you have selected and you will see a FPS counter. It always appears on top of the game and is quite small and unobtrusive.
You can also use this feature for non-Steam games. Add a game to your Steam library by opening the Games menu and selecting "Add a third-party game to my library." Launch the game through Steam and the overlay will work, depending on the game.
AgaueEye
The FPS test can also be carried out through this program. It is completely free and allows you to monitor the status of your video card, processor and other components. At the same time, the FPS counter is displayed on the screen in popular computer games.
An excellent choice for beginners. Despite the lack of Russian language support, understanding the software will be extremely simple.
It is important to note that the counter program is not suitable for all games. It supports working only with the most popular and widespread of them. And this is over 3.6 thousand games. Therefore, problems can arise only for those who prefer to play something extremely rare and exotic.
IMPORTANT. Additional settings to measure FPS are not needed here.
To start tracking, just launch the program, and then the game itself. As a result, a counter will appear. And at the end of the session, detailed FPS statistics are displayed on the screen.
This program allows you to:
- configure frame rate display;
- keep FPS statistics during the game;
- display the characteristics of the processor, hard drive, fans and video card on the monitor;
- display detailed information about the hardware;
- notify about overheating of the video card and processor.
Really good, useful and functional program. But the main group of leaders is still ahead.
NVIDIA Experience
A special counter program for tracking FPS indicators in computer games, developed directly by NVIDIA specialists.
The software was created to optimize video cards and the entire PC for the most comfortable games. Also serves as an FPS counter.
A special feature of the program is that it automatically scans for new driver versions and installs them. This allows you to constantly receive new features and capabilities through current updates, improve performance and combat some shortcomings.
This program allows you not only to look at what FPS is in certain games, but to optimize graphics settings based on specific computer parameters.
ATTENTION. The program supports a limited number of processors.
Also on their official website there is a specific list of games in which it is possible to track FPS and display the results on the screen.
NVIDIA GeForce Experience
If you have the latest NVIDIA graphics hardware that supports ShadowPlay, you can also enable the in-game frame rate counter using NVIDIA GeForceExperience. In the application, click the "Settings" button.
In the "sharing" section, make sure sharing is turned on, and then click the "Settings" button.
In the Overlay Settings section, click the “overlays” button.
In the Overlays window, select the Frame Rate Counter tab and then click on one of the four quadrants to choose where you want to use your FPS counter.
If you use GeForceExperience, you can also use NVIDIA Game Profiles to automatically select NVIDIA-recommended settings for various games that work best with your graphics card. NVIDIA sees this as a way to optimize the game without forcing you to tweak and test your graphics settings the old fashioned way.
CAM
It is a comprehensive multifunctional software aimed at monitoring the condition of the computer and increasing its performance. One of the possibilities is to display the frame rate. Moreover, the program does this on top of the running game.
CAM is offered free of charge. A Russian-language interface is provided, which can also be considered an advantage.
ATTENTION. To work with the program, the user will have to go through the registration procedure.
The main functionality is aimed specifically at monitoring, and not at overclocking the PC. More suitable for a beginner than the next software in the current rating.
CAM can:
- display FPS and other characteristics;
- overclock video cards;
- monitor data from computer sensors;
- warn about irregularities in PC operation;
- monitor the temperature of the processor and video card;
- store performance data in cloud storage;
- monitor FPS history in various previously launched games;
- configure the frame rate display.
Software with wide capabilities. But some users need time to understand the interface.
FPS Monitor
A domestic development that reflects a number of characteristics during the game. In addition to FPS, information about the processor temperature or the amount of free RAM may appear on the screen.
The software also allows you to visually customize the information displayed on the screen. This applies to color, font, specific list of reflected sensors, etc.
ATTENTION. The program is available for 350 rubles. But you can get a demo version for free.
The problem with the latter is that the watermark is constantly displayed on the screen. But in terms of time, the demo version is not limited in any way.
In terms of functionality, the following features can be distinguished:
- supports sensors of common video cards and processors;
- offers flexible configuration of displayed information;
- works with hotkeys;
- can display several overlays at once, etc.
A really good development, and even from domestic programmers. A well-deserved place in the ranking.
System requirements
For the application we are reviewing today to work correctly, you will need a laptop or computer that meets the following technical specifications:
- CPU: 1.8 GHz or higher.
- RAM: from 1 GB.
- Hard disk space: from 15 MB.
- Platform: Microsoft Windows.
Along with this, look: UoPilot 2.40 latest version in Russian
Afterburning
An interesting development by MSI, which, according to users and subject matter experts, is in 2nd place in the ratings of the best programs for displaying FPS.
The program has a larger number of graphic settings than the recognized leader. This development is capable of collecting all data and producing detailed statistics. There is a video recording function here, and it is absolutely free.
Initially, the program was positioned as software to overclock graphics adapters. But it is still not recommended for beginners to delve deeply into the settings.
The utility is distributed free of charge. There is a partially Russified interface. An excellent choice for experienced users and advanced gamers.
The functions here are as follows:
- shows the load level of the video card;
- displays the video card temperature, frequency, supply voltage, etc.;
- regulates video card fans;
- configures the visual display of parameters;
- records gameplay;
- has a built-in stress test;
- automatically find free overclocking settings.
Additionally, it is worth noting the presence of a mobile version for gadgets running Android. Through it you can remotely control an overclocked video card.
Fraps
This shareware program is a recognized leader in the development segment for displaying gaming FPS.
The most simple utility developed for Windows. Controls everything that happens around while the gamer is captivated by the gameplay.
In the free version you can get an FPS counter on the screen, a screenshot function and video recording. True, in the latter case it is 30 seconds of recording and a non-removable watermark.
After installing and launching the program, several tabs appear.
- Here are the main characteristics of launching the software;
- The most interesting tab for gamers, since here you can enable the display of the counter and configure reports;
- The tab is intended for those who want to record videos and then publish them on social networks;
- The tab allows you to make an epic game moment, and then make it into your desktop wallpaper.
ADVICE. It is better to run the program as Administrator.
This will significantly expand the functionality and minimize the number of problems while working with the program.
Among the possibilities it is worth noting the following:
- taking screenshots;
- video recording;
- display of minimum, average and maximum FPS parameters;
- saving FPS statistics as a text file;
- work on top of windows;
- hotkey support;
- launch on timing.
Despite certain shortcomings, Fraps is still the undisputed leader among programs for displaying FPS.
By the way, to get a lifetime subscription to all the features of the program, you will only need to pay $37. How much or little this is is for users to judge.
What to choose from all this variety, each gamer will decide for himself. You should not immediately focus on a recognized leader. Fraps has many competitors and analogues. It is possible that one of them will turn out to be more interesting, convenient and attractive for a particular user.
Greetings to all!
FPS Monitor is a powerful tool for analyzing the performance of PCs and laptops. The program displays FPS and indicators of various sensors (CPU/GPU/RAM/NET/DRV and others) on top of the game. Everything works immediately after installation and, if desired, can be flexibly configured to suit your needs.
I am a streamer and hardware reviewer myself; in fact, the program was originally created for my own needs, and when people started asking, we decided that it was time to make it available to everyone.
The program is also useful during streams, or for selecting optimal settings for a stream. You can clearly see the load on your processor, memory or video card and the impact of various settings (for example in OBS) on the components of your PC. And the network activity monitor will help you determine the correct bitrate for your Internet connection and show network lags during the stream.
Paid or free? You can use all the functionality for free without any restrictions ; the only difference between a non-activated program and a license is a reminder asking you to support the developers. We are very grateful to those who support us and our work.
Offsite: https://fpsmon.com Steam: https://store.steampowered.com/app/966610/FPS_Monitor/
VK group: https://vk.com/fpsmonitor/ (beta versions, discussions, etc.) Download: https://fpsmon.com/bin/fpsmon.exe (the latest version will be downloaded automatically).
Video:
(the video shows the main functionality at the time of release, now it is much broader).
Main functionality: - FPS output (including minimum/average/maximum and frame generation time). — Displays detailed data on the processor, video card, memory, network activity, disks, etc. There are more than 40 sensors in total. — Display any data on sensors and sensors in numbers and/or on visual graphs and diagrams. - Notification about critical values of all important parameters (if, for example, your video card is overheating, or the RAM is full, etc.) - you won’t miss it.
Convenience: - You can customize the interface as you like directly in the program window - add and remove sensors, set limits for limit values, change colors, sizes, fonts, alignment, size and position of any output data. — Customize the interface before entering the game by simply uploading a screenshot or logging into the game. — Place inscriptions and pictures, clocks (current time) and use this as an additional opportunity to customize the Stream-HUD. — Switch between several ready-made settings presets and create them yourself. — Take screenshots and work with “hot keys” for all basic functions.
Performance: - FPS Monitor practically does not load the system (on average from 0.1 to 0.5% CPU) during operation.
We are actively developing; at the time of writing this post, the program is already used by more than 70,000 people. I will follow the topic, questions, wishes and suggestions are welcome!
Thank you for your attention.