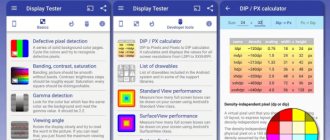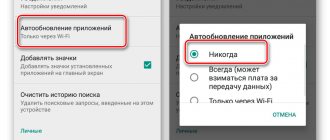Checking the connection
Before you begin any software troubleshooting steps, make sure that the problem is not related to the cable.
To do this, follow 4 steps:
- Make sure the cable is securely connected to your iOS device and to your computer.
- Try plugging the cable into a different port on your Mac or PC.
- Check the Lightning or USB-C port for dirt and dust. Often dust gets clogged inside the connector, which interferes with contact.
- Connect your iPhone to your computer using a different cable. If this helps, you just need to replace the cable.
If after completing these steps your iPhone does not connect to your computer via USB, move on.
Why doesn't the computer see the iPhone?
The most common answer to the question of why the computer does not see the iPhone is a problem connecting to the iTunes service. Sometimes, to solve this problem, you need to click confirm connection to PC on your mobile device. If after this action the PC does not see the iPhone, it is worth checking the functionality of the USB port. Problems may arise due to old versions of programs, applications and drivers for motherboard chipsets. In other cases, consulting a specialist will help to find out the cause of the situation.
Cable breakage
The main reason for the device not connecting to the PC is a faulty or damaged connection cable. Inspect the existing USB cable for damage. There are cases when the contacts inside the wire are damaged (this is difficult to identify visually) and the computer does not see the iPhone. To check, compare the operation of the device with another cable: if the problem is in the accessory, then everything will work out. Have you verified that the cord is damaged? You can solve the problem as follows:
- purchase a new cable;
- try to fix it yourself;
- contact a specialized service center.
- How to get ready to lose weight without failure
- Breast elixir - instructions for use. How to drink chest cough elixir for adults and children
- Vishnevsky ointment - what is it used for: instructions
iPhone won't connect to computer via USB
The second most common are problems with USB ports: the connection is unstable or the device cannot be detected at all. There may be mechanical damage to the connectors of both the PC and the mobile device itself or their clogging. It is possible that if there is no synchronization, the computer does not see the iPhone: its operating system is outdated. Often there may be a solvable problem with the USB driver. The interaction between the PC and the phone is affected by security programs, which can also prevent the connection.
Error when starting the Apple Mobile Device service
Restarting the mobile device or laptop helps resolve the desynchronization issue. It happens that the PC is unable to start the Apple Mobile Device service. The obstacle may be third-party software or a regular “glitch” that can be corrected by restarting this service. The way to correct incorrect operation is to reinstall, which is done simultaneously with the reinstallation of all iTunes software components.
Why doesn't iTunes see iPhone?
Users of Apple devices constantly encounter problems interacting with their PC. In some cases, iTunes does not work on the computer, in others errors are displayed. Reasons for lack of response may be a faulty cable, USB port, or charger slot. An Apple service status error, old drivers, antivirus blocking, or malware influence occurs. An outdated version of iTunes or the device’s operating system interferes with normal synchronization and, as a result, the computer will not be able to see the iPhone.
Problems with iPhone
A laptop or PC will not be able to recognize the connected device when the iPhone is not working. It may not respond to clicks or touches on the screen, or it may simply turn off. Try to force restart your iPhone. Hold the bottom Volume button (for newer models) or the Home button (for iPhone 6 and below) and the Power button until the “Apple” appears on the display.
On average, this takes about 10 seconds. Otherwise, connect your phone to charge for at least an hour. Typically, the device starts charging within a few minutes. In case of failure, it is worth checking the integrity of the connector, cord and adapter. Parts must be undamaged and clean. After making sure that the charging system is visually in order, but the computer does not see the iPhone, you will have to use the help of a service center.
- Curling short hair - types of hairstyles and haircuts, photos and videos
- Crafts from foamiran
- How to charge your phone if the socket is broken. How to fix the charging connector at home with video
Not visible in Windows 7, 8, 10
If your PC does not see the iPad, and one of the listed versions of the Windows operating system is installed on it, then most likely the problem lies in a driver conflict. Eliminated in several steps:
- Find your iPad in Device Manager.
- Right-click on it, select "Update".
- The necessary software can also be installed from the disk.
- After installation, reconnect the gadget to the PC.
- Check correct operation.
Another way to fix the defect (if the Apple Mobile Device service does not work):
- Find the service you need using the search box.
- Select stop function or automatic mode.
- Restart your Apple Mobile Device.
- Connect your iPad.
Sometimes (for example, if the equipment has been subject to a hacker attack), you need to completely reset the settings using the hard reset function and reinstall iTunes. Reset is carried out by simultaneously pressing the “Home” keys and the on/off buttons. The iTunes program is downloaded from the official Apple website, or installed from a disk.
Important! When using pirated copies of the OS, or when installing it incorrectly, conflicts with connected equipment are almost inevitable. To avoid them, entrust the installation and configuration of Windows 7, 8, 10 to a professional. Only licensed software is used.
Outdated version of iTunes
The problem may also lie in the computer itself. the latest version must be installed
iTunes and an Internet connection. The latest version of iTunes can be downloaded from the official Apple website.
It is possible that something is blocking access to the Internet. These can be like various antivirus
programs and viruses.
In the first case, you should add iTunes to the exceptions. This procedure is performed differently for each antivirus, but in all cases you need to have administrator rights
.
In the second case, it is necessary to begin treatment immediately. But if you don’t have time to clean up viruses, you can try starting your computer in safe mode
and transferring files there.
F8
during boot and select “” or “
Safe mode
”, then proceed as usual.
If you use a computer with a Mac operating system, then the device itself is unlikely to be infected with viruses, but the router through which access to the network is provided is susceptible to infection. The fastest and most effective way to cure a router is to reset
it to factory settings. Example on a TP-Link router
But remember that in this case, Internet access will have to be configured again. Also, do not forget to update the router firmware to the latest one to prevent infection in the future.
Checking Apple Mobile Device USB Driver
When a Windows computer does not see the iPad or iPhone, you must check whether the Apple Mobile Device USB driver is installed. When you install iTunes, it should install automatically. Its absence prevents Windows from seeing the smartphone or tablet.
Open Device Manager by right-clicking on the Start menu.
Find the “USB Controllers” section in the manager and open it. There should be an Apple Mobile Device USB driver inside.
If it's not there, reinstall iTunes.
If “Unknown device” is displayed instead of the driver, connect the smartphone via a different cable or to another computer. If this doesn't help, take your iPhone, iPod or iPad to a service center.
The destructive power of water
Very often the problem occurs when moisture gets into the smartphone. You may object: “The computer doesn’t see the iPhone 3g, but I didn’t go swimming with it.” This is not necessary. It is enough just to keep the communicator in a room with high humidity. This can cause serious problems because moisture still gets into the interior of the phone.
If you recognize your case in these lines, you need to turn off the device and
contact the service center specialists. But particularly inventive users disassemble the communicator themselves and then dry it. However, you can resort to such measures only if you are absolutely confident in your own abilities.
Preinstalling drivers manually
- Disconnect iPhone from computer.
- Unlock your iPhone and go to the Home screen. Then reconnect your iPhone. If iTunes opens, close it.
- Press Windows key + R to open the Run window.
- In the Run window, type: %ProgramFiles%Common FilesAppleMobile Device SupportDrivers. Click OK.
- Right-click the usbaapl64.inf or usbaapl.inf file and select the "InstallRun" option.
- This folder may contain several files with similar names starting with usbaapl64 or usbaapl; we need files with the extension .inf. To understand what file it is, right-click on the files, go to properties and there will be a “File Type” item, it should be .inf.
- Disconnect your device from your computer, then restart your computer.
- Reconnect your device and open iTunes.
Deleting the contents of the Lockdown folder
First of all, you need to enable the display of hidden folders (click start>control panel>show hidden files and folders) Next we go along the path C:ProgramDataAppleLockdown (if you have version 7,8,10 of Windows), for XP - C:Documents and SettingsAll UsersApplication DataAppleLockdown Delete the contents of the Lockdown folder. We are trying to connect to iTunes.
Alternative Explorer and deleting the Media directory on iPhone
You can try installing an alternative explorer, for example, Disk Aid. When you run this program on your computer, it will ask you to connect your device to the computer. If the connection is successful, you can try deleting the Media directory on the iPhone. In some cases, due to a software failure, files located in the Media folder are damaged. To do this, first copy this folder to the computer’s hard drive using the Disk Aid explorer after connecting the iPhone, select “Storage”, and in it “Media” click copy and paste it onto the hard drive. Then we delete this directory
If you did everything correctly, iTunes will see your iPhone and offer to sync. Well, you can then extract books, photographs and voice notes that are valuable to you from the Media folder.
Connecting iPhone to computer via USB
To connect your iPhone to your computer via USB, you need to download iTunes. The fact is that the program contains the necessary drivers for connecting Apple devices, and, in addition, many necessary functions for them.
So, go to https://www.apple.com/ru/itunes/download/ and click on the “Download” button
After you have downloaded the program, you need to install it on your computer. To do this, run the downloaded file - a window will open in which you will need to click the “Next” button
The next window shows you where the program will be installed: click on the “Install” button
In a few minutes the installation will be completed successfully
Don't forget to uncheck the "Open iTunes" tab until you need to launch the program.
Now it's time to connect your iPhone to your computer via USB. To do this, connect one end of the USB cable to the USB input of your computer, and the other, respectively, to your iPhone.
When connected, your iPhone will vibrate to notify you that it's charging.
The installation of the device driver will begin, upon completion of which the device autorun window will pop up on the monitor
Then the connected device will appear in the “My Computer” tab as an additional icon
By clicking on it, you will see that the internal memory of your device will open.
You can only view photos and videos, but you can only listen to music if you're connected through iTunes.
Restarting Apple services
Another reason why iTunes does not see the iPhone is the incorrect operation of the Apple Mobile Device Service.
To restart it:
- Launch “Control Panel”, go to the “Administration” subsection, then “Services”.
- Click on the name of the utility you are looking for. Stop it and then start it again.
- Connect the device to the PC and start connecting again.
What to do if iTunes doesn't see iPhone
In cases where the iPhone does not connect to iTunes, you can use the standard set of tips:
- check the integrity of the cable, phone connector, USB;
- allow the connection by clicking OK in the pop-up window on the device screen;
- update drivers, phone or PC OS;
- install the iTunes update or simply restart the program;
- restart Apple Mobile Device;
- Restart your iPhone or PC.
Reset iPhone to factory settings
First of all, you need to create an iCloud and iTunes backup, then follow the instructions below
- On your iPhone, go to Settings → General → Reset and tap Erase Content and Settings.
- Confirm erasing data and wait for the process to complete.
- If the system asks you to disable Find My iPhone, do so in Settings → username → iCloud. When the device restarts, it will already have factory settings.
Perhaps that’s all, I hope the above material will help you in solving this problem.
Methods for solving common problems
In order to correct an error, you must first identify what exactly caused it. This is possible only after some manipulations have been carried out.
Please note that the connection should only be made with the original cable. The copy will not be able to provide stable performance.
- Be sure to connect your phone via USB cable to your home PC.
- After that, download the latest version of iTunes. This is really necessary, otherwise the manufacturer would not release updates.
- Open the program, go to the “Help” section, and then to “Updates”. If there are available ones, iTunes will find them on its own, all you have to do is click on the “Update” button.
If downloading updates does not fix the situation, then you should try restarting your computer. This will be very important in the event of a failure in the Windows operating system, since it is quite often unstable.
Apple Mobile Device USB Driver does not appear in the list
To correctly detect an iPhone, it is necessary that the USB controller used by the port automatically installs the Apple Mobile Device USB Driver, otherwise pairing the devices will be impossible. But, unfortunately, sometimes this does not happen automatically due to incorrect operation of Windows, iPhone, conflicting software and other factors. That's why you have to check everything manually:
- Open Control Panel on your computer and look for Device Manager. You can also right-click in Explorer and select “Properties”;
- A list of devices will appear in front of you. Find the “USB Controllers” item and expand it;
- Here you need to find the Apple Mobile Device USB Driver item in the list;
- If this item is not present or the message “Unknown device” is displayed, you will need to try connecting the iPhone through a different port, try using a different cable, or connect the device to another PC.
Attention! If you see this message, but a question or error icon appears next to it, most likely the driver was installed incorrectly. In this case, you need to restart the service responsible for the operation of this driver:
- Also go to the “Control Panel”, but now find the “Administration” section and click on the “Services” item;
- In the list you need to find the item with the name of the driver and right-click on it, then select “Properties”;
- Here, select “Automatic” in the startup type, then stop the service and start it again. Next, all that remains is to restart the computer and check its functionality by re-inserting the USB cable into the port on the PC.
What to do
First, let's take the simplest steps and check what the problem might be:
- try a different USB cable. You should only use original cords with a Lightning connector from Apple. If you don't have one, try borrowing one from someone you know. This will most likely correct the situation if you are using a cable from a third-party manufacturer. Even if you have an original accessory, do not exclude the possibility of it breaking and test the connection with another one;
Some cables from third-party manufacturers (especially the cheapest ones) simply cannot transmit data.
- try inserting the cable into a different connector on the computer. Sometimes it happens that the USB port becomes mechanically damaged. The connectors located on the back of the case work best;
- Check if updates are available for iPhone (Settings - General - System Update) and iTunes (Help - Check for Updates). If so, install them - Apple does it at the touch of a button. If you are not sure that the iTunes update was installed correctly, then uninstall the program, then download and install it again.
If this does not help, then you will have to tinker a little with setting up your computer.
Updating the driver for a USB device
Connect your iPhone via Lightning USB to your computer and open Device Manager. To get to it, right-click on the “This PC” or “My Computer” icon (it can be found in “Explorer” or on the desktop), select “Properties” from the drop-down menu. A control panel window will open. On the left side of it you will see “Device Manager”.
You will see a list of all devices connected to your computer, including mouse, keyboard, hard drives, and so on. We need the "USB Controllers" tab. If the cable and USB port of the computer are working properly, then among this sublist you will see the line Apple Mobile Device. Right-click on it and click “Delete” in the drop-down menu.
Don't worry, your computer will automatically download this driver again.
A small window will appear asking you to confirm the action. Make sure that the “Remove driver programs” checkbox is checked and click OK. When the program notifies you that the operation is complete, unplug the cable and plug it back in. The computer should automatically recognize the device and begin installing the driver, which it will notify you about with a small window in the center of the screen.
You can click the “Close” button - this will not interrupt the process
When the driver is installed, a corresponding notification will appear at the bottom right: “The device is ready for use.”
Update the driver for the chipset
You can check whether the driver for the chipset is up to date by connecting any other device (another smartphone, flash drive) to the computer via USB. If it is also not readable, then the problem may lie here.
First, we will determine the processor manufacturer in order to download the necessary driver. To do this, return to the “Device Manager” and expand the “Processors” sublist. There we will see either Intel or AMD.
Don't worry if there are several processors in the list - this is normal
Now you need to go to the official website of the manufacturer (Intel or AMD) and find the section with drivers. Download the proposed file (most likely it will be a .zip archive - after downloading it needs to be unzipped) and execute the .exe file, which will be located in the downloaded folder. It will install the latest driver for the chipset. After that, restart your computer and try connecting your iPhone again.
Restarting services
Perhaps the reason lies in the freezing Apple Mobile Device service. Let's reboot it:
- Close iTunes, disconnect iPhone from computer.
- Press Win + Q. A search window will open.
- Enter “Services” (without quotes) into it.
- Launch the program and find Apple Mobile Device Service among the entire list. It won't be difficult - the services are arranged in alphabetical order.
- In the window that appears, click “Stop”.
Sometimes the reason for such bad iPhone behavior lies in the incorrect functioning of services
- Check that “Startup Type” is set to “Automatic”. If not, change the setting.
- Now click "Run".
Try opening iTunes again and connecting your iPhone.
"Trust this computer" notification rejected
The problem of identifying your iPhone on a computer may be due to the fact that when a notification appeared on the smartphone with the text “Trust this computer” it was rejected, as a result of which the connection between the devices did not occur. The fact is that Apple's security policy requires additional security measures, so this procedure is mandatory.
To solve this problem, you need to re-disconnect your iPhone from your PC and connect again. A second connection request will appear, where you will need to click on the “Trust” tab on your smartphone, and within a few seconds the device will be identified by the system.
The computer does not see the iPhone or iPad - There is a solution!
Although the iPhone and iPad can completely do without a computer, there are situations when one may be needed. Well, since Apple technology is also not perfect and it may have errors, one of which I will try to help you solve.
One of the popular mistakes when working with iTunes is when the computer does not see the iPhone. There can be many reasons for this, but most often the cause of this error is: retained keys from past connections. Usually, every time you connect, the question “Trust this computer” should appear or not, but it happens that it does not appear. This problem can be solved in a few simple steps.
Reason 8: Location settings failed
If none of the methods have allowed you to fix the problem with connecting your iPad to your computer, you can try your luck by resetting the geo settings.
- To do this, open Settings on your iPad and go to the General section. At the very bottom of the window, open the “Reset” item.
- At the bottom of the window, tap “Reset location settings.”
- Confirm your intentions by entering your security password (if required) and wait until the procedure is completed.
Reason 9: Hardware failure
Try connecting iPad to iTunes on another computer. If everything goes well, the problem may well lie with your specific PC. If the connection could not be established on another machine, you should suspect a malfunction of the tablet itself (for example, its connector). In any of the indicated cases, the advisable solution would be to contact specialists at the service center, who will perform diagnostics and determine the exact cause of the problem, which will subsequently be eliminated.
Hardware reasons
Problems setting up a smartphone and updating devices are the simplest thing that can happen if there is a poor connection. There are more serious difficulties that, most often, can only be corrected at a service center. They concern the hardware of a phone or computer.
USB port on PC or laptop is broken
The USB port breaks down over time. Especially if you often use this output and insert different media, then the likelihood that the connector is faulty is quite high. For example, when you frequently turn devices on and off from a USB port, the contacts become loose. Due to constant play, the contacts come out of the solder on the board, or simply bend and begin to spark.
The USB port on the computer may not work due to a breakdown or break in the cable inside the system unit. In particular: thin wires are easy to break or bend too much. Such problems often occur after repairing a laptop with your own hands or after repair by a non-professional technician.
The connector on the iPhone is clogged
This problem often occurs on older smartphones that have been in use for several years. The lighting port can not only become loose and move away from the contact group on the main board of the iPhone, but also simply become clogged. Dust and small debris are easy to clean, but rust or other deposits are not. Due to severe contamination, the PC stops seeing the contents of the cell phone's memory.
Data transmission controller burnt out
As a rule, the main group of USB ports on a PC or laptop is routed through a special controller. The board fails for various reasons. In this case, the phone may be charging, but data transfer or connection to the smartphone will not be established.
You can check a non-working port using the exclusion method. Plug your iPhone into the socket on the other side, or find another computer with USB. This way you will eliminate problems with the cable or connector on the phone itself.
Troubleshooting iTunes for Mac
If your Mac can't recognize your iOS or iPadOS device, here's what you need to do:
- Check the USB connection, inspect the cable connector for dust, try using a different USB port and cable.
- Make sure you click the Trust button on iOS when connecting to your Mac (Trust This Computer dialog box).
- Reboot your iOS device.
- Restart your Mac.
- Check for software updates on your Mac. For example, you may need to update your operating system to macOS Catalina or install a local update for your Mac to connect to an iPhone running iOS 13. If this is necessary, you will see a message on your computer screen.
- If you have a Mac antivirus installed, disable it for the duration of the connection. This may be the reason why your Mac computer or MacNook laptop cannot see your iPhone via USB.
Finally, check if your iPhone, iPad or iPod is detected on Mac. To do this, click on the apple in the top menu and open “About This Mac.”
Click the “System Report...” button.
In the “Hardware” section, open the USB section and your iPhone, iPod or iPad should be displayed on the right side of the window.
If your device is not displayed, all you have to do is contact Apple technical support or service.
We hope this guide helped you resolve iPhone, iPad, or iPod display issues in iTunes.
How to transfer photos from iPhone to computer via USB?
Now let's move directly to the iTunes program. Click on the iTunes icon and in the window that opens, click the “I Accept” button
In the next window, click on the phone icon (in the upper left corner) - your device data will open to you
Through iTunes, you can transfer photos from your iPhone to your computer via USB, synchronize with your computer, download music, movies, personal information to your device, and install games and applications from the Apple Store.
What advantages does a wired connection give us?
- — The first and most important thing is the speed of data exchange.
- — Ability to install and uninstall applications
- — Ability to charge the gadget
- — Ability to restore the device
- — Software update
The only downsides I can note are that a USB port is required for connection (and on some brands of computers there are only two) and that your iPhone must be next to the computer.