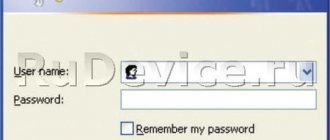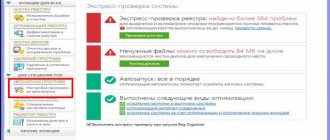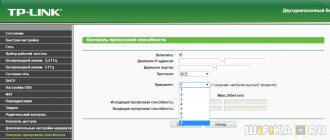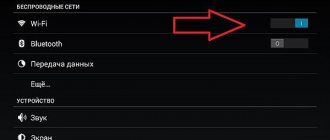In the life of every person, sooner or later the problem of buying a new Wi-Fi router arises. We are sure that among our readers there will be a decent number of true fans who have completely surrounded themselves with Apple equipment, including a router. However, technology is moving forward, and now all flagship representatives of the Apple computer line have adapters supporting 802.11ac on board. It would be great to give them the opportunity to reach their full potential. The sixth generation of AirPort Extreme, in addition to a radically changed design, can boast support for the fastest wireless network standard to date. Just the other day we needed to replace our office router, and so we purchased it - AirPort Extreme 6G.
If the thought arises in your head about whether it’s worth buying this miracle for yourself, then this review will help you decide. The product is actually very cool, but first things first.
The key feature of AirPort Extreme 6G is speed. Speed-speed-speed. Every square inch of a product page on Apple's website is riddled with claims about "blazingly fast Wi-Fi," "new speed," "ultra-fast Wi-Fi base station," and so on.
Indeed, 802.11ac is capable of showing speeds that lie far beyond the current capabilities of many top Internet providers (and especially regional ones), but the new AirPort Extreme pleases not only with its technology.
Packaging and design
As befits Apple, pleasant emotions arise even at the stage when you take the box with the product in your hands.
The packaging is strict, laconic, minimalistic. And quite weighty! The specifications say that the router itself weighs approximately 945 grams. That is, taking into account the box and the included wire, it can add up to a full kilogram.
In addition, the shape is puzzling. A router in the usual sense is a box, flattened in height. In our case, the device resembles more of a tower. This form has its own technical advantages, but they will be discussed below. Now we continue to deal with the kit.
There were no additional accessories found in the box. Everything is the minimum required: router, power cord, instructions, warranty.
We pick up the router. Yes, it is very weighty, substantial and creates the feeling of a solid monolithic object. However, this is not a smartphone, and in any case we won’t have to feel its heaviness, but in situations where a lighter analogue can fly off the table even from a slight push, the weight of the Extreme 6G will be an advantage for the product.
Stability is also enhanced by a special rubberized coating on the bottom of the router. Initially, it is carefully sealed with film, like the entire side surface, and therefore after the final printing of the product you can observe a pristine, perfectly clean glossy surface.
Fingerprints on it are practically invisible due to the white color of the case, and after careful wiping, you can be pleased to see a sparkling technological monument on the table.
The lower surface is a slightly convex circle with technical holes. This design ensures normal air movement, and in this case it is really necessary.
Inside the router there is a fairly high-quality cooling system, judging by the reviews of the guys from iFixit who disassembled the device. Let's say right away that when you turn on and operate this fan, you can't hear it. At all. Even from a distance of 20–30 cm. In general, the presence of active cooling should contribute to reliable operation even in the hottest summer.
The upper part, due to its greater susceptibility to contamination, is made of matte plastic, and the Apple logo also appears here.
The router operation indicator is very small, located in the lower right corner of the front panel and works according to the same logic. Green color - everything is ok, amber - something is not ok. On the reverse side, in the same place, there is a reset button.
Dimensions and location in the room
For comparison, we placed an iPhone 5s smartphone next to the Extreme 6G, and, as you can see, the device is actually very compact.
Height - 168 mm.
The length of the side of the square that forms the area of the bottom and lid is 98 mm, but because of the roundings, the router seems even smaller and does not spoil the interior of the table at all.
Unfortunately, the design does not provide for other than vertical locations of the router, and therefore those who like to place such devices on the walls will have to first take care of the presence of an appropriate cozy microshelf. 
Interfaces
After removing the protective film, the router’s interfaces are revealed, arranged in a row on the rear panel.
At the very bottom is a port for connecting the power cable; above it is a gigabit WAN. Above there is one USB 2.0 for connecting a printer, an external hard drive, or both together through the hub. Next, one after the other, there are three gigabit LANs.
We only had two questions about the layout: why only one USB and why 2.0? The form factor of the case would allow for two or three USB ports. At least the second port would be very useful for simultaneously connecting a printer and a hard drive without witchcraft with the hub. Also questionable is the lack of support for the much faster USB 3.0. In the case of a printer, of course, there will be no difference, but the external HDD market has long been saturated with models that support a third USB, and this standard would look very harmonious in combination with the cosmic 802.11ac. However, Apple knows better in any case, and the function of connecting external media itself is not the key here.
Installing Apple Airport Utility
First of all, what is surprising is the fact that there is no admin web interface, which we are used to logging into using the router’s IP address. Apparently this was done, again, because of the same notorious security considerations that Apple always bothers so much about. Configuration from a computer is possible in only one way - through a special utility that is downloaded from the official Apple website. Thank God, this time they took care not only of MAC owners, but also of us Windows users. But, unfortunately, there is no Russian version yet.
After downloading, run the installation file and click the “Next” button in the window that opens.
Check the box that you agree with the terms of use
And again “Next”
Select the folder on your computer where the program files will be installed - you can leave it as is
After unpacking is complete, click “Finish”
Simplicity vs limitation
For some users, AirPort Extreme will seem rather limited in terms of functionality, but will certainly please with its simplicity and the minimum amount of time required to set up the router.
You can create a network and set basic parameters even from an Apple mobile device using the utility integrated into iOS. This sets the network name, password, and password to access the router.
The user does not need to worry about keeping the firmware up to date, since AirPort Extreme will do everything itself.
We will not talk about every element of the AirPort utility, since all the necessary manuals are on the Apple website.
Connecting the Apple Airport router to the Internet and computer
Now you need to connect the cables to the router. It’s difficult to get confused here - Airport Express has only two Ethernet connectors - one LAN for the cable, which we insert the other end into the computer’s network card. The other is WAN, where we connect the cable from the Internet provider. And, of course, don’t forget to plug the power cord into an outlet. Look at the diagram to see where everything is located and what icons it indicates.
USB
The port, as mentioned above, is only one and not the latest. Here you can connect an external HDD, a printer, or both at the same time using a hub.
In the case of Mac OS and if you have an appropriate printer, advanced remote monitoring is possible, and if the printing device supports the AirPlay function, you can also print from iOS devices. In the case of Windows, no additional functions are available.
In practice, the speed of accessing data on an external HDD over the air ranges from 13 to 16 MB/s.
Speeds and limits
AirPort Extreme 6G only supports Internet connections via PPPoE and IPoE. In the first case, a wired connection gives a speed of 800 Mbit/s, and in the second, the maximum was only 400 Mbit/s. However, not everywhere and not everyone has gigabit providers, and therefore the router is unlikely to become a limiting factor here.
Now about Wi-Fi. AirPort Extreme 6G hides six antennas inside. Three for each supported range.
- In the 2.4 GHz band, the router operates according to the 802.11n standard with a maximum theoretical speed of 216 Mbit/s.
- In the 5 GHz band, the router operates according to 802.11n standards with a maximum theoretical speed of 450 Mbps and 802.11ac with a maximum theoretical speed of 600 Mbps.
The attentive reader will notice that even the theoretical maximum values here are much lower than those described in the 802.11ac standard itself. This is not Apple's fault, but just our legislation:
Support for 802.11ac features is subject to country-specific legal requirements; 80 MHz channels and beamforming technology are not available in the Russian Federation, Ukraine, Kuwait, Belarus, Morocco, Azerbaijan, Kazakhstan and Egypt.
Well, the law is the law, and we have no right to condemn the manufacturer for complying with it.
We are not particularly interested in real-world performance in the 2.4 GHz band, since 802.11ac operates in the 5 GHz band and only here can we see real speed gains. However, for clarity, it is necessary to demonstrate a comparison of devices operating in the 5 GHz band and according to the 802.11n standard. Everything was tested in a single open space without partitions between offices. Simply put, the router and connected devices are located at a distance of several meters and in direct line of sight.
In practice, devices with 802.11n adapters showed speeds in the range from 160 to 310 Mbit/s; with 802.11ac adapters they were pleased with speeds up to 465 Mbit/s with multi-stream transmission.
Setting up an Airport Express wifi router from a computer
After installation, launch the program. True, the built-in Windows security system will try to prevent this from happening, but we “allow access” and the program will open
It is possible to immediately go to the manual settings of Apple Airport (Manual Setup), the step-by-step installer is quite convenient, so click the “Continue” button
The next step is to select
- completely configure the router from scratch
- or save previous settings to a configuration file
I choose complete removal to make everything my own
Next, we come up with a name for our access point and set the administrator password for subsequent entry into the Airport Express settings.
Then select the first item - to create a new WiFi network
Now we set a name for the wireless network itself, which other devices will see when connecting to it. And the password for connection.
After this, we will be asked to choose how AirPort will connect to the Internet
- Bridge mode - we select this mode if we connect the router to another router or ADSL modem.
- Share a Single IP address - select this item if AirPort will be the main router on the network connected to the provider’s cable, and it will be the one that will distribute IP addresses to everyone else
99% of the time, you and I need the second option.
After this, we will specify exactly how the router will connect to the provider’s equipment. If all your settings happen automatically, then select “DHCP”. If you need to manually set the IP address and DNS server, then select the “Manually” option. This information needs to be clarified from the agreement on the provision of Internet services with the provider
The final step is to confirm all entered data. To do this, click on the “Update” button
A warning will appear that during the Airport reboot the network will be unavailable - ignore it with the “Continue” button
And wait for the router to reboot
After applying the settings, Apple Airport will announce a final success message. Exit the installer using the “Quit” button. Now a network at a frequency of 2.4 GHz will be available for connection.
Total
It's time to get to the bottom of things, that is, make lists of the most prominent advantages and disadvantages of AirPort Extreme.
pros
- 802.11ac.
- Automatic firmware update.
- Two separate radios = two separate networks operating on different bands.
- “Access My Mac” for remote access to your network.
- Import/export settings as a configuration file.
- Easy and quick setup using a utility integrated into iOS and OS X.
- A separate guest wireless network with no access to the local network and its resources.
- Excellent signal quality and stability.
- Schedule wireless access to the router by day and hour.
- Expand your network coverage with additional AirPort devices.
- IPv6 compatible.
- Time Machine backup function, which is not stated in the specifications, but works with a connected external hard drive.
Minuses
- One USB port that does not support USB 3.0.
- Lack of 4-channel mode in 802.11ac.
- Lack of up-to-date secondary services such as FTP server, media server and VPN.
- Lack of support for the popular L2TP and PPTP protocols.
- Price comparable to more functional non-Apple routers.
As you can see, despite its technological sophistication and excellent external design, the AirPort Extreme 6G lacks a number of functions that are available even in more budget solutions from other manufacturers. However, Apple fans who have built an infrastructure around themselves using this company's products will certainly be satisfied. The router honestly delivers everything that Apple claims in its description: amazing speed, great design, extraordinary ease of installation and configuration, as well as the ability to connect a printer and external storage.
How to set up an Apple Airport router via iPhone?
Thanks to Apple for making it possible to set up the Airport router using an iPhone without using a computer. This can be very useful, since when setting up Wi-Fi, you don’t always have a PC or laptop at hand. But the iPhone and iPad are most often carried with them (by those who have them, of course). In this article I will show in detail how to set up Apple Airport from scratch using a mobile phone.
But first, we turn on the router to the network and connect the cable from the Internet provider to the appropriate connector
And activate WiFi on the phone and go to the list of networks to connect to. Below them, in a separate subsection “Set up a new base station”, our Airport Express will be displayed.
After the iPhone collects some information about the network, a window will open to enter settings - here you need
- Come up with a name for the future wireless network
- Set a password for it to connect
And click on the “Next” button. After checking the Airport network connections, several possible events may occur
- The easiest way is if the router immediately connects to the Internet and starts distributing a Wi-Fi network. This means that the provider is configured to distribute IP addresses automatically and Airport immediately connected to the Internet.
- An additional window has opened for entering your login and password for authorization on the Internet, if your services are provided via the PPPoE protocol - then you will just need to enter this data provided by the provider.
It is worth noting here that the L2TP protocol, which Beeline uses, is not supported by the Apple Airport router!
If, after everything has been done correctly, this message appears:
then reconnect the power to the router and check whether the Internet cable is inserted correctly and whether the connection data you entered in the last step is correct.
If the WiFi network appears, but the Internet still does not work, it is possible that the provider has filtering configured by MAC address or is using a static IP. Then you need to go to the admin panel of the router and configure it manually. How? This will be discussed in a separate article.