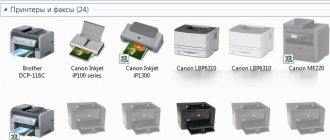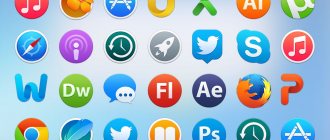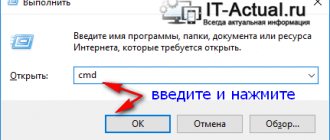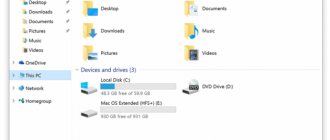The printer does not work on Windows 10-01
Hello everyone, today we’ll talk about a situation where the printer does not work on Windows 10. After upgrading to Windows 10, many users encountered problems with their printers and MFPs, which either the system does not see, or they are not detected as a printer, or simply do not print as expected. this was in the previous version of the OS, the funny thing is that with each new update, the number of old devices that this operating system supports is decreasing, so don’t be surprised if at some point your old printer won’t start.
If your printer does not work properly in Windows 10, these instructions contain one official and several additional methods that can help fix the problem. I will also provide additional information regarding support for printers of popular brands in Windows 10 (at the end of the article).
The printer does not work on Windows 10, we solve it in a minute
The printer does not work on Windows 10-01
Hello everyone, today we’ll talk about a situation where the printer does not work on Windows 10. After upgrading to Windows 10, many users encountered problems with their printers and MFPs, which either the system does not see, or they are not detected as a printer, or simply do not print as expected. this was in the previous version of the OS, the funny thing is that with each new update, the number of old devices that this operating system supports is decreasing, so don’t be surprised if at some point your old printer won’t start.
If your printer does not work properly in Windows 10, these instructions contain one official and several additional methods that can help fix the problem. I will also provide additional information regarding support for printers of popular brands in Windows 10 (at the end of the article).
Reasons for the "Suspended" status
- The connection has been interrupted. The printer is connected to the computer with two cables. The first carries current from the mains, the other establishes a software connection. The second cable can be USB or Ethernet. Communication can be wireless via Wi-Fi.
- Offline mode has turned on. It can be activated by the device independently or at the user’s command. In this mode, the printer writes “Paused” and does not print, but can be used as a copier without using a computer (if an MFP).
- Printing is paused. The function is relevant when a very large file is sent for printing and the user wants to control its output to paper, but the work has to be stopped due to the need to leave, refill the cartridge or perform other actions.
- On printer models with an ink level sensor, printing pauses automatically when the ink reaches the minimum level.
- The reason for the pause may be paper jammed in the feed tray or a foreign object caught inside.
- The print queue is full. With large print volumes, many jobs accumulate in the queue. When their number reaches a critical level, a freeze may occur.
- The network device has SNMP status enabled. If there is a malfunction, the device goes into “Suspend” or “Idle” mode. If you disable the function, the device will resume operation.
Diagnose printer problems from Microsoft (Print Spooler Cleanup Diagnostic Tool)
First of all, you can try to automatically solve printer problems using the diagnostic utility in the Windows 10 control panel (Print Spooler Cleanup Diagnostic Tool), or by downloading it from the official Microsoft website (note that I don’t know for sure whether the result will be different, but how much I was able to understand that both options are equivalent).
To run from the Control Panel, go to it, then open Troubleshooting,
then in the Hardware and Sound section, select Use a printer (another way is to go to devices and printers, and then, by clicking on the desired printer, if it is in the list, select Troubleshooting).
You can also download the file from the official Microsoft website or here to run the printer troubleshooting tool.
As a result, a diagnostic utility will launch that will automatically check for all common problems that may prevent your printer from working properly and, if such problems are detected, will fix them.
Among other things, the following will be checked: the presence of drivers and driver errors, the operation of necessary services, problems connecting to the printer and the print queue. Despite the fact that it is impossible to guarantee a positive result here, I recommend trying to use this method first.
Features of network printers
If a network-connected printer displays the “Suspended” error, try disabling the SNMP service in the properties of the network device. First, go to the settings through the control panel, and then go to the “Ports” tab. There, select the port that is marked and click on the “Configure” button. In the window that opens below, remove o. Restart the network and your computer, and then check if the printer status has changed. Try typing on it.
Adding a printer to Windows 10
If automatic diagnostics do not work or your printer does not appear in the list of devices at all, you can try adding it manually, and for older printers in Windows 10 there are additional detection options; if Windows 10 blocks the installation of the printer, write a comment, I will help you install it.
Click on the notifications icon and select "All settings"
The printer does not work on Windows 10-01
(or you can press the Win + I keys), then select “Devices” - “Printers and Scanners”.
The printer does not work on Windows 10-02
Click the “Add a printer or scanner” button and wait: perhaps Windows 10 will detect the printer itself and install drivers for it (it is advisable that the Internet is connected), perhaps not.
The printer does not work on Windows 10-03
In the second case, click on the item The printer you need is not in the list that appears under the search progress indicator. You will have the opportunity to install the printer using other parameters: specify its address on the network, note that your printer is already old (in this case, the system will search for it with changed parameters), add a wireless printer.
The printer does not work on Windows 10-04
It is possible that this method will work for your situation.
Installing Printer Drivers Manually
If nothing has helped so far, go to the official website of your printer manufacturer and look in the “Support” section for available drivers for your printer. It’s good if they are for Windows 10. If they are not available, you can try for 8 or even 7. Download them to your computer.
Before starting the installation, I recommend going to the Control Panel - Devices and Printers and, if your printer is already there (that is, it is detected, but does not work), right-click on it and delete it from the system. And after that, run the driver installer.
How to install drivers manually.
If after installing Windows 10 the printer does not work and the above options for solving this problem did not help, then you should do everything manually. You need to download and install printer drivers yourself. To do this, you need to go to the drivers section or the device manufacturer’s website and select the driver for your model. It must be downloaded for Windows 10.
After identifying problems with Windows 10, users have already posted printer drivers from many manufacturers, and therefore finding them on the Internet is not difficult.
If you could not find a suitable driver for Windows 10, then download it for Windows 7 or 8.
Before installing a new driver, it is better to remove the old one, otherwise some errors may occur. To do this, go to “Settings”, then “Devices”. Remove the printer by right-clicking and selecting “Remove device”.
Windows 10 support information from printer manufacturers
Below I have collected information about what popular manufacturers of printers and MFPs write about the operation of their devices in Windows 10.
- HP (Hewlett-Packard) - the company promises that most of its printers will work. Those that worked in Windows 7 and 8.1 will not require driver updates. If problems arise, you can download the driver for Windows 10 from the official website. Additionally, on the HP website there are instructions for solving problems with printers from this manufacturer in new operating systems: https://support.hp.com/ru-ru/document/c04755521
- Epson - they promise support for printers and MFPs in Windows. The necessary drivers for the new system can be downloaded from a special page https://www.epson.com/cgi-bin/Store/support/SupportWindows10.jsp
- Canon - according to the manufacturer, most printers will support the new OS. Drivers can be downloaded from the official website by selecting the desired printer model.
- Panasonic - they promise to release drivers for Windows 10 in the near future.
- Xerox - they write that there are no problems with the operation of their printing devices in the new OS.
To eradicate all the problems that interfere with normal printing in your Windows 10, run Print-Spooler-Repair-Tool as an administrator and click the “Repair” button, you will get the result, in a minute, in the vast majority of cases, your printer on the top ten starts working like new guy
In addition, I also advise you to clear your spooler with this script so that there are no stuck tasks.
If none of the above helped, I recommend using a Google search (and I recommend this particular search for this purpose) for a query consisting of the name of the brand and model of your printer and “Windows 10”. It is very likely that your problem has already been discussed on some forums and a solution has been found. Don’t be afraid to look at English-language sites: they provide solutions more often, and even automatic translation in the browser allows you to understand what is being said.
Using specialized utilities
In Windows 10, the printer may not work for a number of reasons; another method to correct the situation is to use proprietary utilities from manufacturers; I will give an example from HP. It has the HP Print and Scan Doctor utility. You can download HP Print and Scan Doctor from the link below:
Launch the HP Print and Scan Doctor utility. Her algorithm is very simple. In the first step, it looks for installed printers, and in the second, it eliminates the reason why it is not working on your Windows 10.
This is what the process of scanning the operating system for the presence of printers looks like.
This is how you can simply set up a Windows 10 network printer and when Windows 10 does not see the hp printer. I found an HP LaserJet 400 in my system, so I select it.
After searching for problems, you are given a solution to your problem, why the printer does not work in Windows 10. Next, we do what the HP Print and Scan Doctor diagnostic wizard says.
The OKI company has a utility called brmainte, it can be downloaded from the link:
Epson has a diagnostic utility called EPSON Status Monitor.
If the printer does not want to work with Windows 10
It is believed that if you switch to Windows 10 from Win 7 or 8, or from earlier versions, but through a so-called “clean installation,” then there is a fairly high probability that the new system will work normally. But, as practice shows, problems still exist. One of the most common and most unpleasant is that after upgrading to Windows 10, the printer stops printing.
In fact, Win 10 should warn you even at the stage of preparing for the update that some equipment, incl. and the printer will not be supported after the upgrade, and so it warns.
However, quite often the new system “does not want” to support those printers that it is supposed to support.
Therefore, users have to fix this problem in the new OS, and this does not work for everyone and/or not right away.
In general, if with the new Windows 10 your printer also does not work correctly or does not work at all, then below is a brief description of what is recommended to do in this case.
STEP 1: open the printer control panel
First, you should try to solve the problem using standard Windows 10 tools. In the search bar, write “printer”, in the list that appears, click “ Devices and Printers ” and go to the printer control panel.
STEP 2: Run the troubleshooting tool
If your printer is displayed in the “Devices and Printers” window of Windows 10 (that is, the system “sees” it), right-click on the model name (RMB), select “ Troubleshooting ” from the menu and then simply follow the instructions.
But that's if you're lucky. Or you may be unlucky and you won’t find your printer in the list of detected devices. Then…
STEP 3: check the printer installation
If the troubleshooting tool did not work or Windows 10 did not find the printer, then the first thing you should do is double-check whether the device is installed at all. To do this, click “ Start ”, then “Settings” -> “Devices” -> “Printers and scanners” (in the right panel). If you don’t see the name of your printer in this window, then first check that it is connected to the PC and turned on, then click the “ Add a printer or scanner ” button, wait until Windows 10 finds the printer and then follow the installation procedure according to the instructions ( The system should find and install the necessary drivers automatically).
STEP 4: start searching for the “old printer”
If the system did not detect your printer on its own, then instead of the desired name, the link “ The required printer is not in the list ” will appear in the window. Click on it and get a new window with options for a more precise search. There are only five of them, four of which provide for searching and adding a printer via the Network. If you already know how to do this, then you will probably also figure out the rest (including the network settings of the printer), and it’s not for us to teach you.
If your skill level is not yet so high, but you know for sure that your printer is connected to the computer directly and “without any networks,” then select the first item in the list “ My printer is already quite old... ” and click Next button .
Windows 10 will start a new search and, most likely, this time it will find and install. Otherwise…
STEP 5: install the printer manually in Windows 10
There is nothing difficult or dangerous about this, you can handle it. At this stage, you just need to find the right (or suitable driver). Here is a list of links to the official technical support pages and online catalogs of drivers from the most popular manufacturers:
Brother - https://support.brother.com/g/s/id/os/windows.html
Canon - https://www.canon.ru/support/ (or https://www.canon.ru/support/business-product-support/)
Dell - https://www.dell.com/support/home/ru/ru/rudhs1/Products/
Epson - https://www.epson.ru/support/
HP - https://support.hp.com/ru-ru/drivers
Kyocera - https://www.kyoceradocumentsolutions.ru/index/service_support/download_center.html
OKI - https://www.oki.ru/support/printer-drivers/index.aspx
Samsung - https://www.samsung.com/ru/support/category/pcperipheralsprinter/printer/
Xerox - https://www.xerox.ru/support_and_drivers/docs-and-drivers/
Printer drivers are usually files with the extension .EXE , which you need to download and run on your PC.
We also look at: the features of the new HP inkjet multifunction centers of the Page Wide series, in particular, the significant reduction in printing costs, as well as where and how to buy cartridges for an HP printer.
STEP 6: try to install the Windows 8 driver
If, after a thorough search, you still haven’t found a driver for your printer, then one of two things turns out: either the manufacturer has not yet bothered to release this driver (yes, this happens, unfortunately), or this same manufacturer has not considered it necessary to ensure the high-quality operation of your printer. printer with the new Windows 10 OS. One way or another, now all you have to do is try to find and install the driver for the previous version of the system, i.e. Win 8.
In fact, Windows 10 has so-called backward compatibility with Windows 8 and even 7. Microsoft has officially confirmed that if the hardware works with Win 7 and 8, then it will work with Windows 10. True, manufacturers, with For their part, they were in no hurry to guarantee full compatibility of old versions of branded drivers with the new Win 10, so the user can only hope for the best. We go to the manufacturer’s website again, look for the driver for Win 8 by the model name, download and install it on your Win 10.
STEP 7: buy a new printer or remove Windows 10
If you have reached this stage, but your printer still does not work with Windows 10, then their “friendship” most likely will not work out that way. If you still have any doubts, it is better to seek advice from an experienced specialist (service center or technical support of the manufacturer) or spend a little more time searching for answers on the Internet (profile forums, blogs, pages on social networks).
Surely, your problem is not exclusive, and someone has already tried to solve it and, perhaps, even solved it. But if you still haven’t found a driver for Win 10, and therefore don’t intend to spend money on a new printer, then all that remains is to roll back the computer’s operating system to the previous version (again, if possible). Read more about the downgrade procedure from Windows 10 to Win 8 or 7, for example, here.
Download the printer driver from the official resource
If you were unable to add a printer or find your printing device model in the menu and you do not have the driver disk that usually comes with the device, find out the exact model of the printer (the information should be located directly on the device panel), open the manufacturer’s official resource, find there is your model - download the “firewood” from this page and install it using the downloaded installer. Let's look at the procedure using the example of a printer driver from Epson:
- Open the official Epson website. Set the device type to “Printers and MFPs”. In the second drop-down menu, indicate the model of the printing device. Click on “Search”.
On the Epson website, select the device type and model
- Expand the “Drivers and Utilities” menu.
Open the Drivers and Utilities menu
- In the menu, select your version of the operating system.
Select your OS version
- Click on the blue “Download” button next to “Printer Driver”.
Download the printer driver
- Open the downloaded driver archive through the “Downloads” panel.
Run the downloaded archive with drivers
- Expand the folder with the Russian version and the directory with the required system bit depth - find the setup.exe file and run it by double-clicking.
Open the setup file
- Click OK to continue setting up the installation.
Click on OK to start the installation wizard
- We agree to the terms of use on the next page.
Check the second box and click OK
- Select the exact model and click on OK.
Select your device model
- We install the required port - in our case it is USB. If desired, check the box for defining this printer as the default printing device.
Select the port and click on OK
- In the field, indicate your printer name or use the model name - click OK.
Name the printer by any name
- We are waiting for the installation to complete - during the installation process the printer must be connected to the PC.
Wait for the installation to complete
If the above methods do not help you, try the following solutions:
- Update the USB controller drivers in Device Manager and check whether USB itself is enabled in the BIOS settings.
- Activate the automatic printing service.
- Scan your PC for viruses with an installed antivirus and portable security program (AVZ, Kaspersky Virus Removal Tool and others).
- Restore the integrity of system files in the Command Prompt using special formulas, for example, sfc /scannow.
If these methods do not help, most likely, we are talking about a hardware failure of the printing device itself. In this case, take the printer to a service center to resolve the problem. If the printer can be repaired, it will be repaired. Otherwise, you need to think about buying a new one. If you're connecting a printer to this Windows 10 PC for the first time and the system doesn't want to see it, it's possible that the device is simply not supported by your OS version.
Recommendations from Windows 10 developers
Understanding full well that the release of a new operating system will entail a lot of problems with office devices, Microsoft has added by default to the standard software package a utility for diagnosing and fixing problems, which is located in the Control Panel and is intended for a network printer.
Select this section from the Start menu and click “Troubleshooting”. Next, go to the “Hardware and Sound” section and click “Printer”. A window will appear with several options to choose from. Click “Printer” and “Next”.
A diagnostic utility will launch that will check your PC for common errors that prevent the printer from working properly. Among other things, drivers and system services will be checked. And since it is impossible to guarantee a 100% solution to the problem, this method is the safest and easiest.
Add a printer manually
If the utility did not help solve the problem or the PC does not see or cannot find the printer in Windows 10, you should add the device manually and set the correct parameters in the settings.
Click “Win + I”, select “Devices”, then “Printers and Scanners”. A new window will appear in which you need to click the “Add a printer or scanner” button.
We connect the computer to the Internet and allow Windows 10 to find the device and install the necessary drivers.
If the printer model is old enough, the system may display a notification while searching for drivers. Oh, or choose other parameters. In most cases, the most effective method is to stamp the age of the device.
Printer Manufacturers and Windows 10 Support
Many printer manufacturers are already working on support for Windows 10. So it's worth highlighting a few key points:
- HP (Hewlett-Packard) already has a number of drivers for its printing devices. You can download them from the official website of the company. https://support.hp.com/ru-ru/document/c04755521
- The manufacturer Epson promises support for MFPs in Windows 10. The necessary drivers for some models can be downloaded from the link https://www.epson.com/cgi-bin/Store/support/SupportWindows10.jsp
- Canon is also keeping up with the leaders. Drivers for most models are already available on the manufacturer's official website https://www.usa.canon.com/cusa/consumer/standard_display/windows
- No less popular Panasonic printers, unfortunately, will receive support only next year 2020. Therefore, you can set up a printer under Windows 10 by downloading and installing drivers in compatibility mode.
- Xerox management assures that there are no OS compatibility problems with printing devices.
Also, if a computer with Windows 10 does not see the printer after a clean installation or update, and the drivers are up-to-date, the system developers recommend downloading a utility from the website of the manufacturer of the device model to solve the problem. For example, in HP it is the HP Aio Printer Remote program. After installing it, the connection problem should disappear.
What to do if you receive a “printer paused” error
Computer equipment breakdowns, especially those that occur at the most inconvenient moment, cause inconvenience. However, many of them are not critical and arise as a result of correctable operational problems and logical errors that can be eliminated without a visit from a specialist. Let's consider one of these problems.
How does Windows 8 and 10 handle print events?
Print events on all Windows systems are handled by a special service that handles requests for printer data to be sent. This is system software that provides support for the connection between a computer and a peripheral device, adapting system capabilities to a specific model of printing device (PU) thanks to drivers.
Print events on all Windows systems
The printer, in turn, is a printing device with an on-board controller that processes print events. For these purposes, so-called object- and event-oriented programming is used, which is designed to process individual events without the risk of losing them from the queue.
Why do we use the concept of a queue? In some cases, the data processing method can be used as a stack (last in - first out, LIFO), as well as a frequently used queue (first in - first out, FIFO). These are data processing sequence methods that are used at a low level by the operating system, including to transfer a printing task. Windows 8 and 10 use a traditional time-sharing system that divides execution time between tasks processed by the computer, with tasks divided into “batches” and completed in chunks.
Obviously, work can be stopped as a result of some logical or mechanical errors occurring when printing cannot be completed in the near future. The fact is that the service monitors the state of the device and stops functions only in case of errors, after which printing by the device itself cannot be continued. What to do in this case? First you need to understand the system messages.
Resumption of work
So, if the system or HP writes “the printer is paused,” then this is due to a certain category of errors (such a message can be typical for any brand of computer peripherals). What kind of error we are talking about and why printing was stopped will have to be determined by the user according to the system prompts. In what sequence should I diagnose the problem, and how to update the tasks?
Before carrying out complex operations for the average user to restore the functions of the control panel using services, you can simply use similar tools in Windows 8 and Windows 10:
- go to “Control Panel”;
- then to the “Printers and Faxes” tab;
- after that, right-click on the name of your device;
- then in the “Queue View” menu – “Settings”;
- in the menu that opens, operations will be available: pause, delete, resume;
- in some models (for example, HP) this can be done directly from the control panel.
Restoring the printer
If the PU worked without problems, then it was a question of suspension of the service by some application due to an internal conflict at the time of event processing. Printer operation paused in Windows 10 may be due to a conflict of events on weak computers if the system is not installed at the factory, but updated automatically.
Why does the print service stop?
Windows 8 and Windows 10 systems are multitasking operating systems that monitor joint functions of multiple devices, but not in all cases the connection occurs correctly, some tasks require too much memory, and events are processed incorrectly. This is also typical for computers with rather low power, for which the data of a modern operating system is “heavy”.
Required:
- observe the problem of such a shutdown;
- establish patterns, if any;
- carry out preventive maintenance on the system - defragmentation, manually clearing the disk of temporary files, disabling unnecessary services that are located in memory and participate in event processing.
Disk Defragmenter
If the problem persists and the technician cannot determine for sure why the printer is suspended, it is easier to reinstall the system or update it to the factory state. We recommend that you adjust the startup parameters according to the power of your computer.
Deleting temporary files
Method for dummies - clear the queue and reboot the computer
The reboot method helps in most cases of unplanned system failures. They can arise due to a number of problems: incorrect user actions, errors and bugs as a result of lack of maintenance, incorrect launch of applications.
How can this be done without understanding when the PU writes about the presence of a task execution conflict and the procedure is stopped?
Quick start instructions:
- launch “Control Panel” or “Print Queue” through the device icon;
- clear tasks;
- then reboot the computer “cold” by pressing and holding the power button for a few seconds;
- turn off the remote control for a few minutes, then turn on.
Sequence of actions to clear the queue
In this case, all printing tasks and settings that could be saved during a normal reboot will be reset. As a result, the printing device will reset the memory, queue, and restore “default” performance characteristics. If you need to quickly start the device, and the previous option does not help, such a reboot can save the situation in the shortest possible time, without understanding how the failure occurred.
Without overloading the computer when an error is reported, some parameters can be restored by restarting the PU service.
It is worth noting that the problem when the printer is paused in Windows 8 is less common (see the pause option in the photo). This is due to the smaller volume of services that this OS supports, as well as when using printers without updating drivers in OS 10. In some cases, easily correctable conflicts are observed that do not require a visit to the technician. In HP and other models, when it writes about this error, the restart is carried out directly from the control panel.
Source: https://printergid.ru/neispravnosti/rabota-priostanovlena
| Make sure the printer is turned on and there is paper in the input tray. If printing problems persist, follow these steps in the order listed. 1. Check for error messages from the printer software and follow the on-screen instructions to resolve problems. 2. If the printer is connected to your computer using a USB cable, disconnect and reconnect the USB cable. If the printer is connected to your computer via a wireless network, check the connection. 3. Make sure the device is not paused or disabled. How to check that a device is not suspended or disabled A. Depending on your operating system, do one of the following: • Windows 10: From the Start menu, click All Programs, point to Windows System, Control Panel, and then click View devices and printers on the Hardware and Sound menu. • Windows 8.1 and Windows 8: Move or tap your mouse to the top-right corner of the screen to open the Charms panel, click the Settings icon, then click or tap Control Panel and select View all devices and printers. • Windows 7: From the Windows Start menu, select Devices and Printers. • Windows Vista. From the Windows Start menu, select Control Panel, then Printers. • Windows XP. From the Windows Start menu, select Control Panel, then Printers and Faxes. b. Double-click or right-click the printer icon, and then select View Print Queue to open the print queue. V. Make sure that the Pause Printing or Work Offline check boxes in the Printer menu are not selected. d. If any changes have been made, reprint. 4. Make sure your device is selected as the default printer. Checking to make sure your device is the default printer A. Depending on your operating system, do one of the following: • Windows 10: From the Start menu, click All Programs, point to Windows System, Control Panel, and then click View devices and printers on the Hardware and Sound menu. • Windows 8.1 and Windows 8: Move or tap your mouse to the top-right corner of the screen to open the Charms panel, click the Settings icon, then click or tap Control Panel and select View all devices and printers. • Windows 7: From the Windows Start menu, select Devices and Printers. • Windows Vista. From the Windows Start menu, select Control Panel, then Printers. • Windows XP. From the Windows Start menu, select Control Panel, then Printers and Faxes. b. Make sure the correct device is selected as the default printer. The default printer is indicated by a black or green round check mark icon. V. If another device is selected as the default printer, right-click the device you want and select Set as Default. [/su_box] d. Try using the printer again. 5. Restart the print spooler. Restarting the Print Spooler A. Depending on your operating system, do one of the following: Windows 10 From the Start menu, click All Programs, then Windows System. Click Control Panel, System and Security, and then Administrative Tools. Double-click Services. Right-click Printer Print Queue, and then click Properties. On the General tab, make sure that Startup Type is set to Auto. If the service is not running, under Service Status, click Start, then click OK. Windows 8.1 and Windows 8 Click or tap the top right corner of the screen to open the Charms panel, then click the Options icon. Click Control Panel and click or tap the System and Security icon. Click or tap Administrative Services, then double-click or tap Services. Right-click or touch and hold Print Spooler, and then click Properties. On the General tab, make sure that Startup Type is set to Auto. If the service is not running, under Service Status, click Start, then click OK. Windows 7.
Double-click Services. Right-click Print Spooler and then Properties. On the General tab, make sure that Startup Type is set to Auto. If the service is not running, under Service Status, click Start, then OK. Windows Vista From the Windows Start menu, select Control Panel, System and Maintenance, Administrative Tools. Double-click Services. Right click Printer Spooler Service and then Properties. On the General tab, make sure that Startup Type is set to Auto. If the service is not running, under Service Status, click Start, then OK. Windows XP From the Windows Start menu, right-click My Computer. Click Manage, and then click Services and Applications. Double-click Services, then select Print Spooler. Right-click Print Spooler and click Restart to restart the service. b. Make sure the correct device is selected as the default printer. The default printer is indicated by a black or green round check mark icon. V. If another device is selected as the default printer, right-click the device you want and select Set as Default. [/su_box] d. Try using the printer again. 6. Restart your computer. 7. Clear the print queue. Clearing the print queueA. Depending on your operating system, do one of the following: |
Diagnosis of problems
First you need to try to solve the problem using the built-in problem diagnostics. It is available both in Windows 10 itself and on the Microsoft website, but we must say that they work differently and therefore you need to try both.
The built-in one can be launched from the Control Panel. To do this, click on “Troubleshooting”.
And then in the “Hardware and Sound” submenu, select “Use the Printer”.
After this, the utility will start and check for any errors. You will only need to follow the instructions of the master.
The program will check drivers, services, and connections of the PC, print queue and printer. The program helps in rare cases, but it is possible that this is exactly the case with you, which means you should try it.
Solving the "Printer has paused" problem
Owners of printing devices of various models periodically encounter a notification that the printer has been suspended. This is due to its disconnection from the network, which is caused by software or hardware failures. Today we would like to demonstrate ways to solve this problem, describing each of them in detail.
Solving the problem “The printer is paused”
As mentioned above, the problem in question is related to the temporary disconnection of the device from the computer network. Therefore, first of all, we recommend restarting the computer itself and checking the connected USB cable. It should fit tightly in the connector and show no signs of external damage. If these steps do not bring any results, check out the guides below.
Method 1: Connect the printer to the network yourself
The printing device will pause when it goes offline. If the problem is not with the cable used, you will need to manually disable this mode; in different versions of the Windows operating system this is done differently - through the “Options” menu or “Control Panel”. Let's look at the first option.
Option 1: "Options"
A menu with a collection of various tools and settings called “Options” appeared in Windows 10 and allows users to more comfortably edit the necessary tools, including printers. The transition to working with the necessary equipment goes like this:
- Open “Start” and go to the specified menu by clicking on the gear-shaped button.
- In the list, find the “Devices” category.
- Through the panel on the left, move to the “Printers and Scanners” section
- LMB on the printer that you want to take offline.
- Once the three action buttons are displayed, click on “Open Queue”.
- Click on the Printer pop-up menu.
- In the list that appears, uncheck the “Work offline” option.
After completing these steps, printing should automatically continue unless you cleared the queue first. Those who wish not to print after connecting the printer must first clear the queue.
Option 2: "Control Panel"
Unfortunately, owners of earlier versions of Windows do not have the opportunity to use the menu discussed above, so they will have to turn to the older classic application called “Control Panel”. The operation performed there looks similar:
- Open Start and go to Control Panel.
- Find the “Devices and Printers” category and double-click on it.
- Select the required printer and double-click on it with LMB to open the properties menu.
- Here, by analogy with the previous instructions, you will need to uncheck the “Work autonomously” box.
Method 1 will be most effective in a situation where the problem is temporary and associated with minor system or hardware failures. Otherwise, there will be no effect from such actions or the problem will arise again over time. Therefore, we advise all those who are not suitable for the considered option to proceed to familiarize themselves with the following methods.
Method 2: Clear the print queue
Above, we already mentioned cleaning the print, but in that case it was an optional measure that did not bring any effect in correcting the problem that had arisen. However, there are situations when the printer goes offline precisely because it is impossible to print sent documents. Then you will need to completely clear the queue and re-add all the necessary files. You will find detailed instructions for performing this operation below.
Read more: Clearing the print queue in Windows
Method 3: Defragment your hard drive
Nowadays, not all users have powerful computers that can easily handle processing any amount of information, which sometimes causes services to stop or data to be processed incorrectly. If the problem in question occurs periodically, it is recommended to try to improve the speed of file processing, namely, defragment the disk. Only after successful completion of this process can you restart the PC, connect the printing device and check that it is working correctly.
Read more: Everything you need to know about defragmenting your hard drive
Today you were introduced to three available options for solving the problem with the printer pausing. As you can see, it can be associated with various factors, but appears due to hardware problems, for example, failure of the control board or its certain parts. In these situations, there is no way to solve this problem on your own; you need to contact a specialized service center. We are glad that we were able to help you solve the problem. Describe what didn't work for you. Our specialists will try to answer as quickly as possible.
Did this article help you?
NOT REALLY
Adding a printer to Windows 10
If the program does not see the printer, or if it is not in the list of installed ones, then you should try to install it.
There are two ways.
First: you need to go into the settings using the Win+I key combination, then select “Devices” and “Printers and Scanners”.
Now click on the “Add Printer or Scanner” button and wait.
Sometimes Windows 10 detects the connected printer and installs it. Make sure you are connected to the Internet.
Second: click on the inscription: “The printer you need is not in the list”, which will appear under the green search line.
Now you can install the printer using filters. You can install a wireless printer, or note that it is already old.
You can also specify the path to the drivers on the website so that the program itself downloads and updates them.