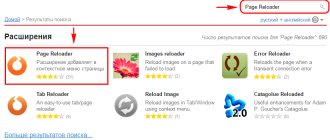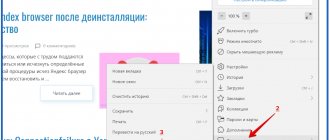Opera
The process of setting up a home page in Opera is almost no different from Google:
- Click “Menu,” then select “Settings,” then “General Settings.”
- Click on the “Basic” tab.
- In the On Startup option, click Start from Home Page.
- In order to install the starting resource itself, enter the site address or click “Current page” if the desired one is already open.
- Save your settings.
When you launch Opera Mini, a panel appears by default, displaying bookmarks that are popular with the user.
The procedure is similar to the previous viewer
how to hide the Zen news block on the Yandex search portal
To disable Yandex.Zen, we simply do as you guessed, move the slider to the inactive state so that it becomes pale (to the left).
on topic: I want to know everything!..
Hotkeys
The article will give a list of the most common combinations of computer keys (the so-called Hot Keys) - they are used for quick access to certain tools of one or another system program, and indeed Windows itself. We will also consider important queries (commands) to Windows OS via the Command Line...
How to disable Zen news in Yandex browser?
Built-in Windows system utilities
Using the built-in utilities of the Windows operating system is undoubtedly justified in most cases! Well... let's look at the built-in Windows system utilities in order: 11 things you need to know about! 11 instruments...
The best free programs
In this article we will look at 14 useful and absolutely free programs that every user will definitely need! You just need to know about these and many other programs (useful links are given in the article) in order to fully use your personal software (computer) for every day - 14 pieces!
7 sites where you can safely
In this short, but very, very useful review, we will take a closer look at 7 useful sites where you can easily find and download free programs and, what is very important, absolutely safe!
I got these settings! I don’t need anything extra... and the page loads faster..!
I think it makes no sense to describe each item of the Yandex search page settings in more detail - everything is clear and understandable.
back to contents
Yandex
The Yandex browser is made on the same engine as Google Chrome, so they are similar in many ways. The same goes for the controls - the developers have made some differences, but it is still similar.
In Yandex, it is not possible to set an arbitrary site as your home site. Perhaps this was done to ensure that users used only services from this developer, and did not set other search engines and resources as their start page. However, Yandex offers 3 convenient options:
In this case there is less variability
How to make Yandex the start page in Google Chrome?
Yes, I think that Yandex, which is always pushing its software like , of course, will be very happy if someone wants to make it as a start page.. They even created an extension for this... (I’ll write about this later)
Yandex really seems to be better than Google, but this is my opinion, Yandex is simply a purely Russian search engine. And it seems to me that Yandex understands better what we are looking for in it than Google. In the sense that Russian understands better. I don’t use Yandex very often, one might even say that it’s been rare lately, but I admit, it happened that I liked the results in Yandex much more. In general, I think maybe we should switch to Yandex as the main search engine?
In general, these are the things
So, first launch Chrome and select Settings from the menu:
You can also get to these settings if you simply go to this address:
chrome://settings/
That's it, we're in the settings, that's good. Let's start from the start page, there at the beginning of the settings there is such an item as Open at startup, indicate here the Specified pages and click the Add button:
The following window will appear:
You see, I have Google there - if you have something there, then click the cross next to the address and then, where the input field is, write the Yandex search engine there. This can be either just a light version of ya.ru or the full version of yandex.ru (there is also news there). Once you have written the search engine address, click OK:
That's it, after clicking OK you can close the browser, launch it again after a second and make sure that the Yandex search engine will now load
But Yandex did something else to make it easier for users, so that nothing needed to be changed there... You just need to install a special extension! And it’s very easy to do, you just need to go to Yandex and click here:
Then Yandex itself will tell you what to click:
That’s it, now you will always have a Yandex search engine, you don’t have to worry!
Safari
Changing the start page in this browser is no more difficult than in others:
- Open the site you want to see as your default on startup.
- Click on Safari Menu.
- In the drop-down menu, click “Settings”, then “General”.
- To set an open resource as the starting resource, click “Set current page”.
- If you want to make another resource home, then enter or copy its address in the box.
- Save the settings and check if they work.
The Apple browser has similar functionality
How to enable Russian language in Google Chrome?
Here I have Chrome in English, this is certainly not a tragedy, but it’s much better when it’s in Russian, well, everything is so elementary clear. Not everyone knows English well.
So in Chrome, call up the main menu and select Settings there:
The settings page will open (by the way, it is also located at chrome://settings/). Here we turn the mouse to the very bottom, there will be something like Show advanced settings, click on this:
Now look for the Languages settings there, and there you click the Language and input setting button:
The Languages window will open, here you need to click the Add button:
Then the menu will appear, here you need to select Russian, so I already selected it here:
After that, it will appear in the list of languages - it should be selected there, then click the Display Google Chrome in this language button:
Then it will be written that in order for Russian to work, you need to restart Chrome:
In general, we still click this Done button in this window:
Now close the browser and launch it again, open the menu and rejoice, everything is now in Russian:
Mozilla Firefox
The procedure for installing the start page through a browser on a computer:
- Open the site that should become the starting site.
- Click “Menu” - “Settings”.
- In the “General” section, find the item “When Firefox starts” - “Show home page”.
- Click “Use current page” or paste the link to the desired site into the special field if you have not opened the resource.
- You can also click on “Use bookmark” - a window will appear in which you can specify one of the desired resources.
The configuration will not cause any difficulties for the user
Installation on phone:
- By default, on mobile devices, the starting tab is the tab with the panel of the most popular resources. To open the start page, click “Menu”, then “Bookmarks” - “Home Page”.
- Pin your site to it. To do this, you need to press and hold it. In the menu that opens, select “Pin site” - now it will always be displayed on the main page.
- To add a new bookmark to the panel, click and hold one of the unnecessary ones - a menu will appear in which you can select “Edit”, then set a new address (enter it or select from bookmarks).
- Close your browser. Now if you switch to another program, it will be active in the background. To see the panel pinned the next time you start, click “Menu” - “Exit”.
What is me fo
This is an ordinary news site that is promoted on the Internet using gray methods. My page is loading me.fo/?p101
occurred through a redirect from the site proppellerads.ru/?p101
. Having checked this domain through the REG.RU service, I discovered that it was created on May 26, 2020.
| Registration date | 2020-05-26T08:37:27Z |
The domain is new, which means that the problem with me fo crawling out also appeared not so long ago. I immediately looked into the Yandex Wordstat statistics and found that queries to solve this issue were quite popular. It was decided to look into the issue and immediately write about it on the site, since I could not find any good material on this topic.
Deleting the site in the browser settings by simply replacing it with another start page did not work. Me.fo was still loading. This means that malicious code has been downloaded to your computer, which needs to be found and removed. No Dr. Web and other programs for searching for spyware most likely will not help. I didn’t succeed, and it’s a waste of time. Everything is much simpler ⇒
Internet Explorer
How to install the start page:
- Launch the resource that should be the starting resource or paste its address into the search bar.
- Click “Tools” - “Internet Options” (gear icon in the upper right corner).
- Click "Current" to make the currently running tab the starting tab.
- To make Explorer open several sites when starting, enter links to them in the appropriate box (you need to make sure that each is written on a separate line).
- To open a simple Explorer tab on startup, select Blank.
On mobile devices there is a bookmarks bar where you can add the sites you want.
What to do if you can’t install the start page
Some users have a question about how to change the start page in Google Chrome or another browser if the usual setting does not help - nothing happens or the intrusive tab returns to its place (after restarting the browser or computer).
Most often, the cause is services like Webalta or Amigo, which end up on the computer as a virus. The PC may also be infected with malicious code, or a program may have been installed on it that forcibly changes the home page.
First of all, you can reset your browser version or settings. This will save all passwords and bookmarks, but apps and extensions will be removed.
You can also selectively remove add-ons that may be viral. These include Babylon, a translation program that changes the resource that opens by default, as well as some other settings, and then prevents them from being edited. To uninstall Babylon in Windows, click “Control Panel” - “Uninstall a Program”. Find this application and click "Uninstall". Do the same with Babylon add-ons, such as Toolbar, Browser Protection and others. To uninstall an application on Mac OS, find it in Applications. Place it in the “Trash” and then empty the latter.
If this does not help, then download a virus removal program, for example, AdwCleaner and activate it. In some cases, the reason why a tab doesn't change is deep in the system.
Sometimes only special cleaning utilities can help
Methods that only work on Windows with any browser
Editing properties:
- Right-click on the search engine shortcut and select “Properties”.
- In the “Shortcut” tab, find “Object”.
- Remove the quotes and website address if there are any, and leave the rest.
- Do this for all browser shortcuts on the system.
- When you continue to use the browser, respond more carefully to notifications during installation and do not skip the points where they ask you to install a search engine or start page - click “No”.
Editing hosts
- Find the file C: - Windows - System32 - drivers - ets - hosts.
- Open it as a text document, click “edit” and delete all the contents of the file.
- Remove all old browser shortcuts and install new ones.
The specified file should be opened in a text editor to edit
How to remove Yandex from the start page in Google Chrome?
Removing Yandex from the start page in Chrome is almost the same as adding it, that is, as I already wrote above. But so that I can be sure that you will succeed, I will still show you how to do it. Look, go to the settings again, you can do this quickly if you go to this address:
chrome://settings/
Now there is such a thing as Open at startup, look, there are two options - you can choose either to open previously opened tabs, or to open a new tab. That is, if you choose any option, then Yandex will no longer exist when Chrome starts. But nevertheless, I advise you to delete the start page.
If you suddenly see something like this written here:
This means that you have an extension from Yandex for its start page, then just click Disable extension and that’s it
So, to delete the starting one, click the Add button here, this one:
And there will be the address of the Yandex search engine, opposite it just click on this cross and that’s it:
After that, this line with the address will disappear and all you have to do is click OK. That's it - you removed Yandex from the start page in Chrome, hurray!
Bottom line
The starting resource is needed to make it more convenient to start working with the browser. Different search engines offer different solutions for this.
Note. If you're using someone else's account, you probably won't be able to get rid of the intrusive tab. This procedure requires full rights to use the computer, which students or company employees usually do not have.
This article will help you remove third-party toolbars like Ask, searchqu, MyStart, incredibar, seeearch, somoto, sweetim, uTorrent, and others from Firefox and restore your default home page, New tab page and search settings. For help removing the Babylon toolbar, see How to remove the Babylon toolbar, home page and search engine.
- If you just want to remove a search engine from the Firefox Search Bar, see the Add or remove a search engine in Firefox article.
- If you need help with toolbar customization or if you simply want to hide a toolbar, see Customize Firefox controls, buttons and toolbars .
Table of Contents
Toolbars from third-party software providers can change your search, New Tab and home page settings or cause other problems with Firefox. These toolbars can get added to Firefox when you visit a website and click on an “Install” link, when you download and run a toolbar installer, or when you install software that includes a Firefox toolbar. Be careful when installing or updating other applications and make sure you deselect any options for toolbars or other bundled software that you don't want.
Also, some software providers offer their own version of Firefox that includes a toolbar and other customizations (for instance, Mozilla Firefox® optimized for Yahoo!) so always make sure you download Firefox from the Firefox download page.
Other solutions
- If your current Firefox installation was customized by another software provider, you'll need to uninstall Firefox from your computer and then download Firefox from the Firefox download page and reinstall it.
- If the unwanted toolbar, home page and search engine come back when you restart Firefox, you may have malicious software installed on your computer. See
Recently, when installing most programs, you can monitor the availability of the Yandex
.Bar" in the installation package.
It would seem that at one stage, the corresponding marks can be removed, but sometimes you can simply forget about their presence and install not only this service, but also make “ Yandex
” the default Internet page.
You will need
- Internet browser.
Instructions
1.
Occasionally, annoying “default pages” really annoy Internet users, because... When you click the “+” sign (new tab), a search engine page appears - this is extremely inconvenient when using the Quick Start panel. At the moment, in any browser you can disable display of the default page or change it to another one.
2.
Mozilla Firefox.
Open the browser by double-clicking the program icon on your desktop. In the window that opens, click the top menu “Tools” and select “Settings”. In the browser settings window, go to the “Basic” tab, highlight the contents of the “Home Page” line, press the Delete or Backspace button. To set your
default page
3.
Google Chrome.
Open the browser by double-clicking the program icon on your desktop. In the window that opens, click the button with the image of a wrench. In the menu that opens, select “Options”, then the “General” section. Go to the Home Page item and select Open
Quick Access Page
4.
Opera. Open the browser by double-clicking the program icon on your desktop. In the window that opens, click the top menu “Tools” and select “Internet Options”. In the window that opens, go to the “Home Page” section and select the “About blank” value.
5.
Opera AC. Open the browser by double-clicking the program icon on your desktop. In the window that opens, click the top menu “Tools” and select “Settings” or press the keyboard shortcut Ctrl + F12. In the window that opens, go to the “General” section and clear the “Home Page” field.
6.
Internet Explorer.
Open the browser by double-clicking the program icon on your desktop. In the window that opens, click on the triangle image on the “Home” button and select “Delete”. From the list you need to select the page
to delete, because... This browser may have multiple home pages. To delete all pages, select the “Delete All” button.
I think that if not everyone, then many people know the automated Yandex.Bar panel. It’s quite a comfortable thing, but for some time now on many forums one has heard not about the benefits of this panel, but about its uselessness.
You will need
- To remove this module from your computer, you will need a standard Windows operating system application Add or Remove Programs or any similar program.
Instructions
1.
First, we will make a choice - either we remove the Yandex panel from the Internet browser, or we remove it easily from the computer. When removing only from the browser, you need to perform the following steps: - for Internet Explorer. Menu Tools – Internet Options – Programs – Add-ons – Yandex.Bar – Disable; - for Mozilla Firefox. Menu Tools – Yandex.Bar – Delete.
2.
When completely uninstalling from a computer, we will use the program that is included in the standard package of the Windows operating system - Add or Remove Programs. You can detect it on your computer in the following way: Start menu – Control Panel – Add and Remove Programs. We launch the program and find the element of the list of programs we need - Yandex.Bar. There are 2 buttons – Change and Delete. Click delete and, as they say, “it’s in the bag.”
3.
There are also alternative ways to remove programs from your computer using, for example, a program such as Revo Uninstaller. It quickly carries out the removal with further cleaning of the registry branches where the program we deleted has managed to visit. Revo Uninstaller is a multifunctional program that includes several additional utilities. These are startup managers, cleaning registry objects and Internet browsers, and many other useful functions. The operating rules of this program are the same as in other programs of this plan. We launch the program, click on the Uninstall programs tab, find the required program - right-click and select Uninstall. The program will do everything for you.
Note!
It is worth noting that when you remove a program from your computer, it can only be restored by further installation, that is, by running the installation file.
Helpful advice
If you want to remove the Yandex.Bar panel from your browser for a while, you should not remove the entire application from your computer.
The main page creates the most significant, first impression of your site. Therefore, it must be done thoughtfully and soundly. To ensure that the home page of your site looks exactly like this, follow some tips.
Instructions
1.
Think about the design. The design of the main page sometimes differs from the design of other pages. It should be more authentic, but not boring. Think about what elements you could do without and remove them. Make sure your site logo is prominently displayed. Strictly take care of a competent navigation system - from the main page the user should be able to get to every section of the site. If your source has a lot of material, do a site search. The user should be able to easily find the search on the page.
2.
Try not to place advertising on the main page of the site, or limit yourself to the minimum. A site overloaded with advertising will want to be abandoned immediately. But you don’t want to lose users? Select the most important, profitable and neat advertising blocks - you can leave them on the main page. Remember also that links from the start page are the most profitable and significant. Don't overload the page with links. And think several times before exchanging “personal” links with some source. Is this deal so important to you? Won't it be a loss for the site and its traffic?
3.
Start filling. What to put on the main page? This could be news from your site, or easily news on the topic of the source. It would be a good idea to create informers for other sections. As a result, a visitor, upon entering the main page of the site, will immediately find out which sections have been updated. In addition, some headlines can attract the user, and he will stay on your site longer.
4.
Also, the main page can contain basic information about the site. Try to write it as briefly as possible, but more interesting. Present your source in the best possible way. But don’t splurge—you shouldn’t describe something that isn’t on the site. Even if you plan to do something similar in the near future.
If your browser and search engine are Google Chrome and Google, then to search the Internet you only need to enter a query in the address bar and press Enter. And if this couple is Opera and Yandex, then it’s worth a little effort to set up a simplified search by default.
Instructions
1.
Open the Search tab in the General Settings menu.
This can be done in three ways. 1st – click on the “Menu” button with the Opera icon, which is located in the upper left corner of the program. If you display the main panel, which contains the items “Open”, “Save”, “Print”, etc., then the menu button will be located at the bottom left of this panel. In the menu that appears, select “Settings” – “General settings” – “Search”. 2nd – click the hot keys Ctrl+F12, and then select the “Search” tab. 3rd – click on the search engine
, the one that is currently
the default search engine This icon is located to the left of the search bar and to the right of the address bar. In the menu that appears, select the lowest item - “Customize search”.
2.
Open the Search tab.
In the “Manage Search Services” list, click on “ Yandex
” and click on the “Edit” button, which is located to the right of the list.
In the new “Search Service” window, click on the “More details” button, after which this window will increase in height and new items will appear in it. One of them is “Set as default search service”, check the box next to it and click OK. Also pay attention to the item “Apply as Express panel search”, with its support you can make Yandex
the default search engine
3.
If for some reason
the search engine
“
Yandex
” is not on this list, you can add it yourself.
To do this, click on the “Add” button, which is located to the right of the list of search engines
.
The “Search Service” window, which is already familiar to you from the second step of the instructions, will appear. Fill in the fields “Name” ( Yandex
, Yandex or any other way at your discretion), “Key” (y) and “Address” (https://www.yandex.ru/yandsearch), and then click OK, for the metamorphoses to take effect.
Video on the topic
The home page is the Internet page that loads mechanically when you launch your browser. If you previously preferred the Yandex
", and now you want to install some other source, you need to turn to the tools of your Internet browser.
Instructions
1.
There are several starting options.
In one case, any Internet page selected by the user is loaded, in the other - a blank tab. In some browsers, it is permissible to preface work with visual bookmarks, but this is only if the “ Yandex.Bar
” stretch or something similar is set.
2.
To set the site of your choice as your home page, launch your browser. In Mozilla Firefox, select “Tools” in the top menu bar and left-click on “Settings” in the drop-down menu. A new window will open.
3.
Go to the “Basic” tab.
In the “Launch” group, in the “Home Page” line, enter the address of the site from which you should start working on the Internet. If you want an empty tab to load, enter about:blank in the specified field. Click on the OK button for the new settings to take effect. When you further launch the browser,
either a blank page or the site you have selected will be loaded Yandex
4.
In Internet Explorer, the menu item names are slightly different. Launch the application and select “Internet Options” from the “Tools” menu. When the new dialog box opens, highlight the “General” tab and enter the information you need in the “Home Page” group. You can also use the “Empty”, “Current”, “Initial” buttons from this group. Don't forget to apply the new settings.
5.
According to the thesis described, you can change the home
page
in any other browser. An exceptional difficulty that may arise for an inexperienced user is the lack of a menu bar in the Internet browser window. To improve the situation, right-click on the menu bar in the browser window. In the context menu, set the marker opposite the “Menu Bar” (“Menu Bar”) item using the left mouse button.
The Yandex search engine is one of the most famous. In order to avoid typing the site address in the address bar all the time, it is convenient to make Yandex the start page.
You will need
- - computer;
- – one of the Internet browsers: Internet Explorer, Opera, Mozilla Firefox, Google Chrome.
Instructions
1.
In the Internet Explorer browser, at the top of the page, select the “Tools” menu, go to the “Internet Options” section. In the window that opens, open the “General” tab. Insert the Yandex address into the “Home Page” field, starting with https://. At the bottom of the window, click "Ok".
2.
If your Internet browser is Opera, go to the “Tools” item in the main menu at the top of the page. In the drop-down list, select the final item “General settings”. In the “General” tab, in the “Home” line, enter the website address, click “OK”.
3.
In Mozilla, at the top of the page in the “Settings” menu, go to “Settings”. Next, in the “Home Page” field, write the desired address and click “OK.”
4.
In the upper right corner of the Google Chrome page, click on the “Settings” icon, select the “Options” menu item from the drop-down list. Next, in the “Basic” section, in the “Source group” subsection, check the “Next pages” item. Enter the Yandex address in this paragraph. After this, you do not need to click “Apply current pages”.
“Yandex.Bar” is a special extension that users set. More often than not, they don’t actually use it, but at the same time it slows down the browser. In such cases it must be removed.
“Yandex.Bar”, like various other extensions, is quite common. Today, when installing this or that software, you may encounter a question regarding the installation of different panels that will be displayed in the browser. It should be noted that if there are too many such extensions on the user’s computer, then the browser (for which they are installed) can be very slow. In addition, a large number of these panels can greatly reduce the browser's workspace, and as a result, the user will only have a small part of the window to work with. The main disadvantages of such panels include the fact that they literally forcefully change some browser parameters, for example, the start and search page. Of course, such inconveniences can be easily avoided. To do this, you need to easily and observantly monitor all the processes of downloads and installations of different programs. For the most part, Yandex.Bar and other browser plugins are installed after downloading or installing some software.
Where does Google Chrome store bookmarks?
This means bookmarks are sites that you add to a special browser menu, to which you always have quick access. Well, I think this is already clear to you. Now about where they actually are. Bookmarks are of course stored in the user profile folder. So in Windows XP they are stored here:
C:\Documents and Settings\\Local Settings\Application Data\Google\Chrome\User Data\Default\Bookmarks
And in Windows 7 and newer versions here:
C:\Users\\AppData\Local\Google\Chrome\User Data\Default\Bookmarks
Moreover, Bookmarks is not a folder, it is a file! Well, I think we understand. So I took it and checked, my computer is called VirtMachine, I replaced it with the name of the computer and went to this address:
C:\Users\VirtMachine\AppData\Local\Google\Chrome\User Data\Default
And here I see this Bookmarks file, these are all the bookmarks:
I tried to open it with notepad and this is the content it showed me:
Well, I’ll also show you how to export bookmarks. So look, go to this address:
chrome://bookmarks
Now there is such an Arrange button, you click it and there at the bottom there is such an item as Export bookmarks to HTML:
Then this HTML file can also be imported back into Chrome, well, only in the menu you select not export, but import, I hope everything is clear
Removing plugins and extensions
If Yandex.Bar or other panels have been installed on your computer and are slowing down the browser, they should be removed. Some users falsely assume that if they are simply hidden, then everything will be the same as before they were installed (hiding can be done by right-clicking on the panel and unchecking the boxes). In order to completely remove “Yandex.Bar”, you need to go to the “Additional” tab (in some browsers it may be written “Extensions”). All extensions and plugins that are installed for the browser are displayed here. The user can easily remove them. To do this, just select what is not needed and click the “Delete” button. After this, the installed plugins can be considered virtually completely removed.
Select the appropriate option in which the start page will be displayed
When the user double-clicks a program shortcut, the browser loads. The first thing we see on the screen is the initial panel, which displays the sites most frequently visited by the user. There may also be links to pages that were added manually and are not loaded often enough. A person working at this computer can either delete, change or install any page on the panel, while setting up the program in the most optimal way.
The second option for the navigator program is to open pages visited the last time it was loaded. This is not always convenient, especially in cases where a person forgot to remove confidential information.
In this case, to go to the panel described above, you will need to additionally create a new tab. In order to install it, in the Yandex browser there is a button with the “+” icon located at the top of the screen.
Most browsers provide the user with the ability to get started by loading a home page, which can be set or modified manually to customize the program to suit their needs. In the Yandex browser in question, this will require some effort, bypassing the standard options, which cannot be removed.
Final cleanup
In order to verify the final removal, you need to go to the “Toolbar” and select the “Add or Remove Programs” item. If you find plugins here that you easily removed in the browser itself, then follow all steps to completely remove them from your computer. To achieve the best results, for the final removal of extensions and plugins, you can use the CCleaner program. It will certainly delete from your computer all data that in one way or another relates to similar plugins. After this, it is desirable to restart the computer and all metamorphoses will take effect.