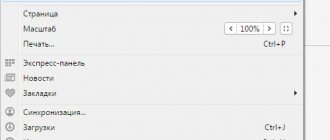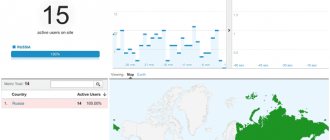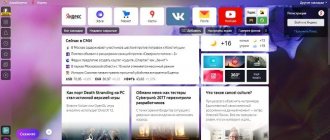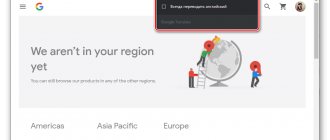The home page automatically opens when you start the Internet browser. You can also install an express panel as a start panel, containing many visual hyperlinks to the necessary and frequently visited sites. This article describes in detail how to make a start (start) page in Opera.
If you have a specific list of web resources that you often work with right from the start of your browser, these are the ones you should make the starting ones. An alternative to this is to keep the tabs that were open the last time you shut down the program.
In what cases may you need to change your home page?
Immediately after downloading, installing and opening the browser, the user usually sees the official website of his development company as the start page. Of course, you need to remove it and install your own. Sometimes the start page can change without the user's knowledge, especially after downloading and installing some software. Very often, the well-known Mail.ru service, as well as the Webalta company, do this. This is done in order to get additional users. Among other things, the start page you once selected may simply become irrelevant. In this case, you will also have to replace it.
The question of how to change the start page in Opera may also arise in connection with the banal penetration of a virus into the system. This is a fairly common reason for its sudden change. Of course, in this case you should use a special anti-virus program and scan your computer. You can use, for example, one of the Kaspersky Lab products.
Changing the page
So, how can you change the start page in Opera? This is done very simply. It changes in the browser settings. Click on the “Tools” menu item and click on the “General Settings” line. After this, a dialog box will appear in which go to the “Basic” tab.
In the first line “At startup” you can choose what exactly will open when the browser starts: the home page, just the express panel or a saved session. The launch window or those pages that were working when the browser was closed the previous time may also be displayed. Of course, the home page is very convenient, and many users choose this particular setting.
In order to open exactly the site that is needed, its address should be entered in the second line “Home”. In the same tab, you can configure the browser to accept pop-up windows in a certain mode. The default setting is “Block unsolicited”. You can change the settings to Accept, Don't Accept, or Open in Background. The lower section is designed to select the interface language of the Opera browser. It is very convenient if, when starting the program, it opens, for example, Yandex. The start page in Opera is set in the manner discussed above, i.e. by entering the address of the mentioned search engine.
Set Yandex as the start page in Opera
Follow a few simple steps:
- Launch the browser and click on the “Menu” item and select “Settings”. You can also call it with the key combination Alt + P.
- When the settings window opens, in the “At startup” column, select the “Open a specific page” option.
- After this, enter the web address: yandex.ru.
- Click Ok.
Now, when you launch Opera, Yandex will open as your home page.
How to remove unwanted home page
There is another answer to the question of how to change the start page in Opera. Sometimes it is not possible to remove an annoying site simply by changing the settings. In this case, you will have to perform more complex actions. To restore the functionality of the browser, you will need to launch the “Registry Editor”. Click the Start button or the checkbox on your keyboard. Next, you need to enter the regedit command in the search bar. Then press Enter.
If you were logged in as a regular user before performing these steps, Windows will prompt you to confirm your actions by entering the administrator password. After this, the editor will open. Here you will need to open the “Edit” tab and click on “Find”. Next, in the search bar you should enter the name (or part of the name) of the site that opens after starting Opera.
After the search results are displayed, you need to pay attention to the “Value” column in the working window (last). If the name you are looking for is found here, related to the loading site, it should be deleted by pressing the F3 button. Thus, you need to remove all unnecessary values from the registry. After this, launch the Opera browser and change the home page address to the required one.
What you should know
So, we found out how to change the start page in Opera. As you can see, the procedure is not too complicated. However, you should be aware that the changes made will not take effect immediately. In order for the settings to change, the browser will need to be restarted. It is advisable to check their activity after this.
Sometimes the Opera browser is designed in such a way that the toolbar at the top is not visible. In this case, in order to get to the settings, you just need to click on the Opera logo in the upper left corner. Next, you should find the “Settings” item and perform all the necessary actions.
How to change your home page in Chrome
We found out how to make Opera the start page, or rather, where to enter the address of the required site. Now let's see how you can change the settings of other well-known browsers.
In Google Chrome, at the very top of the working window, you need to click on the button among the horizontal stripes and select “Settings”. In the “Initial Group” section, check the “Next Pages” line. Opposite it there is an “Add” icon. Click on it and enter the site address of interest.
How to change the browser start page.
Let's look at the example of all the major browsers, starting with the leader of browsers - Google Chrome (Google Chrome).
How to change the start page in Google Chrome.
And so, to change the home page in Google Chrome, you need to click on the settings icon in the upper right corner under the cross, then select “Settings”. In the window that opens, in the “Open at startup” item, opposite “Specified pages”, click on “Add” and enter the address of the desired site there.
If you look a little lower, there will be an item “Appearance” and opposite “Show Home Page button”, you can enter the address that will open when you click on the “Home Page” button:
You can also open the home page using the Alt+Home combination; you can see the full list of Google Chrome hotkey combinations.
How to change the start page in the Opera browser.
To change the home (start) page in the Opera browser, you need to click on the “Opera” icon, then “Settings” - “General settings”, or use the hotkey combination Ctrl +.
In the “General” settings window, in the “Home” item, you need to enter the address of the desired site and click “OK”.
How to change the start page in Mozilla Firefox.
In Mozilla Firefox this is done like this: “Tools - Settings - General” and opposite “Home Page”, you need to enter the site address. Just above, in the line “When you start Firefox”, you can also select the option to open the page when you start Mozilla Firefox; in the drop-down menu you can choose from three options: “Show home page” (the site address specified below will open), “Show blank page" (an empty Mozilla Firefox tab will open) and "Show windows and tabs opened last time" (tabs that were last viewed, i.e., that were not closed, will be restored). In general, if you want the desired site to load at startup, then you need to select the first option “Home Page”, and below enter the desired address and whenever Mozilla Firefox is launched, this site will load.
How to change the home page in Internet Explorer.
“Tools - Internet Options - General”, enter the address in the “Home Page” window, then click the “Apply” and “Ok” button. In new versions of Internet Explorer, for example in Windows 8, you just need to click on the settings icon in the upper corner, and in the drop-down menu select “Browser Options”, on the “General” tab in the Home page line, enter the desired address.
How to change your home page in Safari.
In the Apple Safari browser, changing the start page is as easy as in the examples above. To do this, go to the “Settings” menu, then “General”, in the “Home page” item enter the address.
Yandex browser.
Sometimes, users have a question: how to change the start page of Yandex.Browser? The fact is that in this way, as in the examples above, it is not possible to change the page in the browser from Yandex, there is no such option, i.e. it is there, but you can’t set another site to load; the choice only falls on either loading the yandex.ru site, or the quick launch page, or restoring the last open tabs. But you can put another site on the quick access page in another way. To do this, you need to right-click on the Yandex Browser shortcut, select “Properties”, on the “Shortcut” tab, in the “Object” line enter the address of the desired site, thus: browser..ru - enter the site you need.
After this, you need to go to the Yandex Browser settings and select the download method, in the “Where to start” line, select “Open quick access page”.
Now the Yandex Browser has a quick access page installed and when it starts, the site that you specified in the properties will load.
This is probably where the article on changing the quick launch page in the browser ends. If you have any questions, please ask them in the comments.
Typically, most users open the same web pages every time they open their browser. This could be an email service, a social network, a work website, or any other web resource. Why waste time opening the same pages every time when you can designate them as your start page.
The home or start page is a designated address (or addresses) that automatically opens every time you launch your browser. In Google Chrome, you can assign several pages at once as the start page, and this does not necessarily have to be the default search engine. This can be done in two completely different ways, and we will talk about each of them further, starting with the most obvious.
Method 1: Browser Settings
The start page of any web browser can be changed through its settings, and Google Chrome is no exception.
- Open the browser menu (three vertical dots to the right of the address bar) and select Settings
. - Scroll down the page that opens to the block "Starting Chrome"
, and select one of the three options presented there:- “New Tab”
– an empty tab will be opened, by default this is a Google page. - Previously Open Tabs
- Chrome will open in the same view as it was before you closed it. - “Specified pages”
– the ability to set any site or sites as the starting page. - Just the last point - "Specified Pages"
- requires more careful consideration. It implies two options:- "Add page"
;
"Use current pages"
. - "Add page"
The first allows you to specify any site as your home page, for which you just need to enter its address in the appropriate line and click on the “Add”
.
The second makes it possible to use as a starting page all currently open web resources, only some of them, or those that you yourself want to indicate in this section.
In essence, this is almost the same as “Previously opened tabs”
discussed in the previous paragraph, only with greater specificity.
The optimal solution here would be to choose those sites whose pages you have open all the time (for example, a social network, mail, music, etc.). In this case, each of the addresses in the list can be “Changed”
(indicate any other preferred one instead) and
“Delete”
.
Whichever option you choose for setting up your home page in Google Chrome, it will take effect immediately. Saving is not required, but in order to evaluate the effect of the changes made, the browser must be restarted.
Method 2: Search Engine Sites
Most search engines provide the ability to set their home page as a start page, and almost all of them make such an “offer” when you visit them directly. These include the following:
What settings need to be made in Explorer and Mozilla Firefox
In Mozilla Firefox you also need to go to the main menu. To do this, click on Firefox (the button at the top) and select the settings section (“Settings” - “Settings”). In the window that opens, go to the “Basic” tab. The address is entered in the “Start” section.
In Internet Explorer, you need to click on the gear and select “Internet Options”. In the window that appears, go to the “General” tab. Here in the “Home Page” window the address of the desired site is entered.
We hope we have given fairly useful advice to those who use Google Chrome, Explorer, Firefox or Opera browsers. The start page, which, as you already understood, is completely easy to install or change, can be absolutely anything. Here everything depends solely on the desires of the user himself.
What is the Mazila Firefox start page
The Mozilla Firefox start page is the page that opens when you launch the browser of the same name. It consists of a set of popular sites selected by developers from the Mozilla Corporation. This selection can be changed if desired to suit your needs and preferences. This handy feature allows users to organize their favorites.
You can manipulate the start page as follows. In the upper right corner of the browser, select the icon with three horizontal stripes, then click on the “Settings” tab in the context menu.
In the page that opens, in the “Basic” item, it is possible to make changes, namely the following:
- how to make a search engine;
- how to make the start page in Firefox;
- how to change the home page in Mozilla;
- how to select a folder for downloading files;
- various manipulations with tabs.