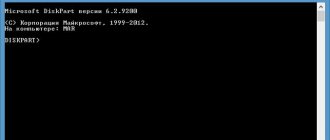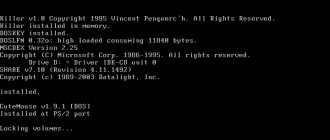Kaspersky Rescue Disk 10 is a free boot disk from Kaspersky Lab for scanning and treating a computer infected with viruses. System infection can be so serious that using conventional antiviruses running on a “sick” operating system does not produce any result.
It is no secret that when actively working on a computer, when accessing the Internet, the operating system is exposed to potential danger. Attackers have come up with many different types of viruses that can get onto your computer in different ways.
An antivirus installed on your computer will not always save you from the danger of infection. This is objective: threats appear first, and only then is counteraction to new threats developed.
In severe cases, the computer may not function normally. Therefore, you cannot use antivirus solutions that run directly on the Windows operating system.
If Windows does not boot, or the system is paralyzed, the antivirus installed on the computer, or an antivirus scanner downloaded from the Internet, will not be able to do the job of detecting and neutralizing malicious software.
In such cases, Kaspersky Rescue Disk 10 will come to the rescue - a special version of Kaspersky Anti-Virus that boots from removable media running the Linux operating system. Malicious software located on a Windows hard drive will not be able to use the computer while Linux is running, and therefore will not prevent system recovery.
Kaspersky Rescue Disk 10: rescue disk functionality
Kaspersky Rescue Disk 10 is a boot disk for scanning and disinfecting your computer in situations where it is impossible to use other antivirus applications on the computer. The rescue disk from Kaspersky will help the user boot the computer from the emergency recovery disk to perform the necessary work to treat the computer and restore the system.
Key features of Kaspersky Rescue Disk 10:
- loading from a CD/DVD drive or from an external USB drive;
- use of graphic or text operating modes;
- checking the computer system disk or individual important areas (autostart, boot sectors) for the presence of malicious applications;
- treating a computer for a virus infection;
- performing system restoration work;
- making changes to the Windows registry;
- saving reports on the operation of the rescue disk.
Kaspersky Rescue Disk 10 is distributed as an ISO disk image, which you need to burn to a CD or DVD, or create a bootable USB flash drive. Download Kaspersky Rescue Disk 10 from the official Kaspersky Lab website.
Download Kaspersky Rescue Disk 10
Kaspersky Rescue Disk works in 32 and 64 bit Windows operating systems (Windows 10, Windows 8.1, Windows 8, Windows 7, Windows Vista, Windows XP, Windows Server 2003, Windows Server 2008, Windows Server 2012).
After downloading to your computer, burn the ISO image of Kaspersky Rescue Disk 10 to an optical CD/DVD disk or USB flash drive on an uninfected computer.
Troubleshooting
Kaspersky may not launch for a number of reasons:
- Not all flash drives can be used as storage media for Kaspersky Rescue Disk. If problems arise, you can rewrite the utility to another CD/DVD or flash drive;
- For this utility to work successfully, you must make the disk bootable. It should have "MBR" (boot record) on it. You can use Diskpart or similar third-party products;
- Since Kaspersky Rescue Disk is based on the Linux kernel, it may not work on PCs that are not compatible with this system;
Conclusion
Problems associated with the inability to boot the system due to infection with various banners can now be resolved independently. To do this, it is not necessary to contact specialists. The rescue disk from Kaspersky Lab will remove all banners and viruses and return the computer to working condition.
For further security, I strongly recommend installing a full-fledged antivirus, even if it is a free option. By the way, not long ago I published a rating of antiviruses for 2018.
How to burn Kaspersky Rescue Disk 10 to CD/DVD
To burn to a CD or DVD, you can use an optical laser disc burning program. For example, you can use the free ImgBurn program, according to this article.
To burn a disc, use the minimum recording speed. Select the option to check the disc for errors after burning to a CD or DVD is complete.
Now, the user has the opportunity to boot from Kaspersky Rescue Disk 10 inserted into the computer's disk drive.
Preparation stages
- Download the distribution file by following the direct link on any working computer.
- To burn the resulting file to a CD or DVD, you can use any program on the same PC that can work with ISO files.
- To write a file to a flash drive, you should also download the Kaspersky Rescue2USB utility by clicking on the link. After launching it, choose where to extract the files. This can even be done on your desktop.
- Find the rescue2usb application in the created folder and run it.
- Insert flash drive. It must have at least 450 MB of free space.
- Select the connected drive and the image file, the approximate name of which is kav_rescue_xx.ISO.
- The utility recording will last from 5 to 10 minutes.
- Close the writer after successful completion.
Let's move on to the next step.
How to burn Kaspersky Rescue Disk 10 to a USB flash drive
Kaspersky Rescue Disk can be written to an external USB drive to load the antivirus from a flash drive.
You can use a program to create a bootable flash drive (there are many articles about such programs on my website), or a special free utility, Kaspersky USB Rescue Disk Maker, developed by Kaspersky Lab.
Let's look at creating a bootable USB flash drive for Kaspersky Rescue Disk 10 in Kaspersky USB Rescue Disk Maker:
- First, you need to create a folder with any name in a convenient place on your computer, into which you need to unpack the archive with the Kaspersky USB Rescue Disk Maker program using an archiver, for example, WinRAR or 7-Zip.
- Insert the flash drive into the USB connector of the computer. The USB flash drive must be formatted in the FAT32 or FAT16 file system and have at least 512 MB of memory capacity.
- Launch Kaspersky USB Rescue Disk Maker by clicking on the application file “rescue2usb”.
- Using the "Browse" button, add in the "Path to Kaspersky Rescue Disk image (.iso)" field the path to the Kaspersky Rescue Disk image file in ISO format.
- Select the USB drive, and then click on the “Start” button.
Next, the files from the Kaspersky Rescue Disk 10 image will begin to be written to the USB flash drive.
After the process is completed, a window will open announcing that Kaspersky Rescue Disk 10 has been successfully recorded.
The bootable USB flash drive with Kaspersky Rescue Disk 10 is ready for use.
Introduction.
I have an old laptop whose drive cannot write DVDs, but can read them. The size of the hard drive is small, and I wouldn’t want to waste precious space on storing a backup. So I decided to make a backup copy of the OS for this laptop on a DVD, and even with autoloading of the BackItUp Image Tool program. It would be convenient to take such a copy with you on the road in case the Axis falls.
A boot disk with the BackItUp Image Tool program would allow you to make such a backup copy in half an hour, but only if the system had a DVD burner drive.
The easiest way, in my situation, would be to do this operation as follows. First, save the backup copy directly to the laptop HDD, then use a flash drive to transfer it to your desktop computer and then burn it to a DVD disc. https://site/
But, I didn’t really want to torture the camera flash drive every time I needed to make a backup, and it was interesting to check how the BackItUp Image Tool program would cope with transferring a backup copy of the OS over the network to the hard drive of a remote computer.
Downloading Kaspersky Rescue Disk 10 on your computer
When booting from a rescue disk, immediately after turning on the computer, enter the Boot Menu or BIOS (UEFI) to select whether to boot the computer from a USB drive or from a CD/DVD drive.
Immediately after opening the Kaspersky Rescue Disk 10 window, press any keyboard key to continue using the Disk, otherwise, after a few seconds, loading from the computer’s hard drive will begin.
Using the keyboard arrows “↑” and “↓”, select the Russian interface language, and then press the “Enter” key.
In the window with the license agreement, click on the “1” key to accept the terms of the agreement.
In the next window, press the “Enter” key to load Kaspersky Rescue Disk in graphical mode (this option is selected by default). In text mode, Kaspersky Rescue Disk will work in the Midnight Commander console file manager.
Next, the Disk will begin loading, connect to the Internet, and mount the disks.
Immediately after launching, Kaspersky Rescue Disk will offer to update the anti-virus databases. In the application window, go to the “Update” tab, click on the “Update” button.
The protection status in Kaspersky Rescue Disk 10 is characterized by changing the color of the icon:
- Green color - indicates that the scan was completed, no malware was detected, and those detected were neutralized.
- Yellow color - warns that the level of protection is reduced, for example, the anti-virus databases are out of date.
- Red color - indicates that dangerous objects have been detected that need to be neutralized.
Creating a bootable USB flash drive
You can save the recovered data directly to the flash drive from which R.saver is launched. But it is worth remembering that then the size of the flash drive must be larger than the minimum previously announced 4Mb and correspond to the size of the files being restored.
Reproduction or quotation is permitted provided that direct reference to the original is maintained.
Although they must contain an anti-virus agent on board and are intended primarily to combat malware, professional resuscitation Live disks have a different purpose and, accordingly, slightly wider capabilities. Such bootable emergency recovery disks are designed for use, if not by professionals, then at least by experienced users who have basic skills in working with the command line and console programs (with a text-based user interface), and knowledge of the English language leaves much to be desired.
Professional emergency recovery boot disks are used in case of software and hardware failures in the computer. Such disks are not primarily intended to combat Winlockers and other malware that prevent Windows from starting. Some of them, of course, can be equipped with anti-virus bootable media from security software developers, but the essence of the existence of professional recovery disks on the software market is to identify and solve problems with loading Windows, with the performance of the computer hardware and, in extreme cases, extracting important data before reinstalling the operating system or before replacing the hard drive. Rescue disks are an indispensable tool in the process of testing computer devices when purchasing them, especially on the secondary market. They can be used to bypass the password set both at the login level for Windows accounts and at the BIOS level.
Below we will look at five free Live Windows emergency recovery disks that contain various functionality on board for almost all occasions.
Review participants:
Hiren's BootCD is a disk that presents portable operating systems Windows XP (stripped version) and Linux, as well as a collection of many different programs, including those running in DOS mode. The Hiren's BootCD package includes not only the ISO image of the boot disk itself, but also a utility for burning it to an optical disk, as well as the HBCDCustomizer utility for creating images of boot disks with custom content. Having booted from Hiren's BootCD, we will see the boot menu, where the first three positions provide access to further launch of the mentioned Windows XP and Linux systems, as well as to a selection of DOS programs.
Portable mini Windows XP is a Live disk environment for those accustomed to working with Microsoft operating system tools. Here you can configure a network to access the Internet if the computer is not connected to a router, work with Windows Explorer, command line, device manager, disk management and check utilities, etc.
Portable Linux has additional startup options for specific cases: settings for low RAM, fault-tolerant settings, choice of system interface language.
In the arsenal of the Linux Kernel distribution kit we will find more software tools for testing and resuscitating a computer, as well as saving data.
The Live Disk DOS program set includes utilities for allocating disk space, backing up and restoring the system, retrieving system data, testing computer components, changing the password, setting up the boot sector, BIOS, networks, console file managers, etc.
Below the first three positions in a separate list, access to such utilities as:
- Windows Memory Diagnostic and MemTest86+ for testing RAM;
- Offline Password Changer to reset password on Windows systems;
- Kon-Boot – Windows password bypass tool;
- Seagate Disc Wizard - free edition of Acronis True Image for computers with Seagate hard drives;
- Plop Boot Manager for booting from USB devices on computers that do not support this feature in the BIOS;
- Alternative bootloader Smart Boot Manager;
- Tool to solve problems with the NTLDR file;
- Darik's Boot and Nuke to completely erase data from the disk.
More options when working with Hiren's BootCD can be obtained in the “Custom Menu” section. Those programs and bootable media that were previously added to the Live disk using the HBCDCustomizer utility will be available here.
An alternative to customization using the HBCDCustomizer utility is to use ready-made builds of Hiren's BootCD with additional software from customizers. Products of the latter's fruitful work can be found on the Internet. There are customized builds of Hiren's BootCD with Russian language support.
Download Hiren's BootCD from the official website:
https://www.hirensbootcd.org/download
The Ultimate Boot CD is mostly focused on working with computer hardware and peripherals. It contains many different utilities for testing, optimizing and restoring computer components. Utilities are grouped into collections based on specific types of components.
The “BIOS” section presents utilities, respectively, for working with the BIOS, offering such options as: saving and restoring settings, resetting the login password, returning settings to default, etc. The “CPU” section contains utilities for displaying data about the processor and testing it, in particular, under stress testing conditions when the maximum permissible temperature is reached. In the “HDD” section we will find a selection of utilities for diagnostics, cloning, partitioning hard drives, as well as for data recovery and complete erasure. Other tools include utilities for testing RAM, drive, video card, monitor, and other hardware and peripheral devices.
The Ultimate Boot CD comes with Parted Magic, a live disk based on the Linux Kernel, a portable operating system with networking capabilities, equipped with a host of GUI tools as an alternative to console utilities. Parted Magic's capabilities include Internet access via the Mozilla Firefox browser, remote access, programs for determining the health of the hard drive, cleaning it, cloning it, allocating disk space, as well as a large list of other system utilities.
Download Ultimate Boot CD from the official website:
https://www.ultimatebootcd.com/download.html
The next bootable Windows emergency recovery disk is SystemRescueCd, created based on the Linux Gentoo distribution. The first boot window from this Live disc offers various launch options. Among the first seven points we will find, in particular, the ability to run Linux with caching files in RAM, with a choice of different graphical shells, without a graphical shell and with a high console resolution, etc. Additional information about the proposed boot tools can be obtained by pressing the F2-F7 keys in accordance with the serial number of the launch option. The first point – “SystemRescueCd: default boot options” – is an option for most cases; this is starting Linux with standard parameters.
Launch options marked with BE are options for launching Linux using 32- and 64-bit system kernels. Rescue32 is the default kernel, altker kernel is an alternative if you have problems loading rescue32. Point A is the launch of console utilities for identifying and testing the computer hardware, resetting the Windows password, deleting data, low-level diagnostics of hard drives, etc.
Inside a running Linux, we will have access to the Internet, file managers, programs for allocating disk space, testing hardware, backing up and restoring data, etc. Portable Linux as part of SystemRescueCd also includes tools for searching for rootkits and countering viruses.
Download SystemRescueCd from the official website:
https://www.system-rescue-cd.org/SystemRescueCd_Homepage
Knoppix is a Linux distribution built on Debian with its own set of programs. Among the mass of other Linux distributions, it differs in that it is used as an emergency disk for resuscitating Windows more often than it can be found installed on Linux computer devices. Knoppix, in a portable version, supports many computer components, automatically detects them and configures them. And most importantly, all this happens quickly: not even a minute will pass before the portable operating system is ready for use. Another advantage of this Linux distribution is that it can save changes to files, system settings and software, using RAM, hard drive or USB drive for data storage.
Knoppix is not only an operating system for solving computer problems, like other Linux distributions included in the delivery package of resuscitation and antivirus LiveCDs. In addition to packages of administrative programs, programs for providing servers, a development environment and Internet access, on board Knoppix we will find the Wine application for installing Windows programs in a Linux environment, the OpenOffice office suite, and an impressive selection of multimedia software, and even games. There is an anti-virus scanner ClamAV Virus Scanner and a local firewall Knoppix Firewall.
The Knoppix distribution's system utilities include: network setup, disk space analyzer, DOS emulator, system resource monitoring, information backup and recovery, obtaining data about computer components, testing them, and other features.
Download Knoppix from the official website:
https://knoppix.net/get.php
Finally, the latest LiveCD disaster recovery distribution is FalconFour's Ultimate Boot CD.
It is not only similar in functionality to the first participant in the review - the Hiren's BootCD Live disk, it contains Hiren's DOS programs.
As part of FalconFour's Ultimate Boot CD we will also find portable stripped-down builds of Windows XP and Linux,
bootable media with disk space manager Easeus Partition Master,
utilities for checking RAM Mentest86+, bypassing Windows Kon-Boot password, resetting Offline NT/2000/XP/Vista/7 Password Changer, boot recovery FreeDOS/Dell System Restore MBR Repair and others.
If the damage to the operating system is so severe that booting has become impossible, and you have not activated Startup Repair, you can restore the system from bootable media with a standalone version of Acronis True Image Home 11, created using the Bootable Disk Builder, if you, of course, this was taken care of in advance. A bootable disk will help you restore your system from a previously created image on your computer's hard drive or from a saved image on a DVD recorded in UDF format. To burn an archive to DVD, you must have a DVD burning program in UDF format installed, for example, Nero (Nero Burning ROM).
Sometimes an image created on a local computer drive and intended to be burned onto a DVD disc exceeds the capacity of the disc. In this case, it needs to be broken down into parts during the image creation process. When choosing backup options, turn the switch to the “Set options manually” position.
After the backup procedure is completed, there will be several files of the created image on your computer's hard drive.
When restoring data from a created image from a floppy drive, you need to insert the most recently burned disc first, and then insert the discs following the instructions of the Data Recovery Wizard.
To use the boot disk, you must have an idea of what BIOS is. If you have previously installed the operating system yourself, then this will not be too difficult for you; if you have not done this, then it is better to contact a specialist.
But it's not all that scary. Everyone does something for the first time.
To boot Acronis from bootable media, you must configure your computer to boot from the CD-ROM drive rather than the hard drive. Most modern motherboards have a boot selector that can be opened by pressing a specific key or key combination while the computer boots, for example F11 (
F8, F10, F12, Esc)
, depending on the BIOS version. The Boot Options menu allows you to select a device to boot from a list of boot devices without changing the BIOS settings. You can determine a key or key combination during boot, when testing the hardware (Boot Menu).
If the motherboard does not have a selector with boot options, you need to open the built-in utility Setup BIOS, which is designed for initial computer setup, to configure the required settings. To do this, turn on the computer boot. In the first seconds of boot, at the moment when the hardware is being tested, press a key or (sometimes it is a key combination), which key to press depends on the BIOS version you have installed. This is almost always written at the bottom of the screen when the computer boots, when testing the hardware. Sometimes some motherboards will show the motherboard manufacturer's company logo during boot by default. You can disable its display in the BIOS settings.
///
BIOS window will appear
.
Your BIOS
may be different, but the meaning of the actions is the same.
To change the boot priority, use the cursor key, the mouse will not work, move to the Advanced Bios Features
. To enter the menu of this item, you must press the key.
Move to First Boot Device
(first boot device, Hard Disk).
To change the setting, press the key.
Move to the CD-ROM
.
Press the key. Move to Second Boot Device
(second boot device, CDROM).
Press the key.
Move to the Hard Disk
.
Press the key.
And to start downloading the program, press the key. The boot disk must be in the CD-ROM drive.
After booting from the boot disk, you will see the boot disk menu.
Select Acronis True Image Home (Full version) if there are other Acronis utilities on the boot disk.
The Acronis program is located entirely in the computer's RAM, so after downloading the program, you can remove the disk and insert the disk(s) with the archive or begin the procedure for restoring data from a previously created image on the local disk of the computer, or from the “Acronis Secure Zone”, or from the “Storage” archives."
Once the recovery procedure is complete, return the previous BIOS settings. Note. Sometimes it may happen that after downloading Acronis True Image Home 11, the Data Recovery Wizard will display the following message: Error E000101F4: No hard drive found.
This means that the current version of the program, unfortunately, does not support your hard drive.
Let's try to connect another hard drive, for example ADATA CH94 external hard drive and download the program again.
The external hard drive is detected. And now the same computer, but with Acronis True Image Home 2011.
The program found all hard drives. However, keep in mind that the Acronis True Image Home 2011 version requires more resources and disk space to accommodate it, and updating the license is not always the only and mandatory solution to the problem.
Writing and reading a backup when using optical media takes a little longer than when using a hard drive. But the best copy is the one located outside the computer. I had the good fortune to verify this when I experimented with the Norton Ghost program. Then Norton Ghost damaged my file system on the D drive of my laptop, where the backup was stored.
By the way, it takes no more time to restore an OS from a DVD than from a hard drive if it is the only one in the system.
Before you start a backup or restore.
Checking and disinfecting your computer in Kaspersky Rescue Disk 10
In the “Object Scan” tab, select areas to scan for viruses, Trojans, worms and other threats.
By default, scanning of important areas is activated: boot sectors and hidden startup objects. Additionally, you can enable scanning of other drives (drive “C:”, etc.).
Click on the “Run object scan” button.
Checking for viruses will take quite a long time.
You may also be interested in:
- Kaspersky Rescue Disk 18 - antivirus boot disk
- Kaspersky Lab Products Remover - remove Kaspersky completely
After the scan is completed, the program will ask what needs to be done with the identified objects. Three options are offered:
- Treat—treating an object from infection.
- Quarantine - placing an object in a special isolated area. In the future, if the object is not dangerous, it can be returned from quarantine.
- Delete—deletes the infected object from the computer if treatment is impossible.
The antivirus application will generate a report on the work done.
Utilities included in Kaspersky Rescue Disk 10
The rescue disk includes the Kaspersky Registry Editor, which can be used to make changes to the registry of the Windows operating system.
Dolphin File Manager is a file manager that allows you to access folders and files of the operating system installed on your computer. With its help, you can copy the necessary files from your computer to an external drive for saving if it is impossible to restore the Windows operating system.
The secure Konqueror web browser is used to access the Internet.
The rescue disk includes some other applications.
To exit Kaspersky Rescue Disk 10, click on the “Application launch menu” icon, select “Shut down” (or “Restart”), and in the warning window agree to shut down the computer.