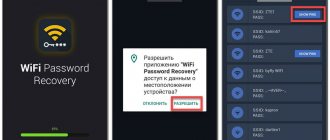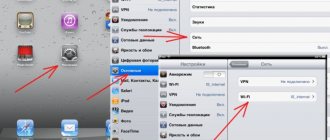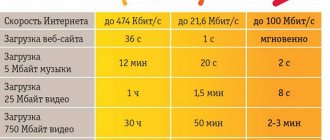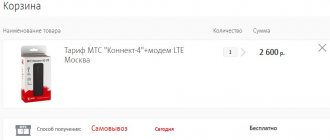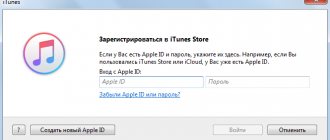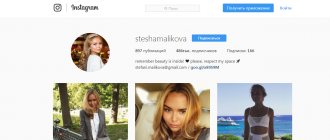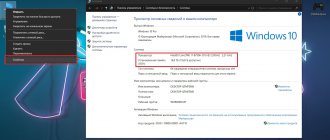Author of the article
Vladimir Novoselov aka Rescator
Technical support specialist, PHP programmer, WordPress developer
Often, your wireless network speed drops due to unwanted users who “steal” your Internet. In this article we will tell you how to find out who is connected to my wi-fi router. If the network is poorly protected, then it will always attract freebies and pests. These can be Windows, Android users and any devices with a WiFi module within the range of the router. The best protection is a strong password, but there are ways to identify and block a person if they are already connected.
Symptoms of a third-party connection to your Wi-Fi network
There is only one symptom, a drop in Internet speed and quality. This is expressed as follows:
- It’s impossible to watch online videos or movies normally, it constantly slows down.
- Slow downloading of any files. If, for example, before you downloaded a 100 MB file in 5 minutes, now you have to spend 10 minutes.
- If you play online games then you will notice an increased Ping. Previously there was 20 ms in the game, but now it is 80 ms, because of this the game slows down and breaks.
You may be interested in this problem: the PC is connected via Wi Fi, but there is no Internet. You will find solutions here - why there is no Internet connection via wifi and what to do about it.
First of all, of course, contact your provider's technical support. If they don't identify a problem on their end, then you have a problem. One of the possible problems is your neighbor who decided to use the Internet for free. To check this, see below for options on how you can see who is connected to my wifi.
How to protect your Wi-Fi network from hacking
Who are Internet providers and what do they do?
It's actually quite easy to defend yourself. It is enough to have a strong password, and ideally also change it at some intervals, which will ensure high security. Changing the password helps if someone managed to find out the old password and connect using the code. After changing the password, any connected user will lose connection until they enter a new password. In a sense, this solution is a faster way to protect your Wi-Fi than blocking by MAC address.
It is recommended to change your password every six months. This frequency prevents those who were able to somehow find out the necessary data from using the free Internet too actively.
See who is connected to wifi on the router
The first option can be divided into several actions. First you need to enter the router menu, find all the connected devices there and select yours and others from them. See below how to do this.
We go to the router
Open the browser. Enter the router's IP in the address bar; you can view it on the router itself. Next, enter the username, and just below the password, see them also on the device where the IP address is.
We find all devices that are connected to the router
After entering the settings, go to the “ WiFi ” tab, “ List of Wi-Fi clients ”. Now you can see which devices are currently connected.
If you have a D-Link then go to the “ Monitoring ” tab, there will be a map of your network and all connected devices.
We identify our devices and third-party ones
Having seen the list of MAC addresses of devices that are connected, you need to determine which are yours and which are someone else’s. To do this, we will use the options listed below.
Option No. 1: By disabling devices, we calculate someone else’s MAC address
Write down all connected MAC addresses or take a screenshot. Then, one by one, turn off all devices in the house that are connected via Wi-Fi to the router. You will notice how MAC addresses will disappear from the list.
Make a note of which MAC belongs to which device, you will need this later. All that remains is the intruder's MAC, which needs to be blocked. How to do this, read further in the article.
Option No. 1: Look at the MAC address in the devices and find the thief
See the connected MAC addresses of all your devices. Usually on phones and tablets it is written in the “ About phone ” or “ Device information ” section.
If you need to look up the Wi-Fi password on your smartphone and you don’t know how to do it, then our article will help you with this: how to find out the Wi-Fi password on your phone.
On your computer, look in the “ Network Connections ” item, right-click on the “ Wireless Network ” icon and select “ Status ”. Then click the “ Information... ” button. The MAC address will be written opposite the “ Physical address Having found out all your MAC addresses, it will now be easy to find and block the freeloader from the list on your router.
Now you know how to find out who is connected to my wifi router using the router menu.
How to check who is connected to my Wi-Fi?
Let's consider the available methods.
Through the router settings
You can check how many devices are connected to Wi-Fi without the help of third-party programs. This information is displayed in the router's control panel, which can be accessed through any browser. To see a list of gadgets connected to your home network, you need to:
- Enter the router's IP into the address bar of your browser and press Enter. Typically, the IP is indicated on the router case, on the box, or in the included documentation.
- If you were unable to find an IP address, one of the options below should work: 192.168.1.1;
- 192.168.0.1;
- 192.168.2.1;
- 192.168.123.254.
- Enter your username and password to enter the control panel (this data should also be indicated on the router case). The default for most devices is admin/admin.
Using the settings menu, go to the section (depending on the router model):
- TP-Link: “Wireless Mode” → “Wireless Mode Statistics”.
- Asus : “Network map” → “Clients”.
- Netis : “Wireless mode” → “Client list”.
- D-Link : “Advanced settings” → “Status” → “Clients”.
- The window that opens will display information about the devices currently using your Wi-Fi: name, MAC address, number of transmitted and received packets (data).
Note: If your laptop does not connect to Wi-Fi, find out how to fix the problem yourself.
In Wireless Network Watcher
Wireless Network Watcher is a free utility that scans your wireless network in real time and provides data on all devices found.
How to use the program:
- Follow the link - nirsoft.net to the official website of the software developers. Click on the “Download Wireless Network Watcher (In Zip file)” button to download the application.
- Run the file “WNetWatcher.exe” from the downloaded archive.
- Click on the "File" menu and click "Start scanning" to scan for devices connected to Wi-Fi.
- When the scanning is completed, the program will provide the received data in the form of a table, which shows IP addresses, names of gadgets, MAC addresses, names of manufacturers, time of last activity, etc.
- Pay attention to the "Device information" column. Using it, you can immediately determine which of the detected devices are your PC and router - they are signed “Your Computer” and “Your Router”, respectively.
How to easily find out who is connected to wifi using the utility
One of the easiest ways to view your list of connected devices is to use special programs. Simply download, install and run. Next, the utility will scan the entire network and show a list of gadgets that are on this network. All you have to do is compare the MAC addresses and identify the unknown one. Here are some suitable utilities:
Utility #1 - Wireless Network Watcher
This is a very small utility weighing about 350 kb, which does not need to be installed. It is free and has an interface in English. There is no Russian language, but it is so easy to use that you can work in it in English without any problems. After scanning, the application will provide information about the IP, MAC address, manufacturer and computer name.
Utility No. 2 - SoftPerfect WiFi Guard
A good utility for protecting your home network. Suitable for operating systems Windows 10, 8.1, 8, 7, has an interface in Russian and English. Its functions:
- Detects all devices on the network and notifies which ones are active.
- Periodically scans the entire network and notifies if it detects a device unknown to it.
Finding out how to view current Wi-Fi clients on D-Link devices
Owners of D-Link routers need to find those who connected to their Wi-Fi:
- Go to the D-Link settings web interface.
- Next, go to “Advanced settings”
- Find the “Status” item, where you should click on the double arrow to the right, ending up in the “Clients” section. By clicking on it, you will see a list of devices that are currently connected to your wireless network.
Compare the number of clients on your router’s network with the number of your gadgets currently connected to the network. If they do not match, it means that someone is using your Internet shamelessly and then you should try changing your Wi-fi password.
Blocking an unknown device in a Wi-Fi router
We showed how easy it is to find out who is using my wifi. Thanks to this, now you can easily find the one who steals the Internet. Simply disconnecting the thief from the network will not be enough. After all, after a short period of time, the thief will connect again and continue to steal traffic. Here it is necessary to take more radical measures; one of the effective measures is setting up the “ MAC filter ” function. Let's take a closer look at how to enable this feature.
- We enter the router settings menu, as we have already written above in the article.
- Expand the “ Wi Fi ” section. Click on the line “ MAC filter ”.
- Next, you have a choice of settings for this function. Or in the item “ MAC filter restriction mode ” set “ Allow ”. Add below . Now you will need to enter all the MAC addresses of your gadgets. Thus giving full access to the wireless network.
- Or set the value to “ Disable ”. With this choice, you will need to enter the MAC addresses of third-party devices. To which access will be denied in the future.
The second option will be faster to set up, because there is usually only one intruder, therefore, only one MAC address needs to be entered into the MAC filter. But there are many times more devices in the house, so more needs to be added to the filter. And don’t forget, when a new gadget appears in the house, you must add it to the filter so that the Internet works on it.
Method 1: Router Web Interface
You can find out who is connected to the router’s wireless network without using additional tools only using the web interface of the router you are using. To do this, authorization is first performed, which has an almost identical implementation principle for all router models. You can read about this in a separate article at the link below.
Read more: Logging into the web interface of routers
After successfully logging into the Internet center, all that remains is to go to the appropriate menu, which looks different for each manufacturing company. We propose to understand the principle of performing the task using the example of three popular router models.
Option 1: TP-Link
TP-Link routers are among the most popular, since they are often distributed by providers when providing services, so we will consider the option of interacting with this web interface first, taking into account its current version.
- After logging in, go to the “Wireless” section.
- There you are interested in the “Wireless Statistic” category.
- In the table that appears, you can view the current list of clients and disable any of them by clicking the “Deny” button.
Unfortunately, the web interface of this router manufacturer does not display the computer name, so you will have to identify a specific device by its physical address. Additionally, the same table shows the number of received and sent packets.
Option 2: ASUS
Analysis of the management of routers from ASUS takes place because the new models have a unique web interface, which can be difficult for a novice user to understand. We will look at this firmware version in the next instructions.
- After successfully logging into the router on the main page, scroll down and in the “Clients” block, click “View List”.
- A table will appear in which it would be better to sort by interface.
- Now you can find the “2.4 GHz” or “5 GHz” interface depending on the type of network you are using, and then view the list of connected devices.
In terms of information displayed, ASUS routers are the most advanced, since they display informative device icons, their names, IP addresses, physical addresses, connection speed and time.
Option 3: D-Link
Many people purchase routers from D-Link, since this is another proven and reliable manufacturer of network equipment. The web interface is implemented in a simple form, and viewing the list of Wi-Fi clients is done as follows:
- Through the left menu, move to the “Status” section.
- There you are interested in the “Clients” category.
- A table with client addresses and connection interface will be displayed on the screen. There you need to find "Wi-Fi" or "Wireless".
Changing the password on a Wi-Fi wireless network
One of the easiest ways to get rid of a free Internet lover is to change the password for the Wi-Fi network.
To do this, go to the router settings in the “ WiFi ”, “ Security Settings ” tab. Opposite the line “ PSK encryption key ”, erase the old key and write a new eight-digit key consisting of numbers and letters. Detailed instructions can be found in our article: how to update the Wi-Fi password on a router.
How to block unknown devices?
The easiest way to get rid of unknown devices on your home network is to change your Wi-Fi password. When you change the security key, all gadgets will be disconnected from the wireless Internet, and to reconnect you will need to enter a new code that only you will know.
If you want to permanently lock a specific device so that it cannot log into the network even if you know the password, you need to follow these steps:
- Log in to the router’s control panel through a browser and open the list of connected users (how to do this is shown above). Copy the MAC address of the device you want to block by highlighting it and pressing Ctrl + C on your keyboard.
- Open the “Filter by MAC Addresses” section in the wireless settings. Paste the copied MAC address into the field of the same name using the Ctrl + V keys and click “Add”.
- Enable filtering by checking o in the “Status” field. In the “Filtering rule” line, select the “Prohibit the listed devices from accessing the network” option and click “Save”.
Note: if you are going to buy a new router, find out how to choose the right router for your apartment or home.
How to improve your wireless network security
- Always change your router login username and password. The passwords that manufacturers provide can be easily hacked by attackers. To change the password, go to the advanced settings, on the “System Tools” tab, select “Password”. In the tab that opens, you can edit the current password.
2. In the “Wi-Fi/Wireless Mode” menu, select the “MAC Filter/MAC Address Filtering” tab. On the Filter Mode tab, select Allow.
In the Wi-Fi router's memory, enter the MAC addresses for which you leave access to the wireless network. After this, no device will be able to connect to your network, even if the person knows your password. Using the tips from this article, you can conveniently see who is connected to the wireless network without your knowledge and block access to the free Internet.
We found an outside connection in the Wi-Fi network, let’s figure out what to do
Now that we have learned to identify violators of our wifi network, we need to decide what to do with them next. There are several ways:
- change the router password;
- block access to dishonest neighbors;
- mock them by reducing the speed to a minimum.
Which of these methods to use is up to you, and we will look at each of them.
How to change your password
To change the router password (not to be confused with the Wi-Fi password), you should:
- Log in to the router's admin panel.
- Find the “Wireless Connections” tab and select “Security”.
- If encryption is not enabled, click on the WPA2-PSK tab. Set a new password in the field (it’s best to use 8 or more characters mixed with numbers and changing the layout). Click on Save.
After changing the password, the router will reboot and all third-party users will be disabled. This preventative procedure should be carried out about once every six months.
There you can also set the number of devices allowed for use by your router. But this figure can only be changed if you actually use a specific number of devices.
How to block access
But if your neighbors were able to crack your password once, it is possible that they will do it again. In this case, unscrupulous people should be blocked altogether. To do this, first determine which specific MAC addresses belong to your gadgets and which belong to third-party devices.
To disable unwanted connections, go to the DHCP Clients List tab, where you can block your neighbors by setting the deny option in the Privilege section. After this, change the password again and reboot the router.
If by chance your own gadget ends up on the block list, it doesn’t matter. Go to the admin panel again and allow the connection of the desired device.
How to configure the list of devices allowed for connection
To prevent advanced users from using the free Internet in the future, make a list of all your devices and give them permission to connect to the wireless network:
- Go to the router settings,
- Make copies of the MAC addresses of all your devices.
- Next, go to Wireless MAC Filtering and paste the copied addresses there, then save the settings and reboot the router.
In this case, all connections on your wireless network will be blocked, except those specified in the list.
How to teach free Internet lovers a lesson
If you are a vindictive person and want to punish lovers of free Wi-Fi, then you can not block their access to your router, but joke a little about the “freeloader” and reduce the speed of your Internet connection to the minimum. True, not every router provides this feature, but it can be found in many popular models.
You need to go to how to block MAC addresses and reduce the speed settings to a minimum. That’s when the freebie will turn into a complete headache for your cunning neighbor.
Unfortunately, due to firmware vulnerabilities, modern devices are often hacked by inquisitive minds and all the measures described above may work for some time. Therefore, you should pay attention to a sudden drop in Internet speed and check the list of connected devices.
Previous post How to distribute a Wi-Fi signal from your phone - step-by-step instructions
Next entry How to enable and configure Wi-Fi on a laptop? Step-by-step instructions for Windows 7 and 10
Using Utilities
It is much easier to see who is connected by using utilities - auxiliary computer programs. You need to download one of them.
Wireless Network Watcher
This utility will take about 350 kilobytes of memory; it does not need to be installed. The program is free and operates in English. You can understand the interface if you have basic knowledge of the language or download an additional localization tool.
You need to start a network scan by pressing the F5 button. After a little time, a list of IP addresses, MAC addresses and device models that are connected to the router will be loaded. The resulting data can be exported to HTML, XML, CSV formats, a text file, or copied to the clipboard to later be pasted into a third-party application. The program can work in automatic mode if you set a suitable scanning interval. Notifications will be sent when new devices are detected.
Works on operating systems:
- Windows XP;
- Windows 7;
- Windows 8;
- Windows 8.1;
- Windows 10
SoftPerfect WiFi Guard
This free utility supports a Russian-language interface. Works on all OS listed above + Windows Vista, Linux and MacOS.
The program searches for all gadgets connected to the network and determines whether they are active. To do this, you need to select your network on the main page and click on the “Scan” button. All devices except the computer on which the utility is installed are highlighted in red. If you double-click on other connections with the right mouse button, the line “I know this computer or device” will appear. Clicking on it will highlight the connections in green. You can schedule periodic checks at a specific interval. Notifications will be sent when new devices are found. This will make it easier to identify third-party users.
Applications and utilities
Wireless Network Watcher
This utility can easily scan wireless networks and also display a list of devices that are currently connected to my router. You can also export a list of connected devices. It is possible that the program can sometimes scan the network in the background and alert the user if inconsistencies are detected.
Soft Perfect Guard
This WiFi application is free and can easily scan your network for the presence/absence of new devices that are connected to it. If the program can find an unfamiliar device, it instantly alerts the user that an intruder has been detected. If there is a device known to you, and you don’t mind it being connected to my router, you can easily add it to the “white list”, then next time the program will ignore it, and you can see who the real attacker is.
We use the SoftPerfect WiFi Guard program
Read also: WiFi Analyzer for Windows and Android - How to use? | 2019
Another free utility that will help you view devices connected to your Wi-Fi. It has a little more settings than the previous product and has Russian language support.
You can download the program from the official website of the developer. Installation is extremely simple. Even a beginner can easily figure it out, since the installation wizard is provided in Russian. Here are the instructions for using the program.
1 First, double-click on the corresponding shortcut on the desktop
2 Next, in the main window of the utility, click on the Scan button
3 After a few seconds, the utility will list the devices connected to your wireless network
All you have to do is select unknown devices from this list, go to the router settings and block them, simultaneously changing the password for accessing the wireless network. We talked about how to do this a little higher.
back to menu ↑
Conclusion
So, we tried to talk about how to determine which neighbor is blatantly stealing your Internet. As you can see, there are enough ways to identify an attacker. And you even know all about how to block it. So there shouldn't be any more problems.
back to menu ↑