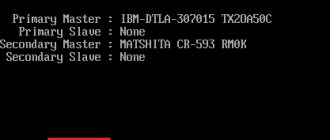BIOS is the basic software that performs the initial startup of the system. The firmware included in it begins to work as soon as you press the power button of the system unit. Firmware instantly analyzes the state of the main components of the computer, checking the functionality of the controllers and setting operating parameters. Simply put, the BIOS tests the system, promptly signaling any errors detected using a beep.
The BIOS update program allows the user to install a modern version of the basic software, speeding up the system and improving its performance. But the procedure for making changes to the installed BIOS version has serious risks that must be taken into account.
Why update the BIOS - if you don’t know the answer, it is strongly recommended that you abandon this idea. Making changes to your computer at this level can result in critical errors, which are much more difficult to fix than reinstalling Windows. An unsuccessful update attempt may result in you having to go to the store for a new board.
There are very few cases when you cannot do without installing a new version. The reasons can literally be counted on one hand:
- The need to install new parts that are compatible with the motherboard, but refuse to work;
- The BIOS version initially installed was unfinished, with errors and system malfunctions.
In other cases, installing a new BIOS version is an unjustified risk. Even if you clearly know why you need to update the BIOS, still think carefully about whether it is really necessary.
Preparing for the update
When deciding how to update your motherboard BIOS, first of all find out which version you have installed. This is easy to do: you can look at the board itself, or in the documentation that came with it in the box.
You can also find out the version in the system itself by pressing the Win+R combination, which brings up the “Run” menu, and typing the command “msinfo32”. In the “System Information” window that appears, you will also find the entry you need.
You know the version. Now, if you want to update the BIOS of your asus motherboard or any other company, you need to visit the official website of that manufacturer. Here in the “Downloads” section you need to look to see if there are updates for your version.
Note: if you bought a computer from a large manufacturer that fully equipped the system unit with all boards, then go to the website of this company and look for any new BIOS versions using the device model.
Update procedure
Methods for updating the BIOS vary depending on the manufacturer and model of the motherboard. There are three main methods:
Using a proprietary utility in Windows environment
This is common practice for laptops and most motherboards. For example, it is better to update the BIOS of an Asus motherboard using the USB BIOS Flashback utility, which can be downloaded from the website of the Taiwanese corporation. To update the gigabyte BIOS, also go to the company's official portal. If your knowledge of English is at a high level, then here you can also read detailed instructions for installing the updated version and download all the necessary software.
Let's say that a point like disabling hyperthreading is indicated here. This entire procedure, which is strongly recommended by experts for resolving the issue of how to update the BIOS of a gigabyte board, is described in detail and will allow you to carry out the update correctly and safely.
Using DOS mode
When choosing this method, you need to create a bootable USB flash drive (previously this role was played by a floppy disk), with DOS, a new BIOS file and an additional utility for correct installation. We'll talk about creating a bootable flash drive in more detail below.
Internal BIOS update
Many modern motherboards support this feature. This method is especially good if, for example, you want to update the BIOS of an Asus motherboard, and you are absolutely sure that you downloaded the correct version.
When choosing this method, all you have to do is configure the removable media to boot from the BIOS, open the desired program on it and perform the update.
Creating a DOS boot disk
This is the most used method, despite the fact that the DOS operating system itself is not particularly widespread among users. Most instructions that describe how to update the BIOS on a laptop call this method the optimal and safest.
Software used
First option
– take advantage of the opportunities provided by the Rufus program. This utility, due to its functionality, can be useful in many cases, and creating a bootable USB flash drive is one of them.
The program does not require installation and is ready to use immediately after downloading. The recording process is simplified as much as possible. The user selects his flash drive in the “Device” field, specifies FAT32 as the file system, selects the DOS version he wants to install, and clicks “Start”. In a few seconds you will have a ready-made bootable removable disk in your hands.
Second way
– using the WinToFlash application. It can also be downloaded for free, and the recording process here is no more complicated than in Rufus.
The most popular way on the Runet is to work with the USB Storage Tool program. It is downloaded in an archive that contains the OS itself and a program for preparing a flash drive.
The operating principle is as follows:
- You launch the program;
- Indicate that formatting should be done in the FAT32 file system;
- Check the box next to the item that starts creating a flash drive with MS-DOS;
- Specify the path to the files of this operating system.
The bootable USB flash drive is ready. Now you can write programs onto it that allow you to update the BIOS on an Asus motherboard or any other company.
Overclocking a video card
New games are coming out, and the demands on hardware power are increasing. But if the RAM or processor still has some margin of safety, then video adapters are the first to stop coping with the loads that three-dimensional games offer them.
When the power is sorely lacking, the image begins to deteriorate: inaccuracies appear, black squares appear, the picture freezes, etc. It is not always possible to buy a new video adapter; all that remains is to overclock it. One important aspect of this procedure is updating the BIOS.
But finding a solution to how to update the BIOS of an Nvidia video card is an extreme measure when there are no other methods left.
First, try setting up the current BIOS version and downloading the latest drivers. If all else fails, then proceed to the practical part of solving the question of how to update the BIOS of an Nvidia video card.
Firmware
If the firmware fails
If after updating the computer monitor does not display an image or the computer refuses to turn on at all, then your attempt to overclock the video adapter clearly failed.
There may be two reasons:
- the wrong BIOS version is installed;
- An error was made during the update process.
To correct the situation and enjoy the work of the old, not overclocked card, you will need a second video adapter. This is a mandatory condition, so it is better to worry about its availability in advance.
Insert the second video adapter into the free slot, and then connect the monitor to it. Reboot the disk from which you recorded the new BIOS version. As you remember, we saved the old version on it. Now it needs to be restored.
In MS-DOS mode, type the command “nvflash -a”. With its help you will find out the code of the adapter that requires new firmware. Enter the command “nvflash -ix -f oldbios.bin”. X in this case is the same adapter code, and “oldbios.bin” is the file with the old BIOS version.
Turn off the computer, disconnect the second video card and try to boot with the first video adapter. If everything went correctly, it will become a worker again.
Why do you need a BIOS update?
Before you update the BIOS on your laptop, you need to find out why the program update is required. There are several factors:
- No support for new software. The old settings do not suit the new tools, so the laptop needs to change the BIOS version.
- When you install new programs, the old software “conflicts” with them.
- The installed settings are damaged by viruses.
- Information on how to flash the BIOS will be needed when the flash drive is not read as a boot device.
- The laptop freezes when you turn on some programs or their options and reboots itself.
- The motherboard does not detect a high-capacity hard drive or a video adapter (video card) with a high number of gigabytes.
- The stability of the laptop is unstable, the computer works poorly due to minor software errors.
- The manufacturer has installed only a basic set of functions, which is not enough for the computer’s operating power.
How to enter BIOS on a laptop
The BIOS launches immediately when you turn on the laptop. If the laptop model is older, then letters will be visible in the upper left corner of the display in the first seconds of loading. Next, the operating system starts and control of the laptop passes to it. To find out how to open the BIOS on a laptop, first of all, find out the manufacturer and model of the laptop. To enter the BIOS of the most popular brands of laptops, you need to turn on or restart the laptop, then follow to:
- HP (HP) – hold down the F2 or Escape key when starting the laptop.
- ASUS (Asus) – press the F2 key when turning on.
- ACER (Acer) - press the combination F2-Del or Ctrl-Alt-Esc. You can also turn it on using the F1 key.
- DELL (Dell) – Del, F2, rarely Ctrl-Alt-Enter.
- SAMSUNG (Samsung) – at the moment of turning on, press the Pause button. A text will appear, in it you need to find “Press F2 to enter setup”. The F2 key is replaced by F1, F8, F10, F11, F12, Esc by selecting the desired one. To exit, press Enter. The next step is to search for the markings of the laptop motherboard. To find it out, follow “Start – Hardware – Device Manager – Configurations”. We copy the markings onto a sheet of paper and enter them in the browser. If desired, add additional “to enter setup/BIOS”.
- LENOVO (Lenovo) - classic Del or F2 keys.
- TOSHIBA (Toshiba) - it is worth considering the device model. For older Toshiba models, with the laptop turned off, hold down the F2 button, then, while holding the key, turn on the laptop. New devices are turned on according to the instructions “Login to Windows - Start - Preinstalled programs - Bios System” (sometimes the name is different, but it always contains the word BIOS).
Ways to update the motherboard BIOS on a laptop
Installing a BIOS software update differs in methods depending on the type of motherboard. Before installing the firmware, you need to study the instructions for the board to take into account all the details specified by the manufacturer. Upgrade options:
- Windows proprietary utility. The advantageous way to avoid errors if it is not clear how to reinstall the BIOS. Modern motherboards (Asus, MSI, Gygabyte) preferably accept this utility.
- Built-in BIOS settings. The option is considered suitable when the user is confident that the installed BIOS version is absolutely correct. The program for updating the BIOS (Q-Flash, EZ Flash, Utility) is written to a flash drive and launched.
- DOS mode. This firmware option is for experienced users; for beginners it will be difficult to update the I/O program using this method. The mode requires creating a bootable flash drive with DOS and a new version of the BIOS program. Serious errors may appear during installation.
On Windows operating system
How to update the BIOS on an Asus or any other motherboard? Using the proprietary MSI Live Update 5 utility, the algorithm of actions is as follows:
- Launch the MSI Live Update 5 program, click the Scan icon.
- In the report list, look for the MB BIOS line. If there is one, then there is an update for your laptop. Click the arrow to download.
- Run the file you saved earlier and click Next.
- Select In Windows Mode to begin installation.
- Active programs close, click Next.
- Waiting for the program update to complete.
- Press any key appears - press any button to restart the computer.
- The update reinstallation process is complete.
Update directly in BIOS
The Windows upgrade option is not very safe for the motherboard. The main danger is the computer freezing or unexpected shutdown. If the installation process is interrupted, the motherboard will be damaged. Updating directly into the BIOS will help you configure the necessary programs and avoid problematic installations using built-in tools. Step-by-step instruction:
- Download the update file to your computer.
- Write it to a clean, well-functioning flash drive - you need one that has been previously scanned for viruses.
- We do not remove the flash drive from the port and reboot the computer. The next step is to enter the BIOS.
- In the Tools section, open the update utility (we find out the name from the instructions for the motherboard).
- In the main menu, go to the left column (Tab key). This is where all the media that is detected by the device is located.
- Select the flash drive, click update and press the Enter button.
- Sometimes the motherboard triggers an error check, the end of which you need to wait for without canceling anything.
In DOS mode using a USB flash drive
- Download the program from the official website. No installation required, so let's launch right away.
- In the Device section, select a flash drive to load the file onto. Important: save everything you need from the flash drive first, otherwise when loading, all files from the flash drive will be deleted and recovery will not be possible.
- In the File System line we indicate FAT32.
- Opposite Create a bootable disk using, set the version of MS-DOS or FreeDOS. How to find out the BIOS version for your laptop? There is no fundamental difference between these options, choose any one.
- Click Start: the process will complete within a few seconds.
How to properly update the BIOS of a motherboard?
We recommend installing from under active Windows. Follow the following instructions:
- After unpacking the archive, run a special Update utility suitable for your board model (for example, Asus Update);
- Select Check_BIOS_Information;
- A window will appear with information about the chipset, as well as the model, build and BIOS installation date;
- Make sure the data is correct and click Save current BIOS to file;
- Enter the current BIOS version number, add .ROM at the end (this action will help you roll back to the current firmware in case of problems);
- Now click “Update from file” and specify the path to the previously downloaded update file (if you forgot to download such a file, you can use the Update from Internet option);
- All you have to do is wait a little, after which we reboot the PC and check the updated shell.
It is noteworthy that some manufacturers provide an update without the need to log into the Windows operating system. It is worth noting the tool from ASRock. Simply press the F6 key and the scan and install tool will launch.
How to enter Bios on a laptop
The BIOS starts immediately when turned on. In older models, the letters are clearly visible in the upper left corner of the screen immediately after loading begins. Then they disappear and are replaced by images of the OS launching, since control of the laptop is transferred to it.
First you need to determine the laptop model. Here are typical methods for popular brands:
- ASUS: When turning on, hold down the F2 key.
- ACER: also F2, DEL. More exotic keys: Ctrl-Alt-ESC or F1.
- Compaq: F10 key.
- DELL: classic DEL, F2, extremely rare - Ctrl-Alt-Enter.
- HP: F2, ESC keys.
- LENOVO: Del, F2.
A complete list would take up too much space. So if none of these combinations worked, please contact us in the comments below.
If everything worked out for you, a window similar to this should appear.
Don't forget that you must reboot first. The BIOS window is visible only in the first seconds of operation.
By the way, if you press Pause, the letters in the upper left corner freeze on the screen. You can see the version and other BIOS details.
How to enter BIOS on a laptop?
Now let's look at ways to access the primary system settings. What is it for? Yes, only for the fact that in some systems you can find a pre-installed update tool right in their parameters, and after launching it, use the firmware recorded on a flash drive in the form of bootable media. How to enter BIOS on a laptop? Here everything depends solely on the manufacturer of the laptop itself and the developer of the software shell of the primary system.
The most commonly used function keys (F2-F12), sometimes they work in combination with other additional buttons like Fn or combinations with Ctrl and Alt. You can also find three-key combinations like Ctrl + Alt + Esc. Some models like SONY Vaio have special buttons right on the keyboard panel.
Bios update procedure
Note. Utility installation files and firmware files are usually supplied in zipped (ZIP) form. They must first be unpacked into a directory created on the C: or D: drive. And only then launch it.
After rebooting, the laptop will work with the new version of the basic input/output system. There is no need to look for obvious signs of renewal. The changes are usually unnoticeable. You can confirm the fact of the update using the same MSInfo program.
Instructions for updating Bios on a laptop
In recommendations for laptop maintenance, you can find mention of the need to update the BIOS. Few users know why. However, without BIOS it is impossible to work on computers in principle.
BIOS is a basic input/output system that serves as an intermediary between the operating system: Windows, Linux or iOS, and the laptop components. It may contain errors, and updating them will remove them. Installing a new version may be required for another reason. Sometimes manufacturers include support for new memory modules or processors.
Important Notes
A laptop is a rather closed device in terms of flexibility of settings. or memory will inevitably lead to overheating and premature failure of laptop components. Therefore, you should not have high expectations for BIOS construction projects. The maximum you can do is raise the processor frequency a little, if allowed by the manufacturer, and select a device to boot.
The last feature is useful when you need to boot from a flash drive. For example, this is necessary to fight viruses. In this case, you need to download the boot disk image from the antivirus developer’s website and boot from it. First, you must go into the laptop's BIOS and specify the USB drive as the main boot device.
We warn you - it is better to entrust operations to repair or improve a laptop to professionals
. Most failures occur due to incorrect operation of programs in the operating system. BIOS is only an intermediary between the software and hardware of the laptop.
Some recommendations for the proper use of a laptop may state that it is necessary to update the BIOS from time to time. This article will discuss why this procedure may be required, as well as how it is carried out.
Every time you turn on the computer, before the operating system is loaded, we see the BIOS graphical interface, which is a basic input/output system aimed at checking the functionality of the equipment, preparing and launching the operating system.
Why should you update your BIOS?
In fact, it is more correct to say why you should not update the BIOS:
- Any inattentive step or malfunction of the laptop can lead to complete failure of the laptop, which may require contacting a service center;
- Sometimes laptops may lose warranty service after the BIOS update procedure. If your laptop is still under warranty, you should clarify this point;
- If the laptop is working normally, then updating the BIOS for the average user will not bring any significant improvements.
If the laptop is working normally, then you shouldn’t even think about updating the BIOS. The update should be performed if the laptop has errors that were fixed with new versions, there is a need to install new hardware that is not supported by older BIOS versions, etc.
Updating BIOS on Acer laptops
Why might you need to update the BIOS? The reasons are different; updated versions of BIOS firmware contain various types of improvements. Now I’ll try to explain with an example in which cases an update may be required:
The client bought an Acer ES1-132 with Windows 10, but after using it for two years, he realized that it was not convenient for him to work in it. He tried to install Windows 7, but all attempts were unsuccessful. And so, he turned to a specialist, that is, to me. After inspection, it was discovered that the BIOS does not support Legacy , it only works in UEFI .
What to pay special attention to when updating the BIOS
- The latest BIOS versions can be downloaded exclusively from the official website of your laptop manufacturer and only for your model;
- During the update process, the laptop must be connected to the network and not be disconnected until the procedure is completed;
- During the BIOS update process, it is better to leave the laptop alone without touching any keys or buttons;
- Before performing the update, you should disconnect all connected equipment except the mouse. You should not connect anything during the process.
Important notes when updating BIOS:
- You can download new BIOS versions only from the official website of your equipment manufacturer (I emphasize: ONLY from the official website), and pay attention to the firmware version, as well as what it provides. If among the advantages there is nothing new for you, and your laptop works fine, refuse the new thing;
- When updating the BIOS, connect the laptop to mains power and do not disconnect it from it until the firmware is completely flashed. It is also better to carry out the update process late in the evening (from personal experience :)), when the risk of power outages and power surges is minimal (i.e. no one will be drilling, working with a hammer drill, welding equipment, etc.);
- do not press any keys during the flashing process (and in general, do not do anything with the laptop during this time);
- if you use a flash drive for updating, be sure to check it first: if there were cases where the flash drive became “invisible” during operation, some errors, etc., it is EXTREMELY not recommended to choose it for flashing (choose the one with which it is 100% not there were problems before);
- Do not connect or disconnect any equipment during the flashing process (for example, do not insert other flash drives, printers, etc. into the USB).
Stages of updating BIOS on a laptop
Stage 1: Find out the current BIOS version
First of all, to download an updated BIOS, you will need to know which version is currently installed on your laptop. Finding out is quite simple: to do this, launch the “Run”
Win+R
key combination and enter the following command in the window that appears:
The System Information window will appear on the screen.
, in which you will need to find the line “BIOS Version”. The information contained in it is what interests us.
Now, knowing the current version, you will need to download the latest BIOS distribution for your laptop model. To do this, go to the manufacturer's website and search for your device model. In the section with drivers and utilities you can find and download the latest version of the software.
Stage 3: Installing the latest BIOS version
Once the installation file is downloaded, you can begin installing updates. We recommend installing the update late in the evening, when you definitely won’t need to work with your laptop. To do this, close as many programs as possible on your computer, and then simply run the previously downloaded installation file.
Before starting, the system will warn you that during the process you cannot run programs, put the computer to sleep or hibernate, touch the power button, connect USB devices, and so on. Click OK to continue.
Next, the laptop will automatically reboot, after which it will proceed to the update process. Please note that during this process the laptop may become quite hot and make noise. In this case, there is no need to worry.
Actually, the process of updating the BIOS is very simple, and no difficulties should arise for any user. It is very important to leave the laptop alone during the procedure, and then the update will be completed successfully.
Replacing or updating the BIOS system that mediates your laptop is rarely required. Few people are faced with the need to update the input/output system, because this procedure rarely affects the functioning of the equipment.
Most users don't even know about the possibility of flashing BIOS
And yet, if you need to update the basic system, know that this is not a difficult task, but it is very responsible. The slightest problems in the process can turn your laptop into a pile of iron, so you should take the procedure seriously. Anyone can do it, the main thing is to follow all the instructions exactly.
Let's look at how to install BIOS on a laptop using two methods, each of which has its own characteristics.
Updating Bios from the operating system
The simplest and most secure way is to:
- Go to the official Asus - www.asus.com/ru/support;
- You need to enter your laptop model;
- Go to the “Drivers and Utilities” menu;
- Then you need to select your operating system Windows 7, 8 or 10;
- Save the BIOS firmware to your computer.
Then we need a specialized utility - Windows BIOS Flash Utility , use it to open the firmware and click Flash. The update will only take a couple of minutes, after which restart your laptop.
Using this update method will not affect the warranty of the laptop in any way and will not lead to damage.
Despite all the advantages of this upgrade method, there are some disadvantages. The method is unlikely to work on very old laptop models, and there may also be no experimental or beta versions. For this reason, this update method may not be suitable for all Asus laptop users.
Updating the BIOS through a program from the manufacturer
The first method, which will allow you to install a new BIOS on a laptop, is simple, but it is not suitable for all equipment. It involves downloading a program that will independently update the BIOS - such applications are often developed by the most reputable manufacturers.
The base system update goes like this:
- Launch the MSInfo utility on your equipment and find the section that talks about BIOS characteristics - here you need to find out the version of the base system. You can also get information about it by looking at the back of the case, or using special utilities that determine the system version. In general, there are several options for how to find out the software version, and which one to choose is a matter of your preferences.
- Now go to the laptop manufacturer's website and find information about your model.
- Stop at the driver section to update your device. Typically you'll need to specify which version of Windows you're using, and then you'll be able to see a list of new drivers available.
- In the mentioned list, find updates for the BIOS, look at the proposed version - if it is older in number, then you can update the system.
Note. Be sure to download all the necessary files only from the official website, otherwise you risk damaging your laptop. As for their selection on the web page, pay close attention to all the subtleties of the model name, its number or version.
- Download the file with the update program and save it on your hard drive. Then download the new BIOS version for your hardware.
- Unpack the archive and install the program, run it.
- Specify in the application the path to the firmware file, which must also be unpacked first. Afterwards the program will prompt you to start the update process.
There are two things to keep in mind during the update:
- Connect your laptop to the network so it doesn't suddenly run out of power.
- Do not perform other actions while the program is running, wait until it does everything necessary on its own.
Once the update is complete, you can start using the new BIOS version the next time you boot your computer.
You just learned how to update the BIOS on a laptop using a specially designed application. This is quite simple, because the entire process takes place directly in the system, and the utility independently performs almost all actions.
But installation is not always possible using a simple program; there are cases when downloading new software is done only using a bootable USB flash drive. Therefore, let's look at how to install another BIOS on a laptop from DOS via an external drive.
Updating the BIOS on an Acer laptop
Most often, users decide to update for the following reasons:
- Replacing a processor that requires a more recent shell to operate;
- Connecting an external hard drive with a memory capacity exceeding the capabilities of the existing BIOS build;
- In the process of upgrading a PC, for adaptive operation of elements that require more advanced system capabilities;
- To overclock a video card or processor; if the current version of the shell is damaged.
This article describes possible ways to update the BIOS on an Acer laptop, which you do at your own peril and risk!
It is worth noting that such a process should begin by determining the current version and searching for the availability of a more recent build. In addition, detailed instructions for updating the shell will be described below, indicating recommendations regarding the correct installation of the BIOS.
Step 1: Determine the installed BIOS build
There are several ways to view such information, among which you can choose the most convenient for yourself:
- Open the Start menu, launch Command Prompt, type msinfo32 and press Enter. After this, the “System Information” window will appear, where you need to find information about the BIOS.
Through the same command line, you can enter regedit, after which you will have access to the registry editor, in which go to the HKEY_LOCAL_MACHINEHARDWAREDESCRIPTIONBIOS tab. In the right part of the window, the purpose of the registries will be highlighted, among which you need to click on the line “BIOSVersion”. Information with your number will appear.
You can use third-party programs that display the characteristics of a laptop PC. There are a large number of such utilities, but for example you can take the Speccy program. After installation and opening, click on the line “Motherboard”, and then general information will open on the right side of the window, where its parameters will be indicated under the inscription “BIOS”.
Step 2: Download BIOS Firmware File
First of all, it should be noted that downloading any installation files must be done only from the official source of a specific manufacturer of a particular component. In this case, you will need to go to the resource from Acer and perform the following steps there:
- In the browser window that opens, find the required update file in one of two ways: enter the laptop serial number or select the device manually by specifying the computer category, series and model.
On the next page, indicate your OS, then click on the plus to the left of the “BIOS/Firmware” inscription. The expanded list will display all existing versions indicating the build date, among which select the appropriate one and click on the “Download” button.
After the archive is downloaded to your laptop, unzip it and find the Windows folder inside. This folder contains the update file, signed with the appropriate version.
Before starting the installation, close all running programs and disable the antivirus so as not to cause installation failure and speed up the system reboot.
Run the firmware file and wait until the computer turns off.
When the system starts, it will automatically enter preinstallation mode and the installation process of the updated shell will begin, which will take about 15 seconds.
- Next, the PC will reboot again and you will need to press the F2 key at startup to go to the BIOS settings and make sure that the new version is indicated in the assembly information tab.
Note! It is worth noting that the most correct option is to install updates step by step. This means that, for example, if you have build 1.32, and on the developer’s website there are 1.35, 1.36, 1.37 and the latest 1.38, then it is better to first download the next version after yours, perform all the above procedures, and check if the problem is solved. If not, then you can download the next firmware.
Installing BIOS over
This procedure is necessary if the existing system files have been damaged and need to be reinstalled. For these purposes, you will need to complete all the procedures indicated above in steps 1 and 2, but at the stage of downloading the update file, you need to download the same version as you already have installed. Everything else is done in the same way.
In some cases, Acer users want to roll back the firmware to a previous version. This will not be possible, since the system will simply generate an error during such manipulations and require downloading a more recent build.
Restoring a laptop if the firmware is installed incorrectly
If for some reason a system failure occurred during the installation process or any other situation leading to a complete failure of the system, follow one of the instructions below:
- This option is suitable for Acer gadgets that have a non-UEFI BIOS (you can find out about this in the technical documentation of the device or on the official website). So, download the required firmware version, unpack the archive and copy the DOS folder to a flash drive pre-formatted for FAT32. Insert it into a non-working laptop, hold down the Fn + Esc keys and, while holding them, turn on the power. These keys must be pressed for about 30 seconds until the system reboots itself, during which the system will be restored.
- If you still own the latest models of Acer laptops, then the only way out of the situation is to contact a service center to restore the functionality of the device. The fact is that the procedure forces you to disassemble the computer, unsolder the processor from the motherboard, insert it into a special programmer, with the help of which the installed firmware is erased and a new one is uploaded.
Note! To avoid turning your device into a “brick”, strictly adhere to the instructions specified in this article and be 100% sure that the update is advisable.
Conclusion
In any case, if the flashing process is successful, your laptop will definitely not work worse. But getting rid of the problem that caused the decision to update the BIOS may not happen. The fact is that there are a huge number of other reasons related to viruses, damaged or low-quality drivers, malware, or poor operating system builds that affect the poor performance of an Acer laptop.
Updating BIOS using a bootable USB flash drive
This method of installing a basic I/O system is not as easy as the previous one and requires more care. The whole process goes as follows:
- First of all, create a bootable USB flash drive.
Note! You should only use a reliable flash drive as a tool for reinstalling the BIOS - if you have previously noticed failures or malfunctions, it is better not to use it.
- Find out the exact serial number of your device or its model, in general, everything you need on your manufacturer’s website to find the latest BIOS version. We repeat, be sure to use only the official website, where you should download the new software and save it on your computer. You also need to download a special program from the manufacturer so that it installs the system itself.
- In many cases, you do not need to download a separate version of the BIOS, but a program that will help you install the BIOS on a laptop from a flash drive - this greatly simplifies the matter.
- Write the files to the USB flash drive, after which you need to restart the computer and select boot from external media in the existing BIOS. This boot method is included in the base system menu or activated using the F12 key - its function is common to most laptops, regardless of brand.
- After choosing to boot from a flash drive, a command line will appear in front of you, where you should enter the name of the program for installing the BIOS and press Enter.
- An application window for replacing the BIOS will appear in front of you; first, the firmware file will be checked to see if there are any problems with it and whether it is suitable for this laptop model.
- After successful verification, you will be prompted to press any key to start the update process - do so.
- Until the reinstallation is completed, do not press any keys under any circumstances, or turn off the power to your equipment, even if it is charged.
After the process is completed, the laptop will automatically reboot - the screen may go dark for a few seconds, this is normal, after which you can use it as before. Adjust all the necessary parameters for the BIOS and you can consider that the process of installing a new system is complete.
Now you know how to update the BIOS on a laptop using a special utility or a bootable flash drive - the second option is a little more complicated, but still quite feasible. As you can see, it is quite possible to cope with such a procedure on your own, the main thing is to follow the instructions and follow the correct sequence of actions, and also be attentive to detail.
How to update BIOS on an Acer laptop
BIOS firmware on an Acer
The BIOS update procedure allows you to eliminate problems with the device, as well as many errors during the operation of the laptop. Let's take the Acer Extensa 5220 laptop as an example and describe in detail how you can update the BIOS system on this device. Let’s make a reservation in advance that this procedure is identical for all Acer laptops.
If you are not ready to make changes to the BIOS yourself, seek the help of professional Acer technicians.