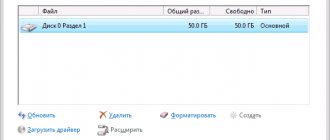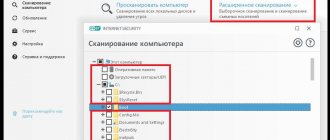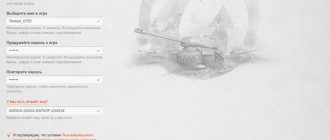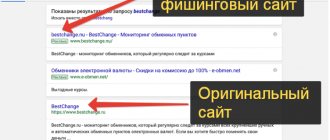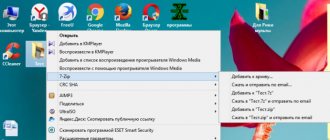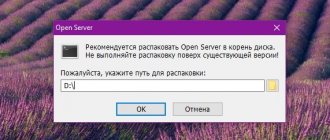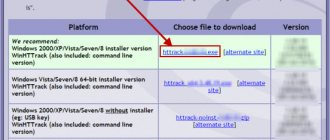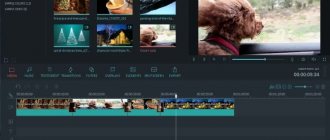How to group objects
In order to group several shapes or drawings in a Word document, you need to press the “ Ctrl ” button and mark the required elements, namely:
- First you should insert into document the necessary pictures or elements, mark them as you wish. For now, each one stands out separately and is not connected to the others.
- Now we need to change the type of flow around each element. Initially, Word assigns the “ In text ” wrapping, but it is this that usually prevents grouping. Let's change the view to any other, in the example - to “ Around the frame ”. Changes must be made to all images.
- To group, select one image while holding the “ Ctrl ” key. Then, without releasing the key, click on other pictures and objects in the document that you want to group.
- Right-click on any selected object and click “ Group ” in the action menu. You can also do this by going to “ Working with Pictures ” - “ Format ” and clicking “ Group ”.
- After the completed actions, all images will be combined, having a common frame.
How to quickly and easily open a PDF document in Microsoft Word
Changing the stacking order of objects
When you draw one object on top of another, these objects form layers of illustrations, overlapping in a specific order. You can create any number of graphics and pictures that overlap each other, and then change the order in which they overlap using the Order
in the
Actions
.
- Select the object that should be moved to another level. If the object is hidden, select the visible object and then press the key Tab
until the selection queue sequentially reaches the desired object.
If you press the Tab
Shift
key , the order in which you select objects will change.
Drawing toolbar
click the
Actions
, open the
Order
and select the appropriate command (Fig. 20.12).
Cancel grouping
You can use any of the following to unmerge shapes or pictures:
- Make the group active. Go to the " Format " page and in the " Group " section use " Ungroup ".
- Select the combined elements, use the left mouse button to bring up the menu and select “ Group ” - “ Ungroup ”.
The elements will become ungrouped and it will be possible to change them individually.
Reasons for grouping
Typically, grouping is required in one of two cases:
- You need to manage one, two or more objects uniformly: make the same outline, set a shadow or frame, align, move, etc. And in this regard, you want to manage such objects as one.
- You need to create your own individual figure.
It is not among the set of basic figures, but by combining several, the desired could be achieved. The Word text processor has enormous capabilities for grouping objects. Let's move on directly to the question: how to group pictures in Word?
Changing individual objects without ungrouping
If you need to edit one element in a group, you do not need to separate them each time. You can change an individual shape or image from a group as follows:
- Use the mouse button to mark the combined images or shapes. Now click on the desired object again and a selection stroke will appear around it.
- To edit several shapes, you need to select them by pressing the “ Ctrl ” key.
Group text and image
Text and images cannot be grouped directly or selected at the same time as other objects. But there is a workaround:
- Open the “ Insert ” item and type the text using “ WordArt ”. There is also the ability to insert text using “ Shapes ” and selecting “ Inscription ”.
- Now you need to select a text fill and enter it in the field that appears. Opening the “ Format ” panel, select “ Shape Fill ” - “ Drawing ”.
- To group an inscription with other images, you need to hold down “ Ctrl ” and click on the previously created grouping and the printed text. Then left-click and select “ Group ”.
- To edit display levels, in this case you need to use the “ Bring to front/back ” functions.
Fills and outlines
Fill
- filling with color, pattern or texture the internal area covered by the outline of a closed object.
Graphic objects can be thought of as being drawn with some kind of pen, with customizable size, shape, and color. The line created by this pen and enclosing an object forms the outline
of the object, which can simply be an open line. For object outlines, you can specify color, width, and style.
To change the outline line of a graphic object, you need to:
Rice. 20.13. Rice. 20.14.
To select a fill for a graphic object, you need to:
To remove the fill you need:
- Select a graphic object.
Drawing toolbar
Click the arrow next to the
Fill Color
.
Select No Fill
(Fig. 20.15).
Adding shadows
In Word, it is possible to add a shadow effect, as well as change the size, direction and color of the shadow of any graphic object, as well as inscriptions.
H
Rice. 20.16.
To add a shadow to a graphic object, you need:
When you add a raised or recessed shadow, the object's outline line may become invisible. To make the line visible, you will have to define it again.
To change the color or shift the shadow, click the Shadow Settings
Shadow Settings
toolbar (Fig. 20.16). On the same panel there is a button designed to turn the shadow on and off temporarily.
To remove the shadow of a graphic object, you need to:
- Select the graphic object that needs to be changed.
On the drawing panel, click the Shadow
and select the command
No shadow
.
Adding dimension
ABOUT
Rice. 20.17.
The highlight of autoshapes and lines can be significantly improved by applying a three-dimensional effect to these objects. In this case, it is possible to set parameters for depth, rotation and tilt angles, lighting direction and object texture. Changing the color of the volume does not affect the color of the object itself. When adding volume to an object, keep in mind that shadow and volume are mutually exclusive effects: when adding volume to an object that has a shadow, the latter disappears.
To apply or change the three-dimensional effect of a graphic object, you need to:
To change volume parameters - depth, rotation angle, tilt angle, color, lighting direction and surface texture, there is a special Volume Settings
(Fig. 20.17).
To display it on the screen, you need to click the Volume settings
. After this, you can make the required settings for the object view. To add the same effect to several objects at once, before adding the effect you need to select these objects or combine them into a group.
To remove the volumetric effect from a graphic object, you need to select the graphic object and click the Volume
and in the samples palette select the command
No volume
.
PRACTICED INDIVIDUAL PRACTICAL TASK
In the MS Word text editor, you often have to work not only with text, but also with various other objects: shapes, labels, tables. But it happens that after you have drawn several objects, you need to move them a little or move them to another sheet.
It takes a long time to start moving one at a time, especially if there are a lot of them and it is necessary to maintain the distance between them. In this case, it is better to use grouping. Then all the individual figures drawn will become one drawing, and they can be easily moved, enlarged or reduced.
If you need to make a diagram in Word, you can read a detailed article on this topic by following the link.
In this article we will look at how you can group several shapes in Word. Using this principle, you can combine diagrams, flowcharts or labels. I will show it in Word 2010, but you can use these tips if you have Word 2007, 2013 or 2020 installed.
Please note that in the article we group everything that has been added to the document through “Insert” - “Shapes”. These are lines, arrows, rectangles, circles, etc. In order to add text to these, you need to print it in a rectangle, which is created using “Inscriptions”. Or it could be text written using WordArt.
How to combine drawings in Word, rather than rectangles, circles, arrows inserted into a document, then read the article by following the link.
We start by selecting all the objects that we want to combine. To do this, select any shape, then press and hold the Ctrl key. Move the cursor to another one, and when it looks like an arrow with a plus, click on it.
To select text in the “Inscription” block, the cursor must be placed not on the text itself, but on the frame. In this case, the cursor changes from a stick to an arrow. After it becomes an arrow, click on the inscription to add it to other selected objects.
When you're done selecting everything, release Ctrl.
Then go to the “Drawing Tools” – “Format” tab and in the “Arrange” group click on the “Group” button.
Or right-click on any selected shape and select “Group” from the context menu.
After this, all the selected elements will be grouped, and when you click on any of them, a common frame like this will appear.
By hovering the cursor over it, you can move everything at once to any other place in the document, enlarge, stretch or reduce.
Moreover, if you want to change any shape, then ungrouping is not necessary. Click on the object so that a general frame appears. Then click on the square itself, rectangle, star or other. After this, a frame with markers will appear around it, and you can change it at your discretion.
I hope everything worked out and after grouping in Word, everything done in the document using shapes, for example, it could be a diagram with arrows, can be easily moved, and not be afraid that the line or rectangle will move in the wrong direction.
Rate this article:
In the section on the question of how to group a WordArt object and a picture in Word asked by the author Margo
the best answer is
Grouping shapes and objects Insert a drawing canvas.
On the Insert tab, in the Illustrations group, click Shapes and click New Canvas. Cut out the shapes or objects you want to group and paste them onto the canvas. Select the shapes or other objects that you want to group. For more information about selecting shapes, see Select a shape or other object. Do one of the following: For shapes without text, on the Drawing Tools panel, on the Format tab, in the Arrange group, click , and then click Group. For shapes with text, on the Text Box Tools panel, on the Format tab, in the Arrange group, click the Group button and choose Group. If you don't see the Drawing Tools or Text Box Tools panel with the Format tab on your screen, check to see if a shape or other object is selected. Drag grouped shapes or objects off the canvas. Select the canvas and press DELETE. Notes After you combine shapes or other objects into a group, you can continue to select individual shapes or objects within the group. Select the group, and then click the shape or object you want to select. You cannot group shapes and other objects from different programs. In the MS Word text editor, you often have to work not only with text, but also with various other objects: shapes, labels, tables. But it happens that after you have drawn several objects, you need to move them a little or move them to another sheet.
It takes a long time to start moving one at a time, especially if there are a lot of them and it is necessary to maintain the distance between them. In this case, it is better to use grouping. Then all the individual figures drawn will become one drawing, and they can be easily moved, enlarged or reduced.
If you need to make a diagram in Word, you can read a detailed article on this topic by following the link.
In this article we will look at how you can group several shapes in Word. Using this principle, you can combine diagrams, flowcharts or labels. I will show it in Word 2010, but you can use these tips if you have Word 2007, 2013 or 2020 installed.
Please note that in the article we group everything that has been added to the document through “Insert” - “Shapes”. These are lines, arrows, rectangles, circles, etc. In order to add text to these, you need to print it in a rectangle, which is created using “Inscriptions”. Or it could be text written using WordArt.
How to combine drawings in Word, rather than rectangles, circles, arrows inserted into a document, then read the article by following the link.
We start by selecting all the objects that we want to combine. To do this, select any shape, then press and hold the Ctrl key. Move the cursor to another one, and when it looks like an arrow with a plus, click on it.
To select text in the “Inscription” block, the cursor must be placed not on the text itself, but on the frame. In this case, the cursor changes from a stick to an arrow. After it becomes an arrow, click on the inscription to add it to other selected objects.
When you're done selecting everything, release Ctrl.
Then go to the “Drawing Tools” – “Format” tab and in the “Arrange” group click on the “Group” button.
Or right-click on any selected shape and select “Group” from the context menu.
After this, all the selected elements will be grouped, and when you click on any of them, a common frame like this will appear.
By hovering the cursor over it, you can move everything at once to any other place in the document, enlarge, stretch or reduce.
Moreover, if you want to change any shape, then ungrouping is not necessary. Click on the object so that a general frame appears. Then click on the square itself, rectangle, star or other. After this, a frame with markers will appear around it, and you can change it at your discretion.
I hope everything worked out and after grouping in Word, everything done in the document using shapes, for example, it could be a diagram with arrows, can be easily moved, and not be afraid that the line or rectangle will move in the wrong direction.
Rate this article:
Graphics tools are found in the Illustrations
"Insert"
tapes .
Creating a graphic primitive
Shapes button
serves for quickly creating graphic primitives. To create the desired primitive, you need to select it from the drop-down list and “draw” it in the document by dragging the mouse with the left button pressed. In order for the figure to have the correct proportions, you must hold down the Shift button while drawing.
When the shape is drawn, the context-sensitive Drawing Tools
with the
"Format"
.
As a rule, a graphic primitive has blue corner markers at the edges, by pulling which (the left mouse button must be pressed) you can change the size of the shape.
The yellow square inside the primitive also serves to change the geometric dimensions of the figure.
The figure can be rotated. For these purposes, a green circle located above the figure is used. To rotate a primitive, you need to place the mouse cursor on the circle and, pressing the left button, move the mouse. In this case, the figure will rotate in one direction or another.
Formatting a Graphic Object
The panel window contains advanced formatting options "AutoShape Format"
. Most formatting settings can be made in this window.
The most common settings are placed on the “Format”
.
The panel contains a set of ready-made styles.
And also three buttons: “Shape Fill”
,
“Shape Outline”
,
“Change Shape”
. If none of the proposed styles suits you, then using these buttons you can create your own formatting style.
Shadow Effects button
serves to adjust the parameters of the figure's shadow.
To interactively adjust the shadow, use the buttons located on the right side of the Shadow Effects
.
Volume button
Allows you to apply 3D effects to a figure.
In this case, you can configure such parameters as: Color of a volumetric figure, Depth, Direction, Lighting, Surface
.
To interactively adjust the volume, use the buttons located on the right side of the “Volume”
.
Tools located in the Arrange
are intended for setting parameters for the interaction of a figure with the text of a document.
Position button
specifies the location of the graphic object on the page.
To configure text wrapping around a shape, use the “Text Wrap”
.
If you have multiple shapes inserted into your document that overlap each other, you can adjust their relative placement order using the Bring to Front
and
“To the background
.
Align button
serves to align an object relative to page boundaries.
Using the "Rotate"
the figure can be rotated.
The exact size of the shape can be set in the Size panel.
There are situations when several objects are placed in a document and some actions need to be performed with them at the same time (enlarge, reduce, move). In this case, it is advisable to group objects.
To group shapes, they must first be selected. This can be done using the “Select”
on the
"Home"
.
To select the desired objects, you need to click on them with the left mouse button while holding down the Shift key.
After this, you need to go to the “Arrange”
and use the button.
All selected objects become, as it were, one object, as evidenced by the corner markers.
Now you can perform all the necessary actions with them.
After this (if necessary), the objects can be ungrouped.
Combining shapes and pictures
Grouping images and figures follows the same principle as described above:
- Upload drawings to a Word file: go to the “ Insert ” tab and in the “ Illustrations ” column select “ Drawings ”.
- Then we create the necessary shapes. Change the wrapping of each element to “Around the office”. You can link them using the “ Ctrl ” button and selecting the required files with the mouse. Then in the context menu click on “ Group ”.
- To change the position of objects between each other, you can use the “Send to foreground/background» for a single image in this association.
What is font size and PT in Word
Adding text to a graphic
Due to the fact that most autoshapes, even those that do not have a closed contour (except for lines), are ready-made containers, akin to inscription fields, it is easy to add text to them, for example, a congratulation on a ribbon or an inscription on a callout.
To add text to a shape, right-click it and select Add Text
and then enter the required text. This text becomes part of the shape, and when you move the shape, it moves with it. However, when rotated or flipped, the text does not rotate or flip with the shape.
To rotate text 90 degrees to the right or left, go to the Format
select the command
Text direction
.