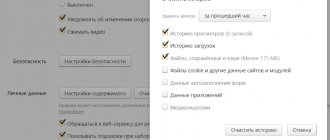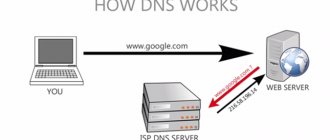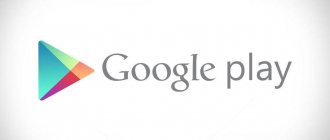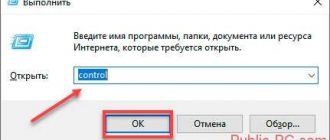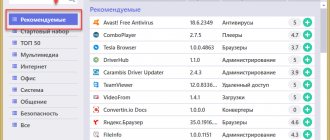Windows
Author Dmitry 779
Date
Sep 5, 2016
18,751
Share
It is convenient to use a user profile in Windows XP due to the ability to individually configure settings and user rights. This feature is used both on home machines and on “work” machines (usually the latter). Since XP is outdated, it is being replaced with more modern systems.
- LiveJournal
- Blogger
Solving a problem with the User Profile service
- Unable to load Windows 7 user profile
- Unable to load user profile, what should I do?
- Copying a user profile
- The computer says it is impossible to load the user profile: working with a temporary profile
- User Profile Service Interferes with the System: Alternative Method
Office workers of some companies and enterprises are sometimes forced to deal with the fact that when starting the computer, the operating system displays the error “Unable to load user profile.” Moreover, this happens without preliminary visible failures, incorrect shutdown, system settings, etc. Sometimes the error message is slightly different and the system provides a temporary windows 7 profile.
- LiveJournal
- Blogger
How can I solve this problem?
Representatives of Microsoft on their official website admit that an error when it was not possible to load your profile correctly happens quite often. One of the reasons for this behavior of the OS is sometimes an early check for viruses by the installed antivirus program, but more often it crashes. The user is offered several solution options:
- to restart a computer;
- profile correction;
- restore profile;
- delete profile.
Editing profile settings in the registry
Run the registry editor regedit with administrator rights and go to the registry key HKEY_LOCAL_MACHINE\SOFTWARE\Microsoft\Windows NT\CurrentVersion\ProfileList .
You will see a list of sections (profiles) with a name in the form S-1-5-21-xxxxxxx. These are user identifiers (SIDs), by any of them you can find out the account name (for example, the following command can display a list of local users and their SIDs: wmic useraccount get domain,name,sid).
You can simply find the profile of the problematic user by sequentially going through all the branches with SID in the ProfileList section. In the desired branch, the user account must be present in the profile path in the ProfileImagePath .
There are several options:
- The name of the branch with the user profile you want ends in .bak . In this case, simply rename the branch, removing .bak;
- You found two branches pointing to your profile: one with the ending .bak and one without. In this case, rename the branch without .bak, adding a small suffix at the end, for example, S-1-5-21-xxxxx .backup . And for a profile ending in .bak, remove .bak from the registry branch name.
After you have renamed the branch of the desired profile, you need to edit the value of the RefCount and State parameters. Set their values to 0 . If you don't have such parameters, create them manually (DWORD type).
Make sure that the ProfileImagePath value specifies the path to the correct profile directory, and that the profile folder itself is present on the disk and has the same name as in ProfileImagePath. In my case it is C:\Users\root.
After this, restart your computer and try to log in using your user profile.
Creating a copy of your account
If a simple system reboot does not help and logging into the OS is not possible, you need to create a new profile , but with all the old files. Those. create a copy of the account.
To do this you need to do the following:
- Restart PC;
- While the OS has not started, press the F8 ;
- A black screen appears, click “ Login through safe mode ”;
- Through “Start” go to Control Panel or Settings (depending on the version of Windows);
- Select the “ Accounts ” icon;
- Select " Family and Safety ";
- Select “ Add a new account ”;
- Create a new profile (it is important that the account is created with administrator rights).
Thus, a new entry is created. You need to create two such accounts. It turns out that there will be three entries in the OS (two created and one problematic). Now you need to copy the files from the old one. To do this you need to do the following:
- Log in to the system with one of your work accounts;
- Click “ Start ”;
- Select “ Documents ”;
- Go to the top panel of the folder in the “View” fold and check the box on the line “ Show hidden items ” (or Tools – Folder Options in older versions);
- Go to the drive on which the OS is installed and select the Users (on the path c:\Users);
- Select the folder with the name of the problematic entry;
- Copy all files from this folder except Ntuser.dat, Ntuser.dat.log, Ntuser.ini;
- Return to the “ Users ” folder and open a folder with a new entry different from the one you logged in with;
- Paste the copied items into a folder with the name of the new entry;
- Restart your PC and log into the created copy, check for the presence of all the necessary files.
Restoring the Default profile by replacing the damaged NTUSER.DAT file
If the error “Unable to load user profile” occurs the first time the user logs into the system, then the problem with loading the profile may be due to a damaged NTUSER.DAT in the Default profile. This file stores user settings, those parameters that are loaded into the HKEY_CURRENT_USER registry key when the user logs in. When you create a profile for a new user, this file is copied to the directory with the created user profile. If the NTUSER.DAT file is deleted or corrupted, the User Profile Service cannot create a profile for a new user.
Go to the C:\Users\Default directory. It will contain the file NTUSER.DAT, rename it, for example, NTUSER.DAT2. Next, you will need to replace this file with a similar file from another user’s profile, or a file from another computer (with the same version of Windows). After this, reboot the system, and if the problem was a corrupted NTUSER.DAT, then everything should work.
There is also advice on the Internet to replace the entire C:\Users\Default folder, but the essence remains the same, the point is to replace the NTUSER.DAT file, which changes when the folder is replaced.
Using System Restore
Perhaps the error occurred due to recent changes in the system made by the user or program. And if this is the case, then these actions can be undone by restoring the OS.
Windows 10 System Restore
In the top ten, you should adhere to the following sequence of actions:
- Restart your computer;
- While the system has not booted, press F8 key ;
- Select “ Safe Mode ”;
- Through the “Start” menu, go to “ Settings ”;
- Select the “ Update and Security ” icon;
- In the menu on the left, go to “ Recovery ”;
- Click “ Start ”.
It is not possible to convert the DNS address of the server - fixing the error.
Next, you should follow the situation. The OS will prompt you to save the necessary files or perform a complete cleanup.
Windows 8 System Restore
In the eight, the procedure is not much different from the above:
- To restart a computer;
- While the OS has not fully started, press the F8 ;
- Select the line “ Safe Mode ”;
- Go to “ Explorer ” through the icon located on the taskbar;
- In the menu on the right, select “This PC” and right-click on it, select “ Properties ” from the drop-down menu;
- On the right side of the window, select “ System protection ”;
- In the window that opens, click “ Restore ”;
- Then click “ Next ”;
- Select a point to restore (look at the date preceding the error);
- Click “ Done ”.
Windows 7 System Restore
To use the desired function in the seven you need:
- Reboot OS;
- Press F8 key ;
- Click on the line “ Safe Mode ”;
- Open the Run utility using the Win+R key combination;
- Enter the systempropertiesprotection ;
- This will open the “System Properties” window, in it select the “ System Protection ” tab;
- Select the “ Recovery ” button;
- This will open a recovery window;
- The OS will offer to restore from the recommended save point;
- Select “ Next ”;
- Click " Done ";
- The system will warn that after restoration, a refund will not be possible. Click “Yes”;
- After the restoration is successful, the system will notify you about this.
- If the process of returning to the previous state occurred without errors, a corresponding message will be displayed.
Restoring Windows from a restore point
If you have restore points enabled and configured in Windows, you can try to solve the error by restoring to a previous restore point.
In the control panel, go to the Recovery .
Next, click Open System Restore .
And follow the instructions of the wizard (click next several times), after which the system will begin recovery.
You may also see a similar error
This means that you do not have any restore points configured. In this case, using this method will not work.
Change your primary email address in your Microsoft account
All the steps that are required to change your login are quite simple, provided that you have not lost access to everything that may be required during recovery.
- Go to your Microsoft account in a browser, at login.live.com (or just on the Microsoft website, then click on your account name in the upper right and select “View Account.”
- From the menu, select Details, and then click Manage your Microsoft account sign-in.
- At the next step, you may be asked to confirm your login in one way or another, depending on your security settings: using an email, SMS, or a code in the application.
- Once confirmed, on the Microsoft Services sign-in management page, in the Account Alias section, click Add an email address.
- Add a new (outlook.com) or existing (any) email address.
- After adding a new email address, a confirmation email will be sent in which you will need to click a link in order to confirm that this E-mail belongs to you.
- Once you've confirmed your email address, on the Microsoft sign-in management page, click "Set as primary" next to your new address. After this, information will appear opposite it that this is the “Main alias”.
Done - after these simple steps, you can use your new email to sign in to your Microsoft account on company-owned services and programs.
If you wish, you can also remove the previous address from your account on the same account login management page.
Creating a new user and transferring old data
If other options do not help you, you can create a new user and transfer the data from the old profile to it. This method will definitely work, since we will be creating a new user with a new profile.
- Launch a command prompt with administrator rights and type netplwiz;
- In the snap-in that opens, click Add ;
Points 3 and 4 apply to Windows 10, if you have Windows 7, then just skip them and go to point 5.
- Select Sign in without a Microsoft account ;
- Select Local account ;
- Enter your username and password and click Finish ;
- Copy all folders from the old profile directory (including AppData) and paste (with replacement) into the newly created user's profile directory.
Don't forget to enable the display of hidden files and folders.
With this recovery method, you do not lose the data that was in the old profile. If there are problems copying, you can always access the data from the old profile simply by going to C:\users\your_old_profile
Once you are successfully logged in with your new profile, make sure you have access to your old files, for example in your Downloads or Documents folder. If there is no access (an error pops up with access denied), you will need to give RW or FullControl rights to these folders to your new user.
Other possible solutions to the problem with the Windows 7 Profile Service
A faster way to fix the “Profile service is preventing you from logging in” error that does not require editing the registry is to log into safe mode using the built-in Administrator account and create a new Windows 7 user.
After this, restart the computer, log in under the newly created user and, if necessary, transfer files and folders from the “old” one (from C:\Users\Username).
Also on the Microsoft website there is a separate instruction with additional information about the error, as well as the Microsoft Fix It utility (which just deletes the user) for automatic correction: https://support.microsoft.com/ru-ru/kb/947215
Read permissions for the directory C:\Users\Default
Problems with the lack of rights to read the Default user profile are more common in Windows Server. When you try to log into the system on Windows Server 2008 and higher, you may encounter a similar error. In the error log you can see the corresponding error with ID 1509.
To fix, simply give the Users group read permissions to C:\Users\Default as follows.
If the error is not resolved, check the Windows error log for similar errors, for example, ID 1500 , which is associated with corruption of the NTUSER.DAT file (solved by option #2 in this article).
First steps in case of error
First of all, if such an error is detected on your PC, you need to do a simple system reboot . This is a quick way to resolve it, since the error may resolve itself upon shutdown.
But don't just press the "Restart" button. You need to completely shut down the OS and start it again after some time.
There is no need to panic if the problem was not solved in such an easy way. It doesn't always work, but it should still be used first. If rebooting the system does not work, then the files in the account are damaged.
What to do if the tablet does not turn on - reasons and solution
Recommendations for troubleshooting the problem
Almost always, the problem with loading a profile is associated with incorrect profile data in the registry, or damage to the NTUSER.DAT file, so eliminating the error involves restoring these resources to their previous state.
Following this article, first try to correct the profile paths in the registry and the ntuser.dat file. Usually these steps are enough to restore your profile to functionality. Some articles recommend logging into safe mode, but this is not necessary since this problem is not related to drivers.
The most difficult option is when you cannot get into your profile, you do not have another administrative account, and the system does not create a temporary profile. That is, you cannot log into Windows in any way. To solve the problem, you will need a bootable USB flash drive (or at least an installation disk) with your version of Windows, you need to boot from it and create a new account with administrator rights. Then follow the steps described in the article.
What is the error and why does it occur?
As soon as a user sees something like this on his computer, he immediately thinks about viruses or that all data on the computer will be lost after it is eliminated. Similar thoughts arise, since the average user solves most problems on a PC by reinstalling Windows.
But this error occurs due to incorrect profile parameters in the registry or the timing of the PC scan by the antivirus program coincides with logging into the OS. Simply put, when a user tries to log in to the system, it in turn authenticates him. And as a result of the failure, the operating system thinks that the login is performed through a temporary profile, although this is not the case. This error indicates a malfunction in the OS.
These are the most common causes of its occurrence. To eliminate them, just take a few simple steps. What is noteworthy is that all methods for eliminating the error are suitable for any version of the OS.
For those who do not know what a user profile is, let us explain. It stores all data, settings and information about the user.
Checking the file system for damage
Very often in Windows operating systems, registry errors and temporary profiles may be due to the fact that some system files are damaged; to check and fix them you need to open the command line as an administrator and enter three commands in turn, after each wait for the result.
sfc / scannow after Dism /online /cleanup-image /restorehealth and then ChkDsk /r
As you can see in my case, the utilities were able to find the damage and repair it.
Another reason was the situation in Windows Server 2008 R2 or Windows 7 : This problem occurs due to a race condition between the User Profile Service (Profsvc.dll) and the Windows Search Service (SearchIndexer.exe). The User Profile service is hosted on an instance of Svchost.exe. When a Group Policy setting is applied, the User Profile service searches the user's profile folder to recursively remove content. However, Windows Search may try to check the contents of the folder at the same time. Therefore, a deadlock situation occurs, and you experience the problems that are described in the "Symptoms" section. Microsoft has released an update that creates two registry entries in the following registry key:
DeleteRetryWait 1000 Interval (measured in milliseconds) between attempts to delete a user profile folder if the delete is unsuccessful DeleteRetryAttempts 15 Maximum number of delete attempts
I came across a discussion on the Microsoft forum where it was suggested to use the Reprofier utility to repair a profile.
This is what the Reprofier interface looks like, very convenient for local profiles that have been damaged.