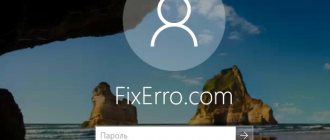The G8 has one cool feature - saving user settings and synchronizing them with a personal account in Microsoft. It is very comfortable. For example, when reinstalling the OS, you do not have to set them to a new one - you just need to restore them using your own account.
But there is also a minus - due to the excessive “concern” of the developers, the system constantly requires a password when logging into Windows 8. And this is annoying. Especially if only you use a laptop or computer, and there is no need for such protection. It is logical that in such a situation you would want to remove the password when logging into Windows 8.
Good to know: How to disable Update in Windows 8?
Microsoft account
If a local account on a computer is connected to a Microsoft account, and the owner of the computer does not use new features of the system, such as the Windows application store or synchronizing settings with other devices, then the account itself can be removed, that is, the connection can be canceled. Such an account will simply be a local one, for which security measures may not be applied.
To disable password entry at startup by switching to a local account, you will need:
- Press the Win + C key combination to call up the charms bar; another way to call this panel is to move the mouse pointer along the far right edge of the screen from top to bottom or bottom to top;
- Tap the “ Options ” button;
- In the panel that opens, select “ Change computer settings ”.
Next, a window will open with system settings , where you need to go to the section with user accounts. In the “ Your Account ” block, you must click the button to switch to a local account, and then confirm that the user really wants to remove the association with the Microsoft ID. This is done by entering the current password and ignoring this parameter at the local account setup stage - the “ Password ” and “ Confirmation ” fields should be left blank .
If your password is forgotten
It will be a little more difficult to disable the password request on Windows 8 when the user has forgotten the password or cannot enter it for other reasons. Four proven methods will come to the rescue - not all of them are equally convenient, but each of them can give a satisfactory result.
Contacting Microsoft
The corporation that developed Windows 8, like previous and subsequent generations of the most popular operating system, remains neglected by Russian users as a source of support - and in vain: if the account is linked to the company’s services, you can recover the password with its help. The computer owner needs:
- Go to the official website of the developer - microsoft.com and click on the “Login” icon.
- On the new page, enter the login from your profile - this can be a cell number, a virtual mailbox or a Skype name - and click on the “Next” button.
- Use the “Forgot your password?” link.
- And by entering your account name again.
- Select a method to verify your identity and follow further instructions from Microsoft.
- After going through the verification procedure, the user can easily reset an unknown password by setting any other one instead, and then completely disable the access code request, using the tips in the previous section.
Command line
To remove the password prompt via the command line, the computer owner will need an optical disk or flash drive with any version of Windows (starting with “Seven”). Of course, it is better to use the original source - but another will do; The main thing is that the “System Restore” option is available on it.
Important: in all three of the methods listed below to disable the password request when loading Windows 8, you should set the device priority in the BIOS, putting the flash drive or DVD first. When finished, you can return to the original settings.
Now, to disable removing password on Windows 8, you need to:
- Start from the disk or flash drive and, having reached the window with the “System Restore” button, use the key combination Shift + F10 (Shift + Fn + F10 for laptops). As a result, the command line should appear on top of the main window.
- Enter and apply the diskpart .
- Next, when the request is processed by the system, list volume .
- In the list of connected media that opens, find the hard drive on which Windows 8 is installed. This can be done using two guidelines: the total capacity and, as a rule, the absence of a label. In the future, you will need to use the hard drive letter in commands, so making mistakes is highly undesirable.
- Enter and apply a new command: move B:\windows\system32\exe B:\windows\system32\utilmanХ.exe , where B is the same system drive letter, and Х is absolutely any number. Using this command, the user will temporarily rename the standard Windows 8 utility utilman.exe, which is responsible for the “Accessibility” function presented on the start screen.
- Without closing the window, enter and apply the following command copy B:\windows\system32\cmd.exe B:\windows\system32\utilman.exe , where B is still the drive letter. Now the user replaces the utilman.exe utility with the command line, which makes it possible to call it by clicking on the “Special Features” button.
- The next step is to soft reboot your Windows 8 computer using the wpeutil reboot .
- Next, starting the PC from the hard drive and calling the command line as the already mentioned “Special Features”, the user must repeat the manipulations described in subsection “Method No. 5” of the previous section - thus safely removing the password prompt at boot.
System registry
It is no more difficult to disable the notification about the need to enter an access code on Windows 8 using the already mentioned Registry Editor utility. You can do this if the password is unknown as follows:
- Call the command line, following the instructions from the previous subsection, and then run the regedit program using it . exe .
- In the “Registry Editor” window that opens, select, without expanding it yet, the HKEY_LOCAL_MACHINE , then expand the “File” menu and select the “Load hive” option.
- In Explorer, go to Computer.
- Find the disk with boot data - most likely it will be marked with the letter X.
- Sequentially open the Windows directories.
- System32.
- Config.
- Then select the SYSTEM file that does not have an extension to use.
- Set any name for the loaded hive and click “OK”.
- Expand it and select the Setup folder.
- In the right pane, open the CmdLine parameter and assign it the value cmd.exe, remembering to click “OK”.
- And for the SetupType parameter, set the value to “2”.
- Click on the created bush and “Unload” it using the “File” menu.
- Confirm action.
- And reboot Windows 8 with the wpeutil reboot .
- When booting from the hard drive, the user will see a command line window on the screen; how to remove the password from it is described in the subsection “Method No. 5” of the previous section.
Special programs
Today there are more than enough software products that offer quick and easy password reset. Not all of them are equally useful; One of the best options is the PCUnlocker utility, distributed in shareware mode - top-password.com. Having downloaded and unpacked it into any convenient folder, the user must:
- Open in any application for burning an image to a flash drive or disk, for example UltraISO.
- Start recording.
- And confirm your consent to the complete removal of data from the media used.
- Start a computer running Windows 8 from a flash drive or disk and wait for the initial boot.
- In the PCUnlocker window, select the first password reset method in the top panel.
- Almost all; Now the user must find in the bottom panel the account for which you want to disable the access code request, and click on the Reset Password button - after a few seconds the problem will be solved.
Automatic login
In Windows 8, you can also disable your password using the automatic sign-in feature, which will not prompt you for a code. To do this, you will need to change the corresponding setting in the device settings. In order to perform this procedure and remove the security key request, you cannot use the “ Options ” window mentioned above, since this setting is hidden from the eyes of inexperienced people.
You can open a window with additional account settings by pressing the Win + R key combination on your keyboard, and in the window that appears, enter the command netplwiz
Require input... item and then click the Apply button.
If you don’t find such an option in this window, then see another method below!
A window will appear on the screen requiring you to enter your current account key twice in the “ Password ” and “ Confirmation ” fields. After carrying out the described procedure, Windows will remember the entered data and will enter them automatically when you turn on the device, bypassing the request.
Windows operating system must restart before you can disable the password prompt and start using the automatic sign-in feature . This will allow her to save the entered data, and the user will be able to immediately verify that he was able to unblock the account.
It is important to understand that when logging out of the OS during operation, the computer will again ask you to log in to your account, but will not ask you to do this after shutting down and then starting it up.
If the password is known
The simplest case is that the password of the administrator or account registered on the computer is known to its owner, and all that is required is to simply delete it. In such conditions, coping with the task will be no more difficult than reducing/increasing the brightness on a laptop; The most accessible ways to solve the problem are listed below.
Important: before starting any manipulations with passwords on Windows 8, a user who wants to remove restrictions should check the correctness of the layout. The reason for the system’s refusal to accept the access code may be precisely this - then when you switch the input language, the problem will disappear by itself.
PC Settings
The easiest way to remove a known password on Windows 8 is to go to “PC Settings” (analogous to “Windows Settings” on Ten) and disable the corresponding option. A user who has logged in under their account will need:
- Click on the Windows 8 checkbox and open the Start menu.
- Click on the “PC Settings” icon in the form of a gear - it is located in the upper left sector of the screen.
- Switch to the “Accounts” tab in the new window.
- Next - go to “Login Options”.
- Click on the “Change” button under the “Password” field.
- Enter the current password for your computer on Windows 8 in the text field on the next page - doing this, knowing it, is easier than turning on Bluetooth. Click “Next”.
- Leave the “New password” and “Enter your password again” fields empty and use the “Next” button again.
- Read the notification that the changes will take effect after you restart your computer running Windows 8, and click “Finish.”
- Upon completion, the user will see a message in the “Password” field that the access code has not yet been set - which means that it has been successfully removed and will no longer need to be entered during boot.
Account Management
Gaining access to this small window using standard means, including the Control Panel, is extremely problematic; It would be much easier and smarter to use the command line:
- Call the utility by right-clicking on the Windows 8 checkbox and selecting run as administrator.
- Enter the netplwiz and apply it by pressing the Enter key.
- Uncheck the “Require username and password” checkbox.
- And click on the “Apply” button.
- In a new window - make sure that the action is performed for the desired account, enter and confirm the password, and then click on the “OK” button.
- Ready! Now all that remains is to restart your computer at any convenient time and make sure that you have successfully removed the access code request on Windows 8.
System registry
Even a novice user who has not previously dealt with the registry can disable the password request when loading Windows 8 using this method - it’s as simple and fast as clearing the cache on your computer. All you need to find out before starting work is the bitness of the operating system: 32- or 64-bit. Once you have information about this parameter, you can get started:
- Call up the “Start” menu and start typing in it (in the search bar or directly in the field that opens, it doesn’t matter) regedit. exe . Click on the first result that appears in the list of results.
- In the Registry Editor window, expand the HKEY_LOCAL_MACHINE directory, maintaining the above sequence.
- SOFTWARE.
- Policies.
- Microsoft - with a high degree of probability it will be the only one in the parent folder.
- And Windows.
- Select the title by right-clicking and select the “Create section” option for it.
- Enter the name Personalization for the new subdirectory.
- Go to it, click on any free space in the panel on the right and select “Create DWORD/QWORD parameter” - this is where information about the bitness of Windows 8 comes in handy. It’s easy to guess that for x86 systems (32 bits) you should define the DWORD value, and for x64 (64 bits) - QWORD.
- Set the name of the new variable to NoLockScreen - this will make it easier to find it in the future - and open it by double-clicking.
- In the “Value” field, enter “1” instead of the default “0” and click “OK”.
- Having made sure that the adjustments have been successfully applied, the owner of a Windows 8 computer can restart the computer with peace of mind - he was able to remove the password prompt at boot.
Important: until Windows 8 is restarted, it is not recommended to run programs to clean up system garbage and search for errors in the registry - otherwise the newly created parameter may be deleted.
Personalization
Of course, you won’t be able to completely disable the password on Windows 8 using the “Personalization” menu, but it is quite possible to remove the request when the system boots. This is done in a couple of mouse clicks:
- The user right-clicks on any point on the desktop and selects the “Personalization” item in the context menu that opens.
- Next, click on the “Screen Saver” button - it doesn’t matter whether this option is currently active or not.
- Unchecks the “Start at login screen” checkbox.
- Amazing! Now you need to click on the “Apply” and “OK” buttons and restart Windows 8.
Command line
Using this universal Windows 8 utility, you can not only access user account settings, but also directly disable the password request when you boot your computer. The user requires:
- Launch a command prompt with administrator rights, as described above, enter and apply the net user .
- Review the list of registered accounts, select the one you need (usually administrator) and enter the following command: net user “NAME”, where NAME is the name of the account found earlier. The request should be formed exclusively in this form - with spaces and quotation marks.
- Without using the command, add to it another parameter “PASSWORD”, where PASSWORD is the new password for logging into Windows 8, absolutely any, for example konekto.ru. Thus, for the user from the Konekto_Super example, the command that needs to be applied will look like this: net user “Konekto_Super” “konekto.ru”.
- Wait for the notification that the password has been successfully changed (in fact, reset) and restart the computer - or continue working until a scheduled restart.
- If you want to completely remove the administrator password, instead of a new one, you should enter opening and closing quotes: “” - without adding any characters to them.
Important: this method of disabling the password request when logging into Windows 8 also works if you need to remove an unknown access code - but only if the user is already authorized and has the ability to run the command line as an administrator.
Lock screen
In general, this option is similar to the first. To remove the password when loading Windows 8, the user should:
- Call up the lock screen by pressing the Ctrl + Alt + Delete (Del) keys and select “Change password” in the menu that opens.
- On the next page, enter the current access code, and leave the fields for the new one empty, then click on the right-facing arrow near the bottommost field.
- If the manipulations are performed correctly, Windows 8 will notify the computer owner that the password has been successfully changed - and since a new one has not been set, the user can be congratulated on the fact that he was able to remove the access code request when the system boots.
Another way to disable Windows 8 password
So, if after launching netplwiz you do not find the required option and the screen looks like this:
then it doesn’t matter, try a different algorithm of actions.
Here we will show you another way to get to the Your Account . If you want to use the same method as indicated at the beginning of the article, then please do so and immediately go to point 3:
- Click the mouse in the lower left corner, bringing up the Start . In it, at the top, find and click on the name and avatar of your account .
- Next, click “ Change Avatar ”.
- A settings window will appear, in which we select the items marked with red rectangles “ Your account ”, “ Disable ”. Your account will become local .
- Next, when creating a new local account, leave the password field blank .
Login without entering a password in Windows 8.1
To do this, you will need to right-click on the “Start” button and select “Run” from the context menu.
You can open the “Run” window in another way by simultaneously pressing the “Windows” and “R” keys on your keyboard.
Then in the “Run” window, in the “Open” field, you will need to enter the expression: “netplwiz” (without quotes), and then click on the “OK” button.
In the “Run” window, in the “Open” field, you can also enter another expression - “control userpasswords2”, anyway, after this the “User Accounts” window will open.
Another way to get to user accounts: enter the expression “netplwiz” in the “Search” field, and after the search result is displayed, click on the application.
This will open the “User Accounts” window. In this window, in the “Users” tab, you should uncheck the box next to “Require username and password.” Next, click on the “OK” button.
This will open the Automatic Login window. In this window, you will need to enter the user's email mailbox address, then enter and confirm the password, and then click on the "OK" button.
Please note that in the “User” field, Windows enters the username (nickname) by default. If you use a local account or an account, you will need to enter different information.
You may also be interested in:
- How to disable the lock screen in Windows 8.1
- Windows 8.1 Recovery Disk (Windows

In the “User” field you will need to enter:
- Local account—enter the user name (nickname).
- Account—enter your email address.
If you think that this is all over, then it means that you are too optimistic. After simply restarting the Windows operating system, you will no longer have to enter the password, unless the computer was disconnected from the power supply.
After you turn off the power to your computer, when you boot into Windows 8.1 again, you will again see the “Sign in to your Microsoft account” window, where you will need to enter your Microsoft account password.
Therefore, you will need to make some more settings. To do this, you will need to enter the system power settings.
Reset your password if you have forgotten it
If the user has forgotten the password, then everything becomes more difficult. And if in the case when you used a Microsoft account when logging in, everything is not so bad, then many users may have difficulties resetting their local account password.
Reset local password
The main problem with this method is that this is the only solution to the problem and for it you need to have a bootable USB flash drive of your operating system, and in our case - Windows 8. And if you do have it, then this is great and you can start restoring access to the system.
- After booting from the flash drive, select the installation language and then click on the “System Restore” button.
- You will be taken to a menu of additional options, where you need to select the “Diagnostics” option.
- Now select the “Advanced Options” link.
- From this menu we can already call the Command Prompt.
- Enter the command into the console
copy c:windowssystem32utilman.exe c:And then press Enter.
- Now type the following command and press Enter again:
copy c:windowssystem32cmd.exe c:windowssystem32utilman.exe - Remove the USB flash drive and reboot the device. Then, in the login window, press the Win + U key combination, which will allow you to bring up the console again. Type the following command there and press Enter:
net user Lumpics lum12345Where Lumpics is the username and lum12345 is the new password. Close Command Prompt.
You can now log in to your new user account using your new password. Of course, this method is not easy, but users who have already encountered the console before should not have any problems.
Microsoft password reset
- Go to Microsoft's password reset page. On the page that opens, you will be asked to indicate why you are resetting. After checking the appropriate checkbox, click “Next”.
- Now you need to specify your mailbox, Skype account or phone number. This information is displayed on your account login screen on your computer, so there will be no difficulties here. Enter the characters from the captcha and click “Next”.
- Then you need to confirm that you really are the owner of this account. Depending on what details you used to log in, you will be asked to confirm either via phone or email. Check the required box and click on the “Send code” button.
- After you receive a confirmation code on your phone or email, enter it in the appropriate field and click “Next” again.
- Now all that remains is to come up with a new password and fill in the required fields, and then click “Next”.
Now, using the combination you just created, you can sign in to your Microsoft account on your computer.
We looked at 5 different ways to remove or reset your password in Windows 8 and 8.1. Now, if you have problems logging into your account, you will not be confused and will know what to do. Share this information with your friends and acquaintances, because not many people know what to do when a user has forgotten their password or is simply tired of entering it every time they log in. We are glad that we were able to help you solve the problem. Describe what didn't work for you. Our specialists will try to answer as quickly as possible.
Did this article help you?
Operating systemsWindows
Some of the tasks facing a Windows 8 user are extremely simple: everyone can reduce/enlarge the screen on the computer or adjust the volume of system sounds. It is more difficult to cope with the confusing system of accounts - from generation to generation it becomes more interesting, but not friendlier; and this fully applies to password management. Let’s try to figure out how to remove the password prompt when loading Windows 8.
Resetting a password that you forgot
Often, many users, in pursuit of the security of their PC, come up with complex keys. It would be good if they wrote it down somewhere, but what if not? Then there is only one way, either you throw it off or restore it. Now we will show you methods on how to reset your password in Windows 10, 8, 8.1.
Resetting the code from a Microsoft account
To reset the key, it will be most convenient to contact the Microsoft online service. The company took care of the users and created a service where you can reset the code in case you forget it. Therefore, we turn on WiFi on the laptop and move on to considering the method:
- Since you are required to enter a password that you do not know, you will not be able to temporarily use your PC. Therefore, you need to use another computer, tablet, smartphone, depending on what is available, the main thing is that you have a browser.
- Go to this service “Recover your account”. We enter the phone number, mailbox, Skype, one of the listed options. The “ Identity Confirmation ” window will appear, enter the confirmation code that will be sent to you on the resource you specified.
- You will find yourself in the Reset Password . Enter your new password and re-enter it in the line below. Click “ Next ”.
- Well, that’s all, you will see the message “ Your account has been restored ”. If you click “ Next ” you will be taken to the account menu.
Do not forget that the laptop on which all manipulations are carried out is connected to the World Wide Web. Otherwise nothing will work. And also, to be on the safe side, when storing the new password you came up with on your PC, it is advisable to place it in a password-protected folder; how to do this, read the article: how to quickly password-protect a folder in Windows.
Resetting the local account password in Windows 7
On Windows 7, unlike other operating systems, there is one local account, which is in no way tied to the World Wide Web. Therefore, you won’t be able to reset it if you suddenly forget using the Internet. Let's consider another option, in which you must have access to the system.
- Click on “ Search in Windows ” and enter the command “ cmd ”. Right-click on the black window and select Run as Administrator.
- To enter a new key, enter the command “ Net user (account name) (new password) ”, for example net user xxx 336699.
- To reset, enter another command “ Net user (account name)'''' ”.
Now we try to log in by entering a new key. Or without a key, if you decide to reset it in Windows 7. Unfortunately, the method will not help everyone, but it’s worth a try.
Resetting the password on Windows 7
Due to the fact that you do not have access to your system at all, you will need an installation disk, a flash drive with any Windows operating system (7,8,10). If such media is available, we now proceed to step-by-step actions:
- Let's boot from our installation media. Click on the line “ System Restore ”.
- From the list, click on “ Command Line ”. A black window will pop up called the command line.
- Type the command “ copy c:\windows\system32\sethc.exe c:\ ”, press “ Enter ”. Thanks to this command, a backup copy will be created, which is responsible for sticky buttons in Windows on the root of drive C.
- Replace " seth.exe " in the System32 folder with the file " cmd.exe ", " copy c:\windows\system32\cmd.exe c:\windows\system32\sethc.exe ".
- We reboot the PC, press the “ Shift ” button many times, the command line will pop up. Change the code “ Net user (account name) (new password) ”.
In more detail, how to do this in Windows 7, thanks to the command line, is described above in the article.
How to remove password from Windows 8 computers
Probably, many users have at least once had a situation when, when trying to log into a computer system, they forgot their password. It’s probably unnecessary to talk about how much time you sometimes have to spend recovering your account password - those who have had to deal with this will understand. If you are using the Windows 8 operating system and suddenly forget your account password, this can be a serious problem that will result in you needing to remove the passcode or disable the password prompt.
How to reset
Let's say that for one reason or another you needed to completely delete the code word under which you previously logged into the computer system. This can be done, but the methods to remove it will differ depending on whether you are using a local account or an account on the Microsoft LiveID service.
If you use LiveID, then in order to remove your account password from your computer, you will first need to go to https://account.live.com/password/reset.
- In the form that appears, enter your email address (which in the case of LiveID is used as a login), symbols for confirmation.
- When you go to the next page, the system will ask you to choose where to send the reset link to it - to your email or phone. You can also indicate that neither option suits you by clicking on the appropriate link at the bottom of the page. In this case, the system will ask you to enter your contact information, and within the next 24 hours you will be sent a link to reset your account password.
See also: Launching Device Manager on Windows 8 and other systems
- After clicking on this link, your active code word can be disabled.
If you are using a local account, then you will need a Windows 8 distribution on a disk or flash drive.
- Activate the appropriate device and click on the “System Restore” link.
- In the window that opens, select “Diagnostics/Advanced Settings”.
- If everything was done correctly, the command line will open, where you need to run the following commands one by one:
“copy X:\windows\system32\utilman.exe X:\” (X in this case is the drive letter, yours may be different)
"copy X:\windows\system32\cmd.exe X:\windows\system32\utilman.exe"
- After confirming the file replacement, you should restart the computer, and then select the “Advanced Features” menu when you log in. In the command line that opens again, write:
"net user (new name) (new password)"
If you want more than one word in a name, they should be placed in quotation marks.