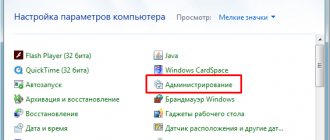Work in our laboratory (see all photos).
Why doesn't Windows see the hard drive during installation? What should I do if Windows does not see my hard drive during installation? In this article we will provide answers to these and other questions. But we can give you one piece of advice right now. If your HDD contains important information that you want to recover, and the Windows installer does not see the hard drive, then it is best to contact a specialized company, Paradise-R. To get started, you just need to call and get a free consultation from our specialist. The laboratory itself is open from Monday to Friday from 10:00 to 19:00.
In some cases, installing Windows is a simple task that anyone can handle if the system is installed on a computer with a standard configuration. If something deviates from the norm, for example, the way data is stored, then some problems may arise. So, if during installation Windows does not see the hard drive, this does not always mean that the hard drive is broken.
Why is my hard drive not visible when installing Windows 10?
First of all, let's dwell on the reasons for this behavior of the installer. Conventionally, the most common situations when the hard drive is not displayed when installing Windows 10 can be attributed to both outdated and new devices, as well as to various modifications of the system itself. Old hard drives may simply fail (“crumble”), and some models may not be compatible with the latest operating systems at all (no action other than replacing the equipment will help here). New hard drives and solid-state drives may not be displayed due to incorrect connection, the operating mode set for them, or even the lack of necessary drivers. You can also encounter problems related to the initial initialization of hard drives. Next, let's look at each situation in a little more detail and see what can be done in each specific case.
Why doesn't the computer see the second hard drive?
There may be several reasons for this phenomenon. These are software or hardware failures, lack of drivers, outdated operating system, incorrect connection and setting of HDD operating parameters.
The old computer does not see the second hard drive.
For older computers where the connection is via the IDE interface, all disk drives have jumpers to set the disk operating mode - Master (main, primary master), Slave (secondary, additional, slave). In this case, for the first one (for the old disk from which the operating system boots), you need to set the jumper to Master mode, and for the new one - to Slave mode. If 2 drives are connected with one data cable, then the Master drive should be closer to the motherboard (by connector) than the new drive.
The new computer does not see the SSD
For modern computers with SATA interfaces, the new drive may not be visible in cases where you connect an SSD drive. SSDs have built-in controllers that are not always compatible with the controllers installed on the motherboard. If the disk is not detected, you can connect it to another SATA connector on the motherboard (if it has several different controllers). Also, the new HDD may not be visible due to the incorrectly set operating mode of the hard drive controller. This mode is configured in the BIOS menu of the motherboard. For each BIOS manufacturer and motherboard model, the available operating modes and their names may differ.
Hard drive does not appear when installing Windows: what to do first?
It is necessary to begin eliminating the problems that have arisen by identifying the physical causes. First, you should at least check the condition of the device for damage. It is quite possible that the old disk has fallen apart or is simply not suitable for installing the selected OS.
It would be a good idea to immediately check the correct connection of the hard drive to the motherboard and the tightness of the contacts of the cable and power wires. Please especially note that some devices have Master/Slave jumpers that must be set to the correct position depending on the priority of the device itself. But, as practice shows, this is not why the hard drive is not visible when installing Windows, although the reasons described cannot be discounted.
Primary I/O System Settings
The very first thing you need to do if you use purely software methods to troubleshoot problems is to pay attention to the settings of the primary BIOS and UEFI systems, in which the parameters for controlling the operating modes of hard drives are set. Here the essence of the problem comes down to the fact that none of the latest systems will be installed if AHCI is set as the current SATA mode.
It should be changed to IDE (in the case of one hard drive on board) or set to RAID mode (if two or more hard drives are used). Only after saving such options when rebooting again can you begin installing the operating system.
Installing a disk driver during system installation
But what to do if the hard drive is not visible when installing Windows even after such manipulations? As one of the main reasons, many experts cite the lack of a special control driver, which is designed not only for the correct operation of the equipment, but also for its initialization by the operating system installer.
This problem mainly concerns outdated devices for which there is no such software in their own driver database, or the device is a product of a little-known manufacturer that does not have support from Microsoft. In theory, when purchasing a computer device, a special media should be supplied with it, on which all the drivers are recorded, but if it is not there, the control software can be downloaded from the manufacturer’s official website from another computer. But how to integrate the driver into the installer? This can be done quite simply if you first copy the required driver to the installation drive or to any other external device.
At the stage of the error, when the system reports that some missing driver is needed to select a partition for installing Windows, using the browse button you just need to indicate the location of the previously downloaded driver (moreover, it should not be saved as a manually installed EXE program) . In theory, after the driver is integrated into the installer, the installation will continue without problems.
The HDD is not detected when installing Windows on Asus laptops. Installing drivers for the SATA controller
Most users have long ago learned how to “hot” reinstall the operating system, nullifying situations from the bearded jokes about a friend asking her to install Windows while her parents are not at home.
Indeed, the lightweight GUI installation wizard and the availability of material on the Internet made it possible for many more or less advanced users to reinstall Windows.
However, even in the process they are faced with the problem of choosing local disks - there simply aren’t any. Why is my hard drive not visible? The problem is typical for laptops with a caching SSD, as well as some other configurations with SATA/RAID or Intel RST. The Windows installer does not include drivers to work with such a storage system. Start searching for the required driver from the official website of your laptop manufacturer for your model. The driver usually has the words SATA, RAID, Intel RST, and sometimes INF in the name.
The problem is typical for laptops and ultrabooks with caching SSDs, as well as some other configurations with SATA/RAID or Intel RST. By default, the installation program does not contain drivers to work with such a storage system. Thus, in order to install Windows 7, 10 or 8 on a laptop or ultrabook,
Especially for you: Tik Tok no internet connection: what to do
All this may be useless if...
You need to understand that the hard drive does not disappear from the system just like that, “out of the blue.” If something similar has happened to you, then the method described below is unlikely to help you:
- We pulled the charger out of the laptop and it turned off (the battery no longer “holds”). After turning on the HDD is no longer detected
- The laptop was damaged - dropped, overheated, flooded. You can say thank you that it at least turns on.
- The hard drive has been making a lot of strange mechanical sounds lately. We say hello to bad sectors on the disk. Is it time to buy a new one?
You can check your hard drive either programmatically via HDDlife or hardware via a SATA-USB adapter.
Windows is asking for some drivers. What is this?
If you have the same picture as in the screenshot above, then the system prompts you to load media drivers - this means our hard drive, which the operating system cannot recognize in any way. By the way, this does not depend on the operating system being installed. Both seven and ten will ask for the driver.
Okay, where can I get them?
First, you need to determine which chipset your laptop is running on - AMD or Intel. We have collected a small selection of SATA drivers depending on the vendor - you can download them from our Ya.Disk.
Especially for you: nfs carbon does not start on windows 7: what to do
There are SATA drivers for INTEL chipsets
There are SATA drivers for AMD chipsets
There are SATA drivers for nVidia chipsets
Your archives do not contain the driver I need!
Quite possible. In order to find a driver for a SATA controller that is suitable for your hardware, you need to find out the exact model of your motherboard. This can be done on the manufacturer’s website; this is often written in the specifications, or by Googling the standard phrase:
[laptop model] chipset motherboard
Well, you can find drivers using many queries:
[motherboard model] SATA driver
[motherboard chipset model] SATA driver
[laptop model] SATA driver
SATA ACHI driver [laptop model]
There is a lot of information on the problem with SATA drivers on the forum https://vlab.su. You can also read a lot of interesting information there.
How can I download them?
It is enough to copy the driver files to the flash drive from which you are installing. Then click on the “Browse” button and select it. Do not uncheck the “Hide drivers that are incompatible with your hardware” checkbox. There is no point in this - such drivers, even if they are found, will still not be installed.
Attention!
When installing drivers, select the specific directory where the driver file is located. If you just select the root of the flash drive, the drivers may not be found. We recommend creating a separate folder on the flash drive for SATA drivers and selecting it specifically when the system prompts you to show the installation directory
What's the result?
Next will be installing the driver. If after this the local disks for installation selection still do not appear, then try reading this material
Problems identifying a new hard drive before and after installing the system
An equally common situation when the system does not see the hard drive after installing Windows (or during the installation process, when it is impossible to partition the disk) is the lack of factory initialization. This mostly applies to newly installed devices or, for example, when trying to install the system on a second HDD, which should act as a secondary partition rather than a primary one.
In this case, the simplest solution would be to perform initialization on another computer with a working system in the disk management section (diskmgmt.msc), after which you will need to create a simple volume formatted in NTFS at one of the stages.
Note: if you use a hard drive as a second connected device in the BIOS, you will need to enable RAID mode for the SATA parameters, as described above.
Operating System not found error and BIOS settings
There is also a stupid situation when the computer does not see the hard drive on which, in fact, the system is recorded. In this case, the computer will not boot, but the following message will appear on a black background: “Operating System not found” (translated as “Operating system not found”).
First, check the presence of media in the drive, USB ports, and floppy disks. If they are not there, you must be 100% sure that the disk is connected correctly and, of course, Windows is recorded on it (well, at least some kind). We go into the BIOS using the above method, but this time we look for a menu whose name contains the word Boot (believe me, no matter what version of the BIOS it is, it is definitely there or may be called a little differently). We go there and in the “1st Boot Device” line we install the hard drive, and not the CD drive that can be selected there.
You can also try pressing the F12 button during boot, a menu may appear where you select CD ROM or DVD ROM. Thus, you do not need to make any changes to the BIOS.
You can also try resetting the BIOS settings to default. You also use the BIOS for this. If you cannot reset the settings, then use the battery on the motherboard to do this. To do this, turn off the computer, open the system cover and remove the battery for 5 minutes. Then put the battery back in place and turn on the computer. We must also not forget that the cause of this problem may be a dead battery, and if this is the case, then it needs to be replaced.
If nothing has changed, again in the BIOS we look for the Marvell IDE Controller parameter. It may be located in a section whose name contains the words IDE, SATA, Device Type. Set the value to Enabled if it is different.