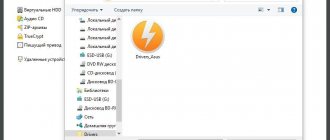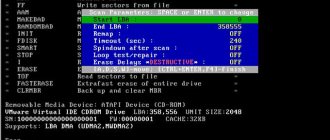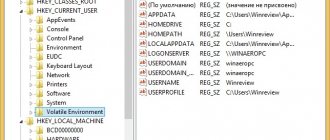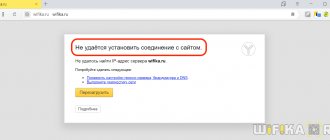| eMule | |
| Type | Peer-to-peer network |
| Developer | Unknown (John) Ornis |
| Windows | |
| Current version | 0.48a - May 13, 2007 |
| License | GPL |
| Website | emule-project.net |
eMule
(another name is Donkey) is a free file-sharing client for Windows. It was developed as a replacement for the proprietary eDonkey2000 client. Currently can work with both the eDonkey network (ed2k) and the Kademlia network.
In the eMule network, connecting peers and searching for files occurs through central servers. They become the main targets of attacks by copyright activists against the network.
Among the advantages of the eMule network are high speed, ease of “sharing” files, and the real availability of rare and small files for downloading.
The number of users amounts to tens of millions of people, it is most popular in Europe.
Operating principle [edit | edit code ]
The eMule program can search for files to download using both the eDonkey file-sharing network servers and the Kad network. Files are downloaded using only the eDonkey file-sharing network, with some additions unique to eMule.
Hello friends Let's talk about the eMule program - what is it? To be honest, I used the program, but it was a long time ago, but I still remember what it is. In general, there were no torrents for a long time, yes, yes, there were such times too. And people downloaded either from file hosting services, which there weren’t very many of at that time, or with the help of a donkey, which is what they simply call eMule.
In turn, eMule is a client for networks such as ed2k and KAD, if you don’t know what it is, then this is not surprising. All such rocking chairs that work in such p2p networks, they were all popular around 2002-2004, when the Internet was already confidently beginning to enter the lives of ordinary people, so to speak. And when torrents appeared, they forgot about eMule with its slow speed.
In principle, I can’t name any special advantages of eMule, since I don’t see them, they say that you can find some rare files there, but I think that they can also be found on large torrent trackers.
So I think eMule is almost a thing of the past, a little more and maybe even its development will finally stop, although I can’t say with confidence that it is now actively developing
Here is what eMule looks like:
To start using it, you don’t need any special settings - first click the connect button so that eMule establishes a connection with the servers, and then on the Search tab you can search for some files.
But the connection is not always successful - sometimes eMule works, sometimes it doesn’t, this is already such a normal phenomenon, so to speak, so few people use it today, we can assume that only a few
How to remove eMule?
If, after meeting you, you decided to demolish eMule, then most likely you made the right choice - delete it and install the usual uTorrent (by the way, there are no ads in version 1.8.2!), it downloads faster and torrent trackers (that is, sites) from you can also download a lot
Removing it is simple, it can be done both simple and advanced. If you are an advanced user, I recommend that you remove eMule using Revo Uninstaller, this is a super program for removing other programs and all the garbage they leave behind. In general, I recommend it.
Well, now let’s return to the simpler way, so to speak. First, open the control panel - click Start and select this item there:
Now here we find the Programs and Features icon:
We look there in the list of installed eMule software, right-click on it and select Delete:
The deletion window will open, here you just need to follow the instructions - click Delete:
And then all you have to do is click the Close button when the deletion is complete, that’s all! I wish you good luck, see you again
Add a comment Cancel reply
This site uses Akismet to reduce spam. Find out how your comment data is processed.
Let's imagine this situation: your friend has a rare program on his computer that you really need. Of course, it’s possible to send the required file to email or a flash drive to share it. This can be done through torrents, as well as by sending a friend a link to the source from which the program was downloaded. But why, if there is a convenient application that gives another user access to a specific folder on your computer? To do this, it is enough that the same program is installed on your PCs. So which one? We will tell the reader in detail about eMule and its configuration below.
I don’t understand how to work with eMule Plus
General Tab
Name (Nick)
your name, under which other users will see you. Choose your name at your discretion, it is important to add the (rus) prefix in your name so that the Nizhny Novgorod server will let you through.
Language
You can choose the language of the program interface, we stay with Russian and smile at those who do not have this option 
3D Depth
This is a setting for displaying the rulers on which you see the reception/transmission process. This control changes the way these rulers are displayed in steps - from a “convex” pseudo 3D to a regular flat image.
Edit Webservices
Open the webservices.dat file to edit. It lists links that you can call using the “Web Services” menu item. A more detailed discussion of the function is not ready at this time.
Sound signal when there is an error. (Beep on errors)
When an error occurs (disconnection from the server, problem with hashing* a file), the system will alert you with a sound signal.
*hashing - to transmit information to the server about shared files, the mule creates a unique number describing the file.
Show logo (Show Splashscreen)
Allow/disable the display of the logo every time the program is launched.
Allow multiple instances of eMule to run
This setting allows you to run multiple copies of eMule on the same computer. (Important! Make sure that the copies to be launched are installed in different directories and that the settings are set to use different ports).
Enable Online-Signature
This setting allows your data to be used in the signature. A file with your data (onlinesig.dat) is created and constantly updated in the directory where eMule Plus is installed. It contains data:
— is your eMule Plus connected to the server?
— data transfer rate (reception and transmission)
— the server you are connected to
— the number of people standing in line with you.
You can download one of the programs (not the only one) that works with eMule Plus here.
Additional information about working with online signatures can be found here.
Show speed-meter on toolbar
This setting includes a baud rate graph displayed next to the buttons. It shows the approximate ratio of data reception and transmission speeds.
Write Log to file
When this setting is enabled, an emule.log file is created in the directory where eMule Plus is installed. All messages from the Log window are recorded in it. Be careful - over time, this file can grow to a very large size.
Debug Log
Enables the program to output more advanced operational diagnostics. This diagnostic is placed in a separate window, accessible on the “Servers” page and can also be recorded in a log file. Use this setting only when setting up the program - the log file created in this mode can take up quite a lot of space. The average user is not interested in this function.
Doubleclick downloadlist to expand
Selecting a method for opening extended information about a downloaded file in a bookmark - with a single or double click.
Doubleclick on client display details
When this setting is selected, double-clicking on a client shows information about that client rather than opening a chat with them.
Show A4AF filename on each source
You can choose what you want to see: either the line “Another file requested” or the name of this file next to the source.
Show tooltips after (seconds) (Tooltip Delay Time (seconds))
You may see a tooltip with extended information when you hover your mouse over a file or source. This setting specifies how many seconds the mouse cursor must remain on the selected element before a tooltip appears.
eMulePlus Priority (after restart) (Main Process Priority)
Assigning the priority with which eMulePlus starts. Assigning a high priority allows eMulePlus to work more efficiently, but it uses more of your computer's CPU, which may affect the performance of other programs. You must restart eMulePlus for changes to this setting to take effect. It is not advisable to set a high priority unless you are really sure of what you are doing.
Next tab “Connection”
Settings
Here you can select one of the profiles with recommended settings for new users. The most common Internet connection options are available. If you select a profile other than Custom, the recommended settings cannot be changed. In this case, the typical ADSL configuration is selected: 768kbps/128kbps (kbits per second=kilobits per second) = 96kBps/16kBps (kilobytes per second=kilobytes per second). If you are unsure about your connection, you should ask your ISP (Internet Service Provider) about it.
Client port
eMule uses 4662 as the default port to download data from another client. Changing it is only necessary if this port is blocked, that is, it is not forwarded on the router or is blocked by a firewall or ISP. In this case you get Low ID. Use the script https://www.thedonkeynetwork.com/connection_test to check whether the port you are using is open for free connection from the outside, if after receiving it you receive a message in the Log of the Server tab that you have received a LowID*.
*LowID - unpleasant, but not fatal, in this case you will be able to use the resources of a user with a HighID, and the shared files of users with the same LowID will unfortunately not be available to you, the easiest way is to try changing the porg to 80 or 1234 for example. If you are on the local network of a commercial organization or university, then you should not try to get a HighID unless you are personally and closely acquainted with the network administrator.
UDP client port*
This port is responsible for the extended eMule protocol, including when exchanging sources between eMule-compatible clients. Using UDP between clients reduces overall load as well as server load. If UDP fails then eMule falls back to TCP*.
*TCP - Transmission Control Protocol
*UDP - Users Datagram Protocol, a simplified version of TCP without control of data receipt, unloads the data stream
Disable client port
With this option you can disable the use of the UDP port. Clients will connect via TCP rather than UDP.
Download (Line Limit)
Physical bandwidth of the line for downloading in kilobytes per second. This value will be used to scale the graphs in the statistics window and in the "quick speed settings" pop-up menu. It does not affect download limits.
Upnload (Line Limit)
Physical bandwidth of the line for upload in kilobytes per second. This value will be used to scale the graphs in the statistics window and in the "quick speed settings" pop-up menu. It does not affect download limits.
Download (Allowed)
Download speed limit in kilobytes per second. This setting should be chosen wisely, as using the full speed of the link will worsen your download/upload experience. Setting the limit to a few kilobytes per second below the maximum bandwidth of the link is the optimal choice. You will not download at a speed higher than the set limits, even if your connection allows it. 0 means unlimited downloading, but is not recommended.
Upload (Allowed)
Upload speed limit in kilobytes per second. This setting should be chosen wisely, as using the full speed of the link will worsen your download/upload experience. Setting the limit to a few kilobytes per second below the maximum bandwidth of the link is the optimal choice. You will not be able to download at a speed higher than the set limits, even if your connection allows it. 0 means unlimited returns, but is not recommended.
Queue size
The maximum number of users in your queue. A small number is preferable if you close eMule Plus frequently. Large - if the program runs constantly. It is enough to leave the number suggested by default.
Number of connections
The maximum allowed number of simultaneous connections. Choosing a large number (like 1000) will improve source searching and transmission speed, but may break the connection. Windows 9x/ME cannot handle more than 200 simultaneous connections, so exceeding this threshold will make your system prone to crashes.
Number of connections in 5 sec
The maximum allowed number of simultaneous connections in a 5-second time period. Installation 20 is recommended for Win9x/ME users. If the server kicks you, try reducing this number to 5.
Leave the queue when QR> 2000
When a source gives you a QR of more than 2000, you kindly leave their line after saying goodbye 
Disable source sharing
This option should be enabled when the selected sources are not exchanged with eMule Plus users when the connection is established. Sharing sources can get you more sources for your files, but it can break the connection. It is not recommended to disable this option if eMule Plus is working properly.
Disable for files with more than... sources
Once the number of file sources reaches the number entered in the field, sources are no longer exchanged. It is advisable not to enable it if eMule Plus is working properly.
Show overhead
Show the top bandwidth generated by eMule Plus in the status bar and tray tooltip.
Enable Lancast
Lancast is a feature that allows eMule Plus to work better on local networks. When this option is enabled, eMule Plus sends a UDP broadcast signal to the subnet, and other eMule Plus with Lancast enabled listen and receive these signals, allowing you to download files much faster using internal IP addresses. Once Lancast is activated, network transmissions will begin within minutes or seconds. Lancast does not disrupt eMule Plus as a p2p application, but only complements it by promoting more active file sharing and savings on external traffic on local networks.
Tab "Proxy Settings"
Proxy enabled
Allow work via SOCKS or HTTP 1.1 proxy. You will also need additional information to configure the proxy connection. Don't forget - if you connect through a proxy, you only receive LowID. Use this option only if you are confident in your actions.
Proxy type
Work via SOCKS 4/4a/5 or HTTP 1.1 proxy is supported. Select your proxy type.
Proxy address
IP address or proxy server name.
Proxy port
Proxy server port.
Login
If your proxy requires authorization, then enter a name to access the proxy here.
Password
Password to access the proxy, if needed.
Authentication enabled
Allow authorization if it is required on your proxy. Authorization is supported for Socks5 and HTTP 1.1 proxy types.
“Server” tab
Attempting to connect to the server...sec
Time spent trying to connect to the server. If the server does not respond within the specified time, an attempt is made to join the next server in the list.
Delete dead servers after... attempts
After the specified number of unsuccessful attempts to connect to the server, this server is removed from the list of servers. This option should be disabled if your favorite server does not always accept you with a bang 
Automatic update of the server list at startup
If this option is selected, then when eMule Plus starts, it tries to update the list of servers from the sites listed in the adresses.dat file. In this file it is possible to list several servers with lists - in case one of them does not respond. It is NOT recommended to enable this option. Its use causes a large load on sites containing lists of servers. But don’t worry, you won’t be left without servers - the built-in mechanism for replenishing the list of servers from clients and servers to which you are connected works great.
Secure connection to the server
When this option is selected, eMule Plus attempts to connect to only one server at a time (instead of two). We recommend enabling this option so as not to unnecessarily load the servers with unnecessary traffic.
Smart check for LowID when connecting to the server
If you receive a LowID, eMule Plus makes up to three attempts to reconnect to the server. After three attempts, the automatic connection feature is disabled. When enumerating servers, connection attempts use a priority system - first we try to connect to servers with a high priority, then to servers with a lower priority.
Update server list when connecting to a server
When you join a new server, your list of servers is compared with the list that that server has and updated accordingly. Also, every time another user joins you (or you join him), the server to which this user is joined is added to your list of servers (if it was not already listed there). We recommend using this option instead of adding servers to the list manually or downloading them from sites listed in adresses.dat.
Always filter bad IPs
Servers with IP addresses listed in the ipfilter.dat file are removed from your server list. Leave this option enabled.
Download pending files on connection
Each time you connect to the server, eMule Plus will poll the server for sources for files that are paused or waiting to be downloaded.
Auto-connect at startup
Every time you start eMule Plus it will automatically try to join the server. When enumerating servers, connection attempts use a priority system - first we try to connect to servers with a high priority, then to servers with a lower priority.
Autoconnect to servers in static list only
When this option is enabled, eMule Plus will only attempt to connect to servers listed in the persistent server list. Very good option
Maintain connection
If the connection to a server is lost, eMule Plus will try to establish a connection to a new server. When enumerating servers, connection attempts use a priority system - first we try to connect to servers with a high priority, then to servers with a lower priority. Also a great option 
Use a priority system
This option allows/disables the use of a priority system when working with a list of servers. Just a great option 
Tab "Advanced"
Number of requests no more than... (Blocking)
The number of requests that the same client can make without a specified pause between requests. When this number of requests is reached, the client is blocked. Increase the number of requests if a large number of users are blocked by your mule.
for... min. (Lock)
The number of minutes after which the client's request is considered timely. It cannot be more than 9.83 minutes (by default, standard eDonkey re-requests information once every 10 minutes). Reduce the time if a large number of users are blocked by your mule.
Block for ... min. (Block)
The time for which a client who does not comply with the rules stated above is blocked. After this time, the client will be unlocked. This time cannot be more than 300 minutes.
Send message to blocked clients (Blocking)
Send the message “You are blocked because your client is being too aggressive!” each blocked user so that they know about it.
Activate the community
When the community is activated, users whose name contains the substring you specify receive higher priority in the queue for you. Only one line can be specified. It also takes into account whether you use small or large letters. When increasing the rating of a community member, the modifier x2 (multiply-rating-by-two) is used, the same as for Friends. Very convenient for creating release groups when distributing files to partners.
Don't block (Community)
When this option is set, community members are not blocked even if their clients behave too aggressively. It makes sense if you created file exchange with other members of the release group based on these options.
On (Community)
Enabling/disabling work with the community.
Load sources once every … min. (Save\Load sources)
Saved sources will be loaded every... minutes. The specified value cannot be less than 60 minutes.
Load in blocks by ... sources (Save\Load sources)
Sources will be loaded in blocks by ... sources. This will prevent your communication channel from becoming overloaded due to too many requests.
Do not use after... days. (Save\Load sources)
Sources that you were unable to join within the specified number of days will be removed from the list of saved sources. Sources to which there were more than three unsuccessful connection attempts are also deleted.
On (Save\Load sources)
Allow/Prohibit saving sources.
Allow counting for mlDonkey clients
mlDonkey clients do not behave quite fairly towards eMule (for example, they give fewer slots for connections with eMule clients). When this option is enabled, eMulePlus identifies itself as an eDonkey client when connecting to mlDonkey clients, to overcome this "infairness". Cool feature, keep it on.
“Folders” tab
For downloaded files (Incoming Files)
In this folder you will find the files you downloaded after the download is completed successfully. The contents of this folder are automatically shared! I would say "Inbox" 
For Temporary Files (Main Temporary Files Folder)
This folder contains parts of the files that are in the process of being downloaded. Correspondences to downloaded files can be determined by hovering the mouse cursor over the file in the “Transfer” section, after a couple of seconds a window will appear providing information about the file, including the name of the temporary file.
Installing VideoLAN (Video player for preview)
Installing a VideoLAN application with which you can preview the movie you are downloading. You can also set the path to your video player, which is NOT recommended. This point will be described in more detail, see in a week.
Make a copy for the previous one. preview (Create backup to preview)
For preview, the program will create a copy of the file; this option can help if your (other) player cannot play this video file. This point will be described in more detail, see in a week.
Shared directories
Files in the folders you specify here will be shared, i.e. available to other users as resources. By holding the Ctrl button while activating a folder for sharing, all folders in the hierarchy downwards (subfolders) will also be activated.
Additional Temp folders (Additional Temp directories)
You can use this function to select additional disk space for temporary files if there is not enough space in the disk partition with the main temporary files folder. It makes no sense to use a folder in the same disk partition as the main folder.
Files Tab
My files are visible (See my share)
Here you can determine which users will see the list of files you share. For residents of countries where the guardians of the law “take care” of copyright violators, it is strongly recommended to set the “Friends” or “Nobody” option. Friends are users added to your friends list. You can request files from another user by calling the “Show shared files” function from the popup menu in the “Transfer” section, having previously marked this user.
Hashing priority
This function allows you to determine how much hashing has the right to occupy system resources of your system, in this case load the processor (CPU). If you have a weak processor, you have a relatively large number of files in the download (10-20-30 and above) and when you start Mule+ you notice freezes - it makes sense to lower the priority to low or unnoticeable if these processes critically load the system.
Automatically setting upload priority (Upload Autopriority)
The priority will automatically increase or decrease for I think everyone knows which files. Release group members are advised to disable this feature.
File Buffer size
the size of the buffer, when filling the information is written to the disk, it is advisable not to change in order to avoid data loss and deterioration of the performance of the hard drive (hard drive = HDD), the unit of measurement is not indicated in the help, the source is too lazy to read ... - I will assume that in bytes -> 240 KB means default.
Maximum number of sources (Max sources per file)
The number of sources you allow from which we will pull is 400 by default - it has always been enough, no complaints.
Recording the completed file in blocks of ... kb (Slow completion of files in blocks of ...)
Helps to unload your system if the folders for temporary and downloaded files are located in different disk sections and the system reboots when the download is completed.
Automatic setting of priorities in upload (Upload Autopriority)
When this function is activated, files with less than 40 sources will be automatically given higher priority for uploading, and lower priority for more than 200. It only works for downloaded files! for others the mule does not know the number of sources. Release group members are advised to disable this feature.
Auto-Remove Unneeded Sources
Sources that do not have the parts you need will be automatically deleted if this option is activated, so you will not increase the max. number of extras sources, but you lose your place in the queue to this source if it downloads the part you need first. The decision is yours... 
Add downloads pending (Start downloads paused)
Newly added downloads will be automatically kept in PAUSE mode.
Original translation of the table of contents of the function... 
Start downloading paused file on complete
Files in PAUSE mode (pending) will begin downloading after downloading is completed.
After what kind of downloading - what are we talking about, the context of the developer's auxiliary site is silent, using the test and waiting method, I came to the conclusion that it was some file, and not all. The table of contents is translated correctly, but it is obvious that the translator and the developer did not bother to put a little more meaning into this table of contents
The remaining functions are not considered yet, due to the lack of technical impact on the quality of the mule+
What is this?
What is eMul? A program that allows network users to access a specific folder on a remote computer. From it, other people can download application installation files, movies, music, photo archives, etc. Moreover, they will only have access to the one and only folder you designate. Agree, it’s very convenient.
Speaking in “scientific” language, eMule is a client for exchanging files and documents on the ED2K and Kad networks (the name of a serverless file-sharing network operating using the Kademlia protocol).
eMule - ED2K file sharing client
File sharing client ED2K , manager for downloading files from the computers of all Internet users using eMule. Today eMule is one of the largest and most reliable clients for ED2K file sharing networks.
What does "eMule" mean? The word "eMule" is derived from the English word "Mule", i.e. Mule.
List of some eMule properties:
- The client uses multiple networks to create one reliable network (ED2K, Source Exchange, Kad).
- The queue and credit system help you get the files you need much faster if you upload the same file to other users.
- eMule is a completely free and open source program. It does not contain any junk like Adware and Spyware. The developers do this for fun and learning, not for money.
- Each file is checked for errors as it is downloaded to ensure it is correct.
- Smart Error Control speeds up the correction of damaged parts of a file.
- Automatic settings and Source Manager make it possible to download multiple files simultaneously without having to monitor the client.
- The “Preview” function allows you to view undownloaded Movies and look into the Archives even before they are downloaded to the end. For video preview, VLC is recommended.
- eMule has web services and a web server that allows you to manage the client via the Internet or from a mobile phone (for this the phone must support Java).
- You can create categories and sort your downloads as you see fit.
- To search for files, eMule offers several ways: On the Server (locally and globally), in WWW (Jigle, FileDonkey), in the Kad network (Alpha version).
- eMule allows you to use very complex Boolean searches, which make searching much more flexible.
- It is possible to send messages to other clients and add them to your friends list. You will always see when your friends are online.
- eMule has an integrated IRC client. You can communicate with other people all over the planet.
Language: Russian License: GNU GPL v2
Tested on OS: Windows 7 x64, Windows 10 x64
Official website: www.emule-project.net
Go to the download directory on the official website
Attention, the backup copy is updated very rarely, as it is needed in case the distribution is removed from the official website.
Backup on Yandex Disk, version 0.50a
| Related materials: |
eMule vs torrents
The main advantage of torrent applications is that the protocol they use allows you to download files faster than on ED2K networks. However, in the latter you can find very rare and valuable files.
But the Kad network is faster. It should be noted that there are no servers. In essence, each client here acts as a small source server running on the Kademlia network.
Setting up eMule will allow you to find on your computer, if not an alternative to the usual torrent clients, then certainly a worthy addition to them. Let's see how the app is rated by its direct users.
Content
- Installing eMule (v0.50a)
- Setting up eMule
- File download speed
- Where to get servers from?
- Search files
Many have heard about this program, but have not used it, some are completely unfamiliar, and some have simply forgotten against the background of the bittorrent protocol (that is, the torrent clients we are used to), which allows you to download files faster than ed2k, but it’s true in the latter you can find quite rare files.
The Kad network is faster, there are no servers in it, since in fact, each client also acts as a small source server running on the Kademlia network (nodes operate using the UDP protocol). You can write a lot more about eMule, but it is unlikely to be of interest to the average user, so let’s move on to the actual process of installing, configuring and using the eMule client.
Reviews about the application
As for reviews of the program, the following are its advantages:
- a completely free application that is freely available;
- high threshold of reliability – the program has been trusted for more than 10 years;
- the ability to make a wide variety of files available for download;
- easy installation and configuration of the eMule program.
It makes sense to examine the last point in more detail.
Program installation
Let's start with setting up eMule by installing the client. If you chose the official website as the source, then you should go to the program download page and download “Installer v. "
Save the installer file on your computer. Conveniently, the installer will include support for all languages. When you launch it, you only need to select the appropriate one.
Setting up the eMule client, as we said, is not difficult. Run the installation file (double-click on its icon with the left mouse button). The standard installation wizard will open:
- Select the language for dialogue with the program.
- Read and accept the license agreement to continue using the application.
- Click “Next” in the new program windows that open.
- Wait for a message about successful installation on your computer. That's all!
Client setup
Here are instructions for installing and configuring eMule. The process will not take much time, since you only need to change a very small part of the automatically specified parameters. To go to the program settings, just click on the corresponding icon in the client toolbar.
And then we will look at what is recommended to change in each section of the parameters.
- Basic settings. Uncheck “Show splash screen” and “Check for a new version of the program.” These options are of dubious use, so you should not overload your computer with them.
- Display. If your PC cannot be called powerful, then it is advisable to o. You can also configure the client so that it does not save your search history. To do this, uncheck the “Autofill” box. Then select reset history.
- Compound. Setting up an eMule connection is one of the most important. If you have fast Internet, then set the real speed for receiving and sending data. Even larger parameters can be specified. For example, in reviews, users advise setting the value to 9,999 Mbit/s for both reception and transmission. This way you provide the client with unlimited speed. If necessary, set a transfer limit: 100-300 Kbps will be sufficient.
- Connection restrictions. Another valuable tip: set the “Max. sources/file” to 800, and the “Connection limit” to 800. What will this do? The client will download documents and files at the fastest possible speed. In Kad networks, for example, this value can be quite competitive with torrent speeds. However, you should understand that with high download speeds, eMule uses a lot of your computer's resources.
- eMule ports are configured automatically. Next we will take a closer look at its features.
- Server. You can go to the “List” section. ” and independently enter the addresses of specific servers into it. But, as users themselves note, few take advantage of this opportunity.
- Folders. Here you can select the directory into which you will upload permanent and temporary documents.
- Files. The "Video Player" option is useful. If you specify the path to the video player here, you will be able to watch movies and other videos until the file is completely downloaded, which is very convenient. But it’s best to uncheck the “Make a copy” checkbox: depending on the size of the document being uploaded, this process can be very lengthy. “Try to load parts for preview” is an option of dubious use. Essentially, it allows you to use a video player to show files that have not been fully downloaded. However, if you do not check this box, the preview will still remain available. The option “When a file completes, unpause the next one” may be useful. What does it mean? Once the client downloads one file, it will automatically begin downloading the next one(s).
- Other options. Here you can reduce the load on your local hard drive. Just check the “Occupy space for the full size of the file” checkbox.
emule how to use?
Launch eMule and open settings. In the “User name” line, enter your name or an invented nickname. Set the program interface language you need. In the “Miscellaneous” item, you can select a sound signal that will sound in case of download errors. Check the appropriate box below, then when you click the eD2K link, eMule will launch automatically. You can also configure exit confirmation and automatic checking for a new version of the program. You can configure MiniMule to be turned on; this window shows data about the connection, download and upload speeds, files, and so on. You can also enable or disable the screensaver in the settings. On the “Display” tab, you can configure the progress bar, display prompts about loading, and minimize the program to the tray or not. If the program is minimized to tray and the icon is gray, then MiniMule cannot currently connect to the server. If the icon is brown with a black bandage, it means there are problems connecting with other users. If the icon is brown and there is no bandage, then the program is working normally. You can also configure the display of download percentages, display of speed, information on tabs. The item “Saving computer resources” allows you not to overload the computer, its RAM, and processor while the program is running. In the “Connection” item you can configure the program’s connection parameters. In the “Line Limit” item, you need to enter your connection data provided by your provider. You can set speed limits for downloading and sharing. In the “Client Ports” item, it is better to leave the port numbers as default. Also in these settings you can test ports for their openness and accessibility. You can set settings to limit connections, but it is better to leave this item as default. In the “Network” item, check both networks that are listed there. In the “Proxy settings” item you can configure a proxy server, if one is used. In this case, you need to check the “Use proxy” checkbox and indicate the type, host and protocol of the proxy you are using. If the proxy requires entering a username and password, then you need to check the “Use authentication” box and fill in the appropriate fields. Next in the settings there is the item “Settings, server”, here you can configure the parameters for working with the server. In the “Update” section, you can configure deleting servers in case of unsuccessful attempts, auto-updating the list of servers, a list of servers themselves, to which you can add servers manually, updating the list of servers from another server or clients. In the “Miscellaneous” item, you can activate the checking function during a connection, and configure the use of a priority system. In the “Settings, folders” section, you can set the folders into which downloaded files will be moved after they are downloaded, and also set the folder in which temporary files will be stored during downloading. You also need to specify a folder for sharing; other users of the program will download your files from this folder. Place what will be downloaded from you in this folder, that is, this folder is used for distribution. In the “Settings, files” section in the “Initialization” block, you can configure the parameters for adding files. In the “Miscellaneous” block you can make the following settings: enable the “Try to give in whole parts” option, you can also set up downloading parts for preview, but it is better not to activate it. You can specify clipboard monitoring and a function for calculating the time remaining before downloading files. If you have a lot of files in the queue for downloading, you can specify that when the first file is downloaded, the next one is automatically unpaused and starts downloading. In the “Settings, notifications” section, you can configure the display of certain program notifications. You can configure sounds, pop-up messages, time and type/type of notifications, and the ability to send notifications to an email inbox. In the “Settings, statistics” section you can configure the type, type of display of statistical data, colors, graphs, type of display of statistics. You can also set up an IRC client to communicate with other users in the form of chat, comments and messages. The program has a scheduler function in which you can set a schedule for downloading and distributing files, session time, and turning on the program.
Data transfer rate
If we look again at user reviews, we will see that many note the low speed of downloading files in eMule. Is it so? Indeed, if a file on the Internet is not particularly popular, there are few sources for it, then you should not expect high speed of downloading the document. And if, on the contrary, the number of sources is large, then there is a decent speed (especially when using Kad networks).
Important aspect. The Kad network will not be available to you immediately after installing and configuring the client. At first, files will be transferred over the slower ED2K. Getting started using Kad is easy: upload a small file using ED2K. After this simple step, the ability to transfer data over a high-speed network will immediately become available to you.
Note that in the Kad and eD2K networks a rating is compiled for each client. The more information the user gives to other people on the network, the higher the speed of downloading data for himself will be for him, the less he will wait for the downloaded information.
Where can I get servers for eMule?
Yes, the list of servers is automatically installed in the client. However, not all of them are working. Some users note that in their case none of the servers functioned. What to do in this case?
First of all, use the eMule website servers. To do this, copy the address below:
Then follow these instructions:
- Go to the “Settings” of the client, go to the “Servers” section.
- Stop at the “Update server.met from URL” option.
- Paste this address from the article into the appropriate field.
- Click Update.
That's all, you have downloaded new servers to the client. Then everything is simple: click on the “Connection” button. You will have an almost instant connection to the ED2K network.
Searching for files using the client
We have connected to the network. This means it’s time to start doing what we did all the work for – looking for the necessary files on the network.
Everything is very simple here:
- launch the client, go to the “Search” tab;
- In the search bar, enter a keyword or phrase to find files;
- If a small number of results are displayed, then click on the “More” button.
- The search method is best to select “Global” or “Automatic”.
As we have already noted, the first search and download are possible only through ED2K networks. After that, search in Kad becomes available. To use it, check the “Kad network” checkbox. You'll get more results, more sources, and faster data loading speeds.
eMule 0.50a download for free - Free programs
eMule is the most popular and most trusted free file sharing program on the eDonkey network. It was developed as a replacement for the proprietary eDonkey2000 client.
eMule is based on the popular eDonkey network, but provides more features than the original client. Thanks to this, eMule became so popular that it almost completely replaced all other clients for the ED2K network.
Key Features of eMule:
— The client uses multiple networks to create one reliable network (ED2K, Source Exchange, Kad). — The queue and credit system help ensure that each person gets the files they need faster if they give the same file to other eMule users. — eMule is a completely free program and does not contain any spyware or advertising add-ons. - Each file is checked for errors as it is downloaded to ensure it is downloaded correctly.
— Automatic settings and source manager make it possible to simultaneously download multiple files without having to monitor the program. — The preview function allows you to view unfinished films and look into the archives even before they are downloaded to the end. To preview videos, the Video Lan Client (VLC) program is recommended. — eMule has web services and a web server that allows you to manage the client on the Internet or from a mobile phone. — It is possible to send messages to other clients and add them to your friends list.
You will always see when your friends are online.
— eMule has an integrated IRC client. You can communicate with other people all over the planet.
Additional materials
- eMule Setup Guide