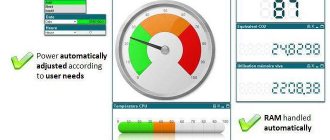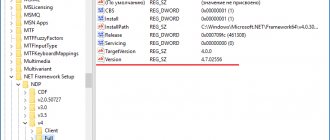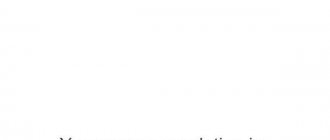Method One: Windows System Information
Enter msinfo32 in the Windows Search field. The search will return the best match - the classic System Information application. Right-click on it and run as administrator.
Or press Win + R and enter in the field:
runas /user:Administrator msinfo32.exe
Enter the administrator password and the “System Information” window will open, where you need to pay attention to the fields “Main Board Manufacturer”, “Main Board Model” and “Main Board Name” .
Unfortunately, this also happens. In this case, use other methods.
Method two: DxDiag
Press Win + R and in the Run window enter the command:
dxdiag
The Windows built-in DirectX system diagnostic module will open. Pay attention to the fields “Computer Manufacturer” and “Computer Model” .
The PC will have a motherboard model in these fields. Laptops have the exact model of a laptop.
Method three: systeminfo
Press Win + R and in the Run window, launch the command prompt:
cmd
In the Command Prompt window, enter:
systeminfo
Wait for the system information to load and pay attention to the “System Manufacturer” and “System Model” .
For PCs, these fields will contain the manufacturer and model of the motherboard, for laptops - the full name of the laptop model.
Method four: WMIC
Press Win + R and in the Run window, launch the command prompt as in the previous method. Enter the following text in the command prompt window:
wmic baseboard get product,Manufacturer,version,serialnumber
This method allows you to find out accurate information about the motherboard on both your PC and laptop.
This will launch the WMIC utility built into Windows and cause it to display data that will allow you to see what kind of motherboard you have.
Windows Standard Tools
If the user, due to inexperience, cannot disassemble the system unit and see which motherboard is installed, then you can use standard tools of the Windows operating system, such as BIOS and command line.
You can also use the standard utilities of the operating system.
To use the System Information utility, you must complete the following steps:
- to begin with, you need to use the hot keys “WIN + R” to open the “Run” window;
- then enter the command “msinfo32”
and click on the “OK” tab; - Next, the “System Information” window will open, where the computer’s characteristics will be displayed.
Important! The standard “System Information” utility may not display information about the motherboard.
You can also use the standard Windows utility “DirectX Diagnostic Tools” to establish the model.
To use the DirectX Diagnostic Tools utility, you must complete the following steps:
- use the keyboard shortcut “WIN+R” to open the “Run” dialog box;
- then enter the command “dxdiag”
and click on the “OK” tab; - then the main window of the utility will open, where information about the model will be displayed in the “Computer model” line.
Important! Data may not be displayed. In this case, the “Computer Model” item will contain the “System Product Name” information.
Another standard method for determining a model is PostScreen checking. Post check occurs when the computer starts.
Important! Modern computers pass the Post check almost instantly, so such a screen may not appear when the PC starts.
Video: information about bios, motherboard and processor
Via Bios
You can find out the motherboard model through the BIOS.
In order to find out the motherboard model through the BIOS you need to:
- When starting the computer, press the “Del/Delete” key or the “F2” key several times on the keyboard, depending on the BIOS model;
- then when the main BIOS window appears, you can see the name of the motherboard at the top.
Method two:
- as described in the first case, when starting the computer, you need to press the “Del/Delete” keys or the “F2” key on the keyboard several times, depending on the BIOS model;
- “Advanced BIOS Features” tab using the “right arrow” keys on the keyboard and the name of the motherboard will be displayed at the top.
Command line
One of the easiest ways to find out what motherboard is on your computer is through the command line. The user is not required to install additional software; just call the command line window.
To determine the motherboard model via the command line you need to:
- use the key combination “WIN+R” to open the “Run” window;
- then in an empty line type the command “cmd”
; - Next, a command line window will open where you need to enter certain commands.
The first command is “wmic baseboard get Manufacturer” . Using this command you can determine the manufacturer of the motherboard;
The second command is “wmic baseboard get product” . Using the command, you can directly determine the motherboard model;
- then all that remains is to enter the desired command.
The second method looks like this:
- using the key combination “WIN + R” you need to call the “Run” dialog box;
- in an empty line you need to enter the command “cmd”
and click on “OK”; - then in the command line window that opens, enter the command “systeminfo”
and press the “Enter” key; - After entering the command, complete technical information about the computer will be displayed.
The third way to define using the command line looks like this:
- using the “WIN + R” keys you need to open the “Run” dialog box;
- then you need to enter the “cmd”
and click on the “OK” tab; - then you need to enter the command “wmic baseboard list full” and press the “Enter” key on the keyboard. “wmic baseboard list full” command allows you to display a complete description of the board with all technical characteristics.
Method five: Speccy
An excellent utility from the creators of CCleaner - Piriform Speccy . By installing it, you can find out all the information about the components of your computer or laptop, as well as their current state - for example, it allows you to check the temperature of the processor. In particular, the program knows how to determine which motherboard is on a PC:
In
the Motherboard you can get all the information about the motherboard - for example, about the chipset, BIOS, PCI-Express slots and other details needed by a specialist.
How to find out the motherboard number on a laptop using an Intel hardware detector
However, the above method looks somewhat complicated, and not every user will be able to figure it out. Therefore, let's see how to find out the name of the motherboard on a laptop using a similar software product from Intel. The program in the form of a single executable file SSU.exe must be downloaded from the company’s official website, and then run the portable application and check the boxes to scan the equipment. How to find out the motherboard on a laptop in this program? Nothing complicated!
Simply check the appropriate box in the Motherboard menu located in the central part of the window, and then click the Scan button.
At the end of testing, the manufacturer's name and serial number of the board will appear in the results window. If desired, in the third step of the check, you can use redirection to the support service to troubleshoot possible problems with the laptop’s hardware (the redirect will be made directly to the desired section of the official resource, which will open in a new tab in the browser set as the default one in the system).
Method six: CPU-Z
The free CPU-Z utility is very popular for obtaining data about the processor - such as frequency, temperature, and so on. But it also supports collecting data about other components, for example, about the motherboard on the Mainboard .
Using the program, you can not only find out what kind of motherboard you have, but also check for chipset driver updates online.
Determining the motherboard model using programs
In addition to the built-in Windows tools, which help, but not always, determine the name of the motherboard of a computer or laptop. There are also third-party software that do a much better job.
My favorite program that shows all the characteristics of computer components is AIDA64 . That's where I'll start.
You can download the demo version from the official website. It will be enough for you. After launch, open the “Motherboard” , then the “Motherboard” subsection and on the right you will see its model/name and other characteristics.
Using CPU-Z
You can download the CPU-Z utility for free from the official website. After launching it, several tabs will be available. We are interested in the “Payment” . Where the “Motherboard” block, its manufacturer, model, chipset and other data will be indicated.
Find out the name of the motherboard using Speccy
If the professional Speccy utility is installed on your computer or laptop, then you can also view the motherboard model here.
After launching the program on the left, you need to go to the “Motherboard” . All the necessary information will appear on the right side of the window.
System Support Utility for Windows
This tool is for computers with Intel hardware. You can download it from the official website. It weighs very little and does not need to be installed.
After launch, a window will open where the program can scan the system and provide the necessary information. Since we are only interested in information on the motherboard, we can leave a checkmark next to the item “Motherboard” . Then press the “Scan” .
After scanning, System Support Utility will display the Motherboard information. The program can be closed.
Method seven: System Spec
Another old but still useful and free information utility is System Spec . It also allows you to find out all the components of the computer, including immediately allowing you to see what motherboard is on the computer in the Motherboard .
The utility requires running as an administrator, otherwise not all data will be available. However, it will show the motherboard anyway.
How to find out the “clock generator” of the motherboard?
Only the SetFSB tool can deal with the task, and therefore you will have to act as follows: * Download the archive with the tool from the official website.
- Immediately after the test run, enter the identification number located at the top of the interface into the empty text field (in the screenshot, for example, you can see the combination 1726030115).
- After a kind of license check has been completed, a new information and reference window will appear, which lists a colossal amount of various information. Including the Clock Generator indicator. If the specified window is empty, you will have to either test again, or close SetFSB, and then re-enter the identification number in the empty text window. As practice suggests, the necessary information will definitely appear the third or fourth time.
Surprisingly, analogs of SetFSB have not yet appeared on the Internet. Therefore, to check Clock Generator you will have to follow the instructions described above!
Method eight: HWInfo32 Portable
This utility is notable for the fact that, unlike all the others, it does not need to be installed. Just download the archive with the utility to your computer and run the desired file - for a 32-bit or 64-bit platform.
Information about the motherboard is available in the object tree in the Motherboard .
These are affordable and completely free ways to find out what motherboard is installed in your computer - and also to begin to better understand and understand your hardware. In addition to the methods built into Windows, CHIP recommends the Speccy - we found it to be the most accurate and detailed in analyzing the components of a particular PC.