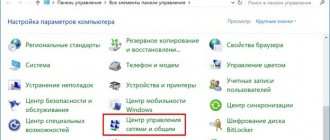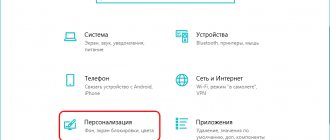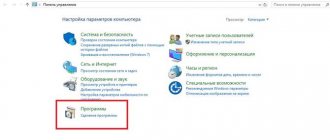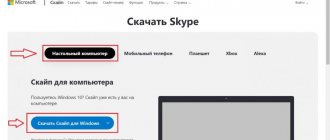The Windows registry is a kind of database that contains information about the settings and parameters of any program. Essentially, this database stores data about any change that has occurred on the computer. It contains a list of actions that the computer should perform when starting a particular program. Therefore, proper configuration and timely defragmentation or cleaning of the registry can help prevent errors in the system, and, as a result, improve its performance. You can enter it in several ways, and for optimization you can use special programs or standard OS tools.
How to enter the registry in Windows 7
Before we start directly setting up and cleaning the registry, it’s worth figuring out how to launch its editor. Just follow the given steps. So, there are two ways to launch the Registry Editor.
How to login to regedit application
- Click “Start” and in the “Search programs and files” line write “regedit”.
- Now press the Enter key or left-click on the application that appears.
- If you are asked to confirm whether to run the program, click Yes.
Enter “regedit”
Run via a command in the Run window
- Press the Win+R key combination (the Win key looks like a Windows icon);
- In the Run window that opens, enter “regedit”;
- Press Enter or OK.
Run window
As you probably already guessed, “regedit” is the name of the registry editor program. That is, we simply launch it. Both of these methods allow you to do this in a minimum number of steps. Of course, you can try searching for "regedit" yourself. You can access it using the following path:
C:\Windows\regedit
Location of the "regedit" file
Video: where is the registry in Windows 7
Login methods
Working with the registry directly is impossible, since all materials are scattered and stored in different places in the system. Therefore, to open the registry, you can use the system editor – regedit.exe.
Important! Working with this editor requires thought and caution. Any wrong steps can lead to complete inoperability of the operating system.
How do I log in using the Run command?
The classic method that could be used even before Windows XP.
- You need to run the following command: “Start” - “Run”.
- Next, in the “Open” window that appears, enter the name of the application “regedit” and confirm the action with the “OK” button.
The Run window can be called up:
- keyboard shortcut Win+R;
- through the task manager: select the menu item “File” - “New task”.
Via Explorer
You can open the registry application through Explorer : “System disk” – Windows folder – double-click on the editor launch file called regedit.exe.
Instead of Explorer, you can use a file manager, such as FAR.
How to log in using “Search”?
The most convenient option for Windows 7 and subsequent OS versions.
“Start” - type the word regedit in the search bar, as a result an application file will appear - click on the shortcut and the application will open. If you are logged in as a regular user, then you need to right-click on the shortcut and run as administrator.
Proper Registry Cleaning/Repair to Increase Performance
We got to the registry editor. But what can be done with it, what is in it, and most importantly, how can the system be optimized as much as possible and errors corrected. Let's take it in order.
As mentioned above, the registry is a database. Whatever program you install, its initial settings are stored there. In the process of working with this program and when changing its settings, the corresponding registry directory and the files in it also change. Thus, any application in the registry has a certain folder with parameters, and more than one. Some directories store basic data that is modified by the operating system itself. In others - data about the user’s work with the program (in other words, your personal settings).
It’s not hard to guess that since almost any changes and settings are saved to the registry, it means they can be viewed and even edited. And since this data can be edited, it means that cleaning out some unnecessary directories or files can help optimize the system. This is true, but a user who encounters the “regedit” program for the first time will probably find its interface complex and unusual. Therefore, before performing any manual actions, you should turn to special programs whose task is to clean the registry. Let's leave the registry editor for now and move on to the most common applications that can be used to clean the registry without unnecessary hassle.
How to clean your computer using CCleaner
CCleaner
CCleaner is one of the most popular programs for cleaning your system from excess junk. Its capabilities are not limited to just cleaning the registry. There are several other equally interesting and useful functions, including, for example, setting up startup programs and clearing the cache. But now we are interested in cleaning the registry.
To clean the registry using CCleaner, run the program and go to the “Registry” section.
Go to the “Register” section
Next, click on the “Search for problems” button at the bottom of the screen. Wait until the search is completed (the completion percentage is visible at the top). The result will look something like this:
List of registry problems
Now click on the “Fix” button. The program will ask you: “Do you want to back up the changes you made?” This is necessary in case something goes wrong and something that cannot be deleted is deleted. This usually doesn't happen, but you can play it safe if you want.
CCleaner will ask you one by one whether to fix a particular registry file. This way you can familiarize yourself with each problem in particular. If you don't want to do this, just click "Correct marked".
Fixing registry errors
Your registry is now cleared of unnecessary stuff.
Reg Organizer utility
Reg Organizer
Reg Organizer has almost the same functions as CCleaner. As for cleaning the registry, there is more functionality here. The user has access to not only “Automatic Registry Cleaning”, but also “Manual...” In the first case, everything is quite simple. You just need to click on the corresponding button in the program interface. But manual cleaning structures the potential errors found into sections. Thus, if you are good at it, you can look at each of the registry keys for any problems. Users who have not previously worked in the registry are recommended to use automatic cleaning.
Manual cleaning window
It is worth noting that in new versions of Reg Organizer it is quite simple to launch the program. An automatic “Express check” will be carried out, as a result of which all faults will be found. You will only need to click "Clear".
Express registry check
How to clean the registry in Windows Cleaner
Windows Cleaner
Working with this program is practically no different from working with CCleaner. Its interface is even simpler. To clean the registry, go to the “Registry” tab and check the boxes next to all the options. Then click "Analyze".
Registry analysis in Windows Cleaner
The program will display the analysis results. Now you just need to click “Cleanup”.
Video: WindowsCleaner - cleaning and optimizing the system
How to clean it manually using the registry editor
If you do not want to use additional software, you can clean the registry manually. In this case, you will perform all the optimized functions of the programs mentioned above yourself.
ATTENTION! Manual cleaning of the registry is recommended only for users with sufficient knowledge of the operation of the registry itself. You do any actions at your own peril and risk. We cannot guarantee that the advice below will not cause system failures.
Manual work with the registry can be divided into two types:
- Editing the registry in the "regedit" program;
- Tweaking the registry on the command line.
Let's consider each method as a separate topic.
Windows operating system kernel
Regedit is one of those Windows programs that Microsoft says virtually nothing about. It is not listed in the All Programs menu, and even the Help function is silent about its system function. Anyone can use the editor to check and change the registry, but this must be done very carefully, since entering incorrect data can damage the OS.
The registry is the core of the Windows operating system. This is a database that contains specified configuration settings for processes, services, applications, and system components. The behavior of all these elements can be changed by editing the corresponding entries. Before opening the Registry Editor in Windows 10, it is advisable to know its device. Regedit is designed as a two-pane interface with sections on the left pane and value names with corresponding data in the right pane.
Editing the registry using the regedit program
The regedit program was created to simplify the user's work with the registry. In it, the entire registry is presented in the usual form of files and directories. In fact, it is only a graphical representation of the database. That is, you will not be able to find this or that file from the registry on your computer.
The entire registry consists of five root directories:
- HKEY_CLASSES_ROOT;
- HKEY_CURRENT_USER;
- HKEY_LOCAL_MACHINE;
- HKEY_USERS;
- HKEY_CURRENT_CONFIG.
The first directory contains files used and modified by the system. It is not recommended to edit anything in it at all.
The HKEY_CURRENT_USER directory contains registry data that can be modified by a specific user (the one under whose name the system is logged in). For example, here you can find some launch parameters for installed programs (HKEY_CURRENT_USER\Software), etc.
The third folder is similar to the second. Only here the data used by the entire computer (that is, any user) is stored. For example, some programs are installed for all users. Their parameters are listed in the HKEY_LOCAL_MACHINE\SOFTWARE section.
HKEY_USERS contains registry files used by all users, as well as user information.
The last directory is designed to record the hardware settings used by the computer each time the system starts.
The above characteristics are only brief, generalized information. However, it will be quite sufficient for the registry settings that we will make. If you want to know more, check out the relevant literature.
How to add/remove a file, value or branch in the registry
Navigating through the registry directories is carried out in the same way as in regular Explorer. Double clicking on a directory opens it. The entire registry hierarchy is presented in the left panel.
Registry directory hierarchy
Once you go to the destination folder (which has no subdirectories), its contents are shown in the panel on the right. For example, in the screenshot above we went to the HKEY_LOCAL_MACHINE\SOFTWARE\ASUS\ASUS Smart Gesture folder. The ASUS Smart Gesture directory contains the files listed on the right. Moreover, each file has several data fields: “Name”, “Type” and “Value”. When working with the registry, we will mainly operate only with the last field. Changing the file value sometimes helps solve the problem. In addition, next to each file there are small icons: blue and red. The blue icon indicates that the data in the file is presented in binary code (of course, we will not be able to edit it). Red—the file contains text.
The registry hierarchy is quite cumbersome, so “regedit” has a built-in internal search system.
Registry search
Registry search
To access the search, click "Edit" in the top panel and select "Find..." The same can be done with the Ctrl+F keyboard shortcut. In the window that appears, you can enter any set of characters that you want to find. Once entered, press Enter or Find Next. The program will start searching from the directory you are in. As soon as a match is found, the folder whose name contains the characters specified for the search (or a file in the folder) will open in the main window. If this is not what you were looking for, you can continue your search by pressing F3. If another match is found, it will open accordingly, and so on.
Once we have found the file or folder we need, we can perform some actions with it. Let's start with the folder.
Working with folders
Working with folders
Right-click on a folder to see a list of possible actions:
- Expand - analogous to opening a folder;
- Create - adds a new file of the appropriate type or section (folder) to the folder;
- Find... - search inside a folder;
- Delete—delete the entire folder;
- Rename;
- Export—create this folder outside the registry;
- Permissions... - which users have access to the folder and the data in it;
- Copy section name.
Most often we will use the delete function. After all, cleaning the registry usually consists of this. As for creating new files, you should only get involved with this if you have the necessary administration and programming skills.
Working with files
Working with files
Similar to working with a folder, right-click on the file to see a list of actions:
- Edit... - opens the file editing window (see below);
- Change binary data... - similar to the previous one, only in binary code;
- Delete;
- Rename.
File editing window
In the editing window we can change the “Value” of the selected file.
So now we know how to add/remove a file or folder in the registry; how to change file values. Now let's look at manually cleaning the registry using an example.
Example of manual registry cleaning
Let's say you accidentally installed an unwanted program. For example, they forgot to uncheck the box when installing the required one. You deleted the unwanted program, but the consequences of its presence on your computer remained (in the form of an extension in the browser, etc.). To get rid of it completely, you need to contact the registry editor. Now, based on the knowledge gained from the above sections, let’s get rid of malicious software completely.
- Find out the name of the program you want to remove. For example, by extension in the browser. Let's say the program is called XYZ.
- Launch Registry Editor, open search and enter “XYZ” in the search bar.
- Now be careful. Each search result should be reviewed carefully. After all, there is a chance that the words used in the program name appear in other files. Most often, data about unwanted applications is recorded in HKEY_CURRENT_USER\Software.
- Only if you are 100% sure that the file found belongs to a malicious program, delete it. If you are not sure, do nothing. What is deleted from the registry CANNOT be restored!
- Check the entire registry, don't stop at deleting just one file.
In more rare cases, you do not have to delete files from the registry, but change their values. We have indicated how to do this above. But should I do it? Only if you know for sure that it is necessary. We cannot give a specific example, since such actions are very specific. And if you decide that it is still necessary to change the file, it is better to seek help from a professional.
Sometimes, when working with the Registry Editor, you may encounter the error “Editing the registry is prohibited by the system administrator.” Most likely, the user under whose name you are logged in does not have administrator rights. In this case, log in as an administrator. If this doesn't help, try the following:
- Press Win+R on your keyboard and type "gpedit.msc".
- The directory hierarchy in the window of this program is the same as in “regedit”. Go to the following path: User Configuration -> Administrative Templates -> System.
- In the section on the right, find the file “Deny access to registry editing tools.” Right-click on it and select Edit.
- In the window that opens you will see the following options: “Not configured”, “Enabled”, “Disabled”. Click on the last one. Then click Apply.
- Exit the program and restart your computer.
Photos: we open access to editing the registry
Opening access to editing the registry: STEP 1 Opening access to editing the registry: STEP 2 Opening access to editing the registry: STEP 3
Features of logging into different OS versions on a computer
Beginner users, if they need to enter the registry, have a question about how to do this in a certain version of the OS. Access to the registry is hidden to prevent inexperienced users from completely breaking the system. Each version of Windows has several approaches to opening the registry.
| Windows version | Launching Registry Editor |
| 10 |
Another possible way:
|
| 8/8.1 | Launching the registry is the same as in Windows 10. In version 8 there is no Start button, so you need to press the Windows key instead. And then everything follows the same points as in Windows 10. |
| 7 | This version of the operating system is opened using similar actions.
Another possible way:
|
| XP |
Another possible way:
|
To avoid having to go through these steps all the time, when you find the regedit file, you can create a shortcut to it on your Desktop.
Tweaking the registry as a way to optimize system performance
If you are a confident user, or you need to perform several sequential operations to edit the registry, it makes sense to use the command line. However, you shouldn't do it just like that. When using the command line, pressing the wrong key can have unexpected consequences. Therefore, be doubly vigilant.
To enter the command prompt, press Win+R, type “cmd” and press Enter.
Login to the command line
To execute a command, enter it in the window that opens and press Enter. To manage data in the registry, commands are used with an approximate syntax of the form:
REG <procedure> [parameter list]
Procedure is one of the 11 parameters presented below.
The fourth method is the most efficient way
If all the described methods do not start or do not satisfy users, then the system settings “storage” editor can be found in the system folder on drive C. To do this, the user needs to click on the “Start” button, then select “Computer”. In the window that opens, select “Local disk (C:)” and go to the Windows folder. At the very bottom of the list that appears you can find the application. It is called regedit and looks like the image below.
How to run and properly defragment the registry
Defragmenting the registry is the final stage of cleaning it. The fact is that after deleting values or files from the registry, the memory allocated for them remains allocated. Nothing is stored in it, but it is essentially not used. Defragmentation allows you to repurpose empty portions of reserved memory so that programs can use it again.
Almost all of the previously described programs have a defragmentation function. And if not, it means that the publishers have separated the defragmenter into separate software. So, Piriform (the creators of CCleaner) released Defraggler, whose work we will familiarize ourselves with.
The registry is defragmented only before Windows boots. Therefore, after opening the Defraggler program, click “Settings” -> “Startup Defragmentation” and select the option you need (“One-time” or “Always”).
Defraggler window
Reboot your computer and you will see the following when the system starts:
System output on new start
This means that defragmentation was successful. Note that constant or periodic defragmentation of the registry has a positive effect on the operation of the entire computer.
Video: How to use Defraggler
How to find the regedit application to open the Windows 7 registry
Windows 10 Safe Mode - how to enter at system startup
How to get into the Windows 7 registry using the regedit application? The method described below is considered the simplest and most popular. It can be used to open on any device, regardless of OS version.
In order to find the application and open it, you need to:
- Activate the Start menu either through the taskbar by clicking on the corresponding sign, or through the keyboard by clicking on the Win flag.
- A regular menu will appear, below in the search line you should enter the name of the application and start the search.
- The required file will appear in the results. You just need to launch it by clicking on it with LMB.
- The program window that was needed will open.
In addition, you can find and open a program to work in the registry editor through the OS Explorer. You just need to open the “My Computer” directory, click on the local drive C and find the Windows system folder in it. Having opened the folder, find and launch regedit by double-clicking the mouse.
regedit application
You can launch regedit on a personal computer running the Windows 7 operating system using the search bar built into the top of the folder menu. To do this, you need to open your local drive C and manually enter the name of the program in the address bar and activate the search. The application will be automatically found by the system, through which you can access the registry editor.
It happens that the search results contain several files with the same name at once. Don’t panic, you need to find among them the one that is located on the local drive C in the Windows system folder and has the appropriate name. To launch it, you just need to right-click on it 2 times.
Note! The regedit.exe file for opening the registry editor is always located in the Windows system folder on the local drive C.
Launching the registry via regedit
When the program starts, a UAC window may open and you will need to click “Yes.” This is a precautionary security measure that prevents malicious applications and unwanted software from making changes. If you have stable anti-virus protection and no viruses, you can disable User Account Control. However, doing this is still impractical and not advisable.
How to Edit the Registry on a Windows 10 Mobile Device
Fans of mobile version devices will be curious to know that an application for editing the registry in the “tens” has recently been released on the phone. I didn't use it. I have such a phone, I used it actively, but there was never a need to change anything there.
Everything there is stable, only updates are very frequent and if you change something, you never know how a smartphone with changes will behave after installing the next update. The application is called Interop Tools. If you don’t find it in the “Store,” download it here and save it on your phone. Go to “Settings” - “Update and Security”
Then open “For Developers” and activate “Developer Mode”:
Using the Explorer application, open the saved file. After opening, the installation should begin. After installation, you need to go to “Options”, then to add-ons, find and launch the program by touch. Everything is ready, you can play with the system settings on your smartphone.
Author of the publication
offline for 5 days