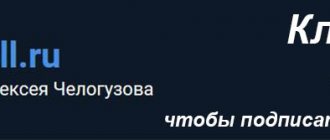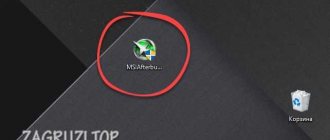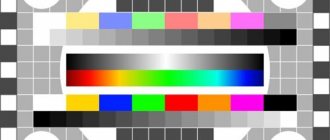Signs of a bad video card.
The first thing you need to pay attention to when the video adapter fails is the presence of various artifacts on the monitor. As described above, artifacts can appear as dots, twitching, the presence of squares of a different color, or half of the monitor screen changes color and then returns to its original colors.
To try to get rid of such symptoms, you need to inspect the cooler, whether it is spinning or not, clean the radiator, and update the drivers. Check to see if the capacitors are swollen, and if they are swollen, unsolder them and replace them. If all else fails, you should try to warm up the video card processor, as there is a possibility of it moving away from the board.
If the image is doubled or distorted when playing, then the graphics processor or video controller may be almost out of order. You should check the video card on another computer and also test the cable connections. Perhaps they are not pressed tightly against the interface.
If the image does not appear on the screen, but the computer is already running, and the monitor definitely has nothing to do with it, the video card is most likely burned out. However, you shouldn't throw it away right away. You need to clean the interface contacts with an eraser and try to turn it on on another computer.
The BIOS will also emit certain signals when turned on if the video card is faulty. Usually these are eight short beeps.
If you buy a used video card, you need to pay attention to the price. No one will sell a good card cheaply, even if it was used.
Before purchasing, you must use special programs and check it immediately on the spot. So that you don’t have to pay for repairs or buy a new one later. How to do this will be described below.
How to find out the model of the installed video card and download drivers for it
17.02.2017
Probably everyone who has reinstalled an operating system has found themselves in an awkward situation when they need to install drivers for a video card, but its model is unknown. Or you just need to update the drivers on your video card without knowing its name. Usually in such situations they use the installation disk, which is necessarily sold with the video card. But what if for some reason such a disk is missing?
For stable operation of a video card, you need to not only install drivers for it, but also regularly update them when new versions appear. Moreover, the driver version sometimes affects the performance of the video card. Let's figure out how to find out the video card model and where to download the latest drivers for it.
Unfortunately, it is impossible to determine the video card model online. To determine, use special programs.
Read further: Programs for determining the video card model
Windows Diagnostic Tools
standard video card test
First, you need to check for driver availability using Windows. To do this, right-click on “My Computer” and select the “Device Manager” menu.
Click on it with the left mouse button, in the window you need to find the “Video adapters” item and click on it.
If the brand of the installed card is displayed in the list, then the driver is installed.
To find out more about the video adapter, it is recommended to use the DxDiag utility. To open it in the “start” button, find the search
(you can also press Win+R keys) and type the name of the program (dxdiag). In the list that appears, click on it and it will open. This is a built-in utility for checking the video card for serviceability, so it does not require installation.
After startup, the adapter is immediately checked for various errors and malfunctions. The utility shows normal, non-critical failures that are detected during operation of the adapter.
Determining a video card without programs
- The easiest way to look at your video card for a desktop PC is if it was sold in so-called Retail packaging (in a box, not a bag), then it must have the name of the video card and its serial number on it. Below is an example on my video card.
In my case, the sticker with the barcode, serial number and short name of the video card was located at the end of the box. It can also be located behind her.
Information about the manufacturer and the short name of the model is more than enough to search for drivers or other purposes.
- If there is no box, then simply remove the left cover of the system unit and look for a sticker with markings on the back of the video card or cooler. It usually provides less information, but it is enough to determine the series of the video card.
- For laptops, the easiest way is to look at the sticker located next to the keyboard. True, they come in varying degrees of information content.
In the example on the left, there are as many as two stickers relating to the video card, but neither of them carries sufficient information to determine its model. We can only find out that the manufacturer is NVIDIA Corporation.
There is one sticker on the right, but from it everything is clear that the laptop has an NVIDIA GeForce GT610 video card.
You can also find out the model of the installed video adapter by the exact name of the laptop on the manufacturer’s website. The name can be found on a sticker on the bottom of the device.
Checking the load on the video card
In order to check the video card's performance under load, it is recommended to launch the game and enable the GPU Z utility.
The program is automatically downloaded with the *.exe extension. We double-click on it and the application starts.
The GPU temperature, cooler rotation speed and other adapter parameters are displayed here. When you turn on the game, you need to play it for 5-10 minutes, minimize the game screen window using the “Alt+Tab” buttons and see how the temperature values have changed. If it increases slightly, then everything is fine. If the temperature exceeds 80 degrees, then this indicates a problem with cooling. The thermal paste between the heatsink and the GPU has probably dried out.
Furmark video card test
A popular utility for checking a video card. It is also called the “hairy donut” because the diagnosis takes place with a similar image on the screen. After you download Furmark you need to install and run it. To do this, double-click on the downloaded program file, agree to the terms and license and click the “Next” button.
The application is installed. Go to the “Settings” menu or settings. You can specify the resolution here.
In the settings, set the items that are indicated in the figure, except for “Xtreme burn in”. This setting may cause the card to fail, since the test will take place at maximum loads.
Click the “Burn in Test” button.
The utility will display a warning that the load will be heavy, which may cause unstable operation of the system or even shut down the computer. However, we do not pay attention to this and click the “Go” button.
So, the process has begun.
The testing may cause the temperature to rise too high. Therefore, it is not recommended to carry out the test for more than 20 minutes. The utility immediately loads and tests the GPU, which sharply raises the temperature. Testing with this program is not comparable to even the most powerful game.
If the adapter is working properly, the temperature will begin to level out after two or three minutes of operation of the utility. If the video card is faulty, the temperature will rise above 100 degrees, the image will freeze or turn off.
If your computer behaves this way, you should check the cooler and heatsink of the card. If they are clean, free of dust and the cooler spins freely, then it is recommended to unscrew the radiator and check the thermal paste on the chip. It may have dried out and needs to be replaced. If the user does not know how to do any of the above, it is better to contact a workshop.
Why do you need a video card in a computer?
A video card means a special device that is necessary to convert information received from the central processor into a video signal displayed on a PC monitor. In simple terms, this is a board responsible for the graphics component of a personal computer. A video card is one of the most important components of a modern PC.
The first models of video cards, which were used in early computers, carried out the simplest conversion of digital information. At their core, these devices were part of the general video path and were responsible for generating an analog signal from the incoming stream of binary data. As microprocessor technology became more complex, an increase in power was required, so manufacturers began to equip video cards with a separate processor and special units, the task of which was not just to convert the signal, but also to process it.
Early models of graphics adapters provided the simplest conversion of digital information into an analog signal
These models learned to not perform their own calculations, which freed up CPU processing power.
FOR YOUR INFORMATION:
As the technological process became more complex, the chip structure became more powerful, which required the installation of cooling systems to contain the rising temperature.
Then three-dimensional graphics standards appeared, which led to an even more serious complication of processors responsible for graphics processing. Modern models in some cases are distinguished by even greater computing power than the CPU has. The only difference is that a video card for a laptop or desktop PC solves narrowly targeted tasks.
Aida 64 - video card stress test
The next program for testing a video card for malfunction will be Aida 64. We conduct a stress test.
After downloading, you need to install it in the same way as in the Furmark installation instructions. Click on the file with the *.exe extension. Agree to the terms and conditions, click on the “Next” button. Now open the utility and go to the “Service” tab and go to the “Test GPGPU” item.
Launch it, select your device and click on the “Start Benchmark” button.
In addition, you can perform a stress test for the video adapter. To do this, again go to the “Service” tab, click on “System stability test” and select “Stress GPU”.
At critical temperatures, warnings will be displayed and the graph bar will be red, and the system may reboot itself. If everything is fine with the video card, no failures will occur.
ATITool video adapter test
Despite the name, this utility can also check video adapters from Nvidia. After you download Ati Tool, install it and run it.
The following window will open.
The temperature and frequency at which the adapter operates will be displayed. The frequency can be changed with sliders, but this should not be done without the proper knowledge.
If you click on “Show 3D” you can see the number of FPS.
The program should test the video card for ten minutes. During this time, monitor the temperature. If it exceeds 85 degrees, stop the test immediately. This means your adapter is damaged.
If many yellow dots appear in the 3D window, this means that the video card is also faulty. It is recommended to replace the thermal conductive paste. If after this nothing has changed in the work, then it is better to buy a new one.
OCCT graphics adapter test
You don’t have to install OCCT, but simply unpack it from the archive onto your desktop and run it.
The utility has a set of tabs for diagnostics under stressful conditions, to test the stability of the video card, and test the batteries. It is not recommended to use this utility to test a damaged video card on a laptop or computer, as the adapter may fail.
Check video card online
In fact, it will not be possible to test a video card for stress resistance online. What plays a role here is not so much the stability of the connection as the limitations of how applications from the browser work with computer components. But you can find out whether this or that toy is suitable for your video card.
To do this, go to the official NVidia website and click on the “Find out if your computer is ready for new games” tab. All details about the video adapter will be displayed.
For a more in-depth check, it is best to use the above programs.
Major video card manufacturers
The most important part of a graphics adapter is the chip or processor. There are currently two major GPU players on the market: AMD and NVIDIA. There are smaller brands (SiS, S3, Matrox), but their share is negligible. The majority of video card manufacturers use chips from the mentioned majors in their models.
The top three leaders in the production of graphics adapters, according to users and computer analysts, are represented by the following manufacturers.
Asus
A company from Taiwan that produces models with chips of both brands. The assortment is represented by two main lines:
- Dual, which are budget models equipped with two fans;
- RoG Strix. Advanced graphics adapters that already have three coolers “on board” and provide top-end graphics parameters.
RoG Strix from Asus - a line for advanced gamers
MSI
The model range of this company is represented by three series:
- Armor. Entry-level adapters with high-quality cooling and overclocking potential;
- Gaming. An advanced line, which is distinguished by its increased frequencies and large (100 mm) fans for cooling;
- Sea Hawk. Top products that have liquid cooling and huge overclocking potential.
Sea Hawk with NVidia chip - top line from MSI
Gigabyte
A company offering 4 lines of video cards:
- Mini ITX. Models with compact dimensions, which leads to a stripped-down cooling system in the form of just one fan;
- WindForce. The next most powerful line of adapters with two coolers and increased frequencies;
- Gaming G Models, the distinctive feature of which is the high frequency of the graphics processor;
- Extreme Gaming. Three-slot cards that have the most overclocked characteristics out of the box.
Mini ITX 0 - a budget model for a compact case.
Among the equally popular brands that produce video cards, we can mention Zodac, Palit, Inno3D. And, of course, we should not forget that chip manufacturers produce models under their own brands - these are GeForce from NVidia and Radeon from AMD.