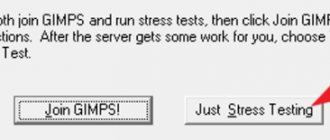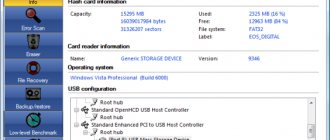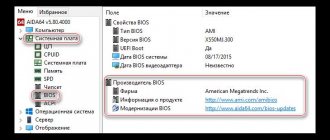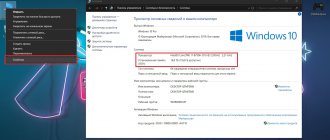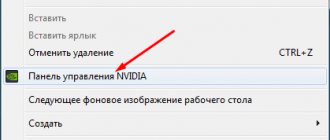Windows operating systems
20.06.20191755
A fan of virtual games who already understands how to see what kind of video card is on a computer or laptop running Windows will sooner or later want to test his machine - properly load the adapter and find out if any malfunctions arise during the test. There are other, less “aggressive” ways to find out the performance of your equipment. Let's try to figure out how to check the functionality of a video card installed on a computer.
Launching games and programs
Even if the computer works normally and without any errors or troubles, allowing the user to run their favorite games and stream on YouTube, it is too early to rejoice - this does not yet indicate that the video card is fully operational. It may happen that the equipment has already begun to fail, and the owner does not notice this only because he does not load the video card “to its fullest.”
To check the performance of the product in real conditions, it is worth changing the operating conditions for a while: install some modern, truly resource-demanding computer game or run a powerful program - for example, a video converter with maximum presets.
Important: the user can choose any software to his taste; In this case, only the year of release and system requirements matter - the more new and resource-intensive the game or program, the better.
Having launched the application, you should “drive” it for at least one and a half to two hours, without giving the computer with a video card time to rest. After the specified period, the user will be able to visually assess the quality:
- drawing moving objects - the clearer the smallest details, the higher the performance of the device;
- background and static images - they should not be shaded or covered with stripes during the game;
- brightness and clarity of colors - as a rule, virtual games are created to be as attractive to the eye as possible, and if bright colors are replaced by faded ones, there is reason to think about the health of the video card.
If Windows did not reboot during the game, the computer did not overheat, and the video card showed equally good results at the beginning, middle and end of the work, the user can be congratulated: he was able to check the condition of the equipment and received quite satisfactory results.
Advice: immediately after testing, you should find out how to increase FPS in games - a video card with sufficient performance will provide the owner with the most comfortable relaxation conditions.
How to inspect when buying in person?
The very first and necessary action is inspection.
Resellers often offer worn-out components: a video card that is not working or has been squeezed out during mining is somehow repaired and put up for sale.
To find out who is in front of you, take an interest in the map without naming the model. The question of which video card you are interested in will betray the reseller.
When buying a used video camera, you may encounter mechanical breakdowns or the consequences of intensive use by the previous owner:
- a cramped, dusty case or a broken cooling system can lead to overheating;
- overclocking – high load on the chip, its overheating and degradation;
- a low-quality power supply can lead to failure of capacitors, chokes, resistors, diodes, connectors and other elements;
Let's look at how to check a video card and make sure it is working properly.
External signs
Even with a quick inspection, you can understand whether a video card is worth buying. A neat appearance and cleanliness are a good sign. If the video card is dirty, with signs of damage and covered in dust, it is better to refuse the purchase.
Dust in the radiator is a reason to refuse the purchase
If possible, look under the radiator.
Thermal paste leakage is normal, but the area around the video chip should be clean.
Ask if the box from the video card, documents and warranty card are still there. Their presence is a positive thing.
Traces of opening and repair
All serial number stickers must be attached smoothly and without signs of removal. Usually the manufacturer specially glues a special seal on one of the bolts.
If the seal on the screw is broken, the radiator has been removed
If there are no seals on the screws securing the cooling system, the video adapter has been opened. Exception: Gigabyte GPU is not sealable.
If the seller says that the thermal paste on the video card has been changed, there is something wrong with it. The video card does not need this, even if it has been used daily for two years in standard mode.
Overheat detection
A video card that has been heated with a hairdryer, or is used in a constantly elevated temperature mode, is not so easy to detect. Remove the radiator and inspect the space around the chip for darkening of the PCB or grease from liquid flux.
Overheating is indicated by:
- darkening of the white silk-screen printing that borders the parts and names of components;
- dark spots near the chip or power bridges.
Expert opinion
Egor Razumny
I can assemble and disassemble computers, laptops, tablets, phones. Sometimes successfully. I have mastered the skills of diagnosing breakdowns using Google and Yandex.
If the thermal paste is changed, this is not always a sign of excessive care. Most likely, the video card was heated. Factory paste is most often gray in color and is easy to scrape off. If it remains, and the graphics processor does not “artifact” when running tests, you can safely buy a video card. After removing the cooler, change the thermal paste.
Traces of high temperature may be visible to the naked eye
Fan check
The cooler should turn easily and without unnecessary sounds with your finger. There should be no play when the blades swing to the side. The presence of a large gap when the impeller dangles and does not stay on the axis is a sign that the fan will need to be replaced urgently.
If the turntables have been replaced recently, this is a sign of repair or operation under severe overload conditions. to the seller and track the reaction.
AIDA64
To check the performance of a video card using this shareware program, which offers the user thirty days of trial use, you will need:
- Download (link - aida64russia.com) and launch the application, open the “Service” drop-down menu.
- And select “Test GPGPU”.
- In the new window, uncheck the “extra” video cards and adapters—several of them can be installed.
- And click on the Start Benchmark button.
- After a few seconds of data collection.
- The program will display the main performance parameters of the video card in the form of a summary table. The user can view the details by clicking the Results button.
- To make sure that the equipment is working properly, you should compare “your” data with the average data for the selected video card - unfortunately, you can only find it yourself on the Internet.
If the parameters are generally normal, there is nothing to worry about; if below average, you should think about purchasing a new video card, and in the process of selecting the ideal model, try the best programs to speed up your computer running Windows.
Aida also provides a so-called stress test, which implies a maximum load of equipment and monitoring the response. To run it, the user must:
- Select “System Stability Test” from the “Services” menu.
- In the window that opens, uncheck all checkboxes except GPU.
- By clicking on the Preferences button, on the first tab, set the maximum allowable amount of RAM used during the test (leaving the default 95% is highly recommended) and check the top checkbox that prohibits going into sleep mode during operation.
- On the Clocks tab, find a drop-down menu with any nice color.
- And set it to GPU Clock.
- Click “OK” and, returning to the main stress test window, go to the Clocks tab, then click on the Start button.
- For greater clarity, uncheck all the boxes at the top of the graph except GPU Clock.
- And watch the line move. If after the initial increase it remains approximately at the same level, does not twitch or fall, we can conclude that the video card is working; If the listed problems are present, take measures to get rid of them by taking the equipment to a service center, or buy a new device.
- On the Statistics tab, the owner of a Windows computer can find the same information in digital form: minimum, maximum and average values obtained during stress testing.
- In addition, the CPU temperature can indirectly hint at problems with the video card: even under the most powerful load, it should not exceed 120°C.
- After making sure that the device is working, the user can click on Stop and complete the test.
Important: depending on the configuration of the computer or laptop, the owner may or may not have access to other video card check points - in particular, its own temperature and voltage. The greater the number of evaluation criteria, the more accurate the conclusions will be, as you might guess.
Test results
Based on the results of the stress test, you can say whether the video card is working or not and judge what problems exist in its operation. If all the time while you were checking the operation of the video card using test systems, you did not experience any bugs or freezes, the computer did not reboot itself, and throughout the test the picture on the computer was smooth, did not blink or distort, then in general everything is fine with such a video card and You don’t have to worry about her anytime soon.
In addition, you should focus on the indicators that the program gave you after the test. So, the average temperature should be approximately 60-70 degrees, periodic heating to 80-85 is possible. If you see that during the verification process the temperature of the video card was generally more than 80 degrees, then such a graphics processor has problems with cooling or thermal paste (relevant for laptops).
About
FurMark
You can test your video card using this free utility, one of the most reliable and easy to use, as follows:
- Download (link - geeks3d.com), install and run the program, and then familiarize yourself with the basic information about the video cards installed in the computer; To do this, you need to click on the GPU Shark button.
- Having studied the information, it will be useful when independently comparing the results of the stress test with the average.
- The user must set the scan parameters by clicking on the Settings button.
- And ticking the first one in the dialog box.
- And the third checkbox.
- Now you need to set a warning when the video card reaches a critical temperature while checking - it is recommended to leave the default value.
- And determine the testing time - to quickly test the product, half a minute will be enough, that is, 30,000 milliseconds.
- Clicking on Custom preset.
- And then - to “GO!”
- The owner of a computer or laptop running Windows will be able not only to visually assess the quality of rendering (the higher it is, the better the performance of the video card), but also become familiar with the process parameters: the data is located in the upper left corner of the window.
- Upon completion of testing, the program will display the result; An average score colored red indicates that the equipment is not performing well, but the absence of other warnings is a sign that the equipment is working properly. You can compare “your” scores with the average by going to the developer’s website using the Compare your score link.
Tip: in addition to testing the video card on its own terms, the user can use one of the presets available for his equipment - all of them are located in the GPU Benchmarks field.
Download ATITool for free
Download the program
MSI Combastor.
The final video card health monitoring program that has an excellent set of features:
1. Places a heavy load on the video card;
2. Displays temperature readings;
3. Allows you to select a scan object.
After opening the program, go to the “GPU Burn-in” and in the “3D object” , select the object that will be displayed during the test. In our example, this will be the program logo.
Complete the setup by clicking “GPU burn-in test” to begin testing.
A window will open with an animated logo, which should not have any display problems. Don't forget to pay attention to the left side of the window, where temperature, FPS and current load levels are displayed.
Video Card Stability Test
You can test the performance of your video card on a computer or laptop using this program with a self-explanatory name as follows:
- Download (link - nvworld.ru), install and run the application. To visually analyze performance, just click on the Start button.
- Admire the image of the rotating Earth for a few seconds, evaluate the rendering of the texture and the quality of approaching/removing the object, and then click Stop to exit the testing mode.
- And then Exit.
- If the planet rotates evenly, without jerks or dropouts, this in itself indicates the serviceability of the video card. For full testing, click on the Benchmark button.
- Read the offer to wait three minutes.
- And once again observe the rotation of the Earth.
- At the end of the test, the program will show the user the score “earned” by the video card in comparison with several similar popular models. The higher it is, the better, and vice versa; the average value is a sign of serviceability and satisfactory performance of the equipment.
Video Memory stress Test program
This program is designed to test video memory on a bit-by-bit basis - just like RAM tests do. This utility can be especially useful when overclocking a video adapter; it is no coincidence that its name contains the word “stress”. The program has two language interfaces - Russian and English, and when launched it displays a window like:
The main setting of the utility is to set the size of surfaces. It is advisable to check the video adapter twice, the first time with a square shape, for example 1024x1024, and the second time with a rectangular shape, for example 1024x680. The test is started with the “Start” button, and stopped with the “Stop” button. Each test must be completed for at least half an hour. The program works with video memory via DirectX, so it does not depend on the hardware configuration. Like the previous program, this utility does not determine performance, but the stability of video memory is checked quite well.
ATITool
To check the health and performance of a video card using a free program for ATI and other devices, you should:
- Download (link - atitool.ru.uptodown.com) and install the application, then click on the Settings button in the lower right corner of the window.
- Set minimum and maximum overclocking values (Overclocking drop-down menu item).
- And the duration of load periods (Artifact Scanning item).
- Returning to the main window, click on the Scan for Artifacts button.
- And evaluate the quality of drawing the “fur” texture in the window that appears. Here, in the lower left corner, the number of errors that occurred during operation of the video card will be shown.
- By clicking on the Abort button, the user will proceed to the next test - rotation of a three-dimensional object.
- Having assessed the clarity of the image and made sure that the video card is working, the owner of a Windows computer can close the program - he has just managed to check the equipment for serviceability.
How to find out if a video card is working on a computer using Windows services
There is another way to check if your video card is working properly. It consists of using the built-in services of the Windows operating system (OS), but only if it is installed on the computer. To check the equipment, you need:
- Use the key combination “Win+R” and open a window to perform tasks that require administrator rights.
- In the pop-up list of the panel, select dxdiag or enter manually, and then click on the “Ok” button.
- Go to the “Screen” tab and view information about the device, downloaded drivers, and information about faults in the “Notes” field.
- Cork board on the wall
- Pityriasis versicolor in humans, causes, photos. Treatment of pityriasis versicolor with drugs and folk remedies
- Kefir baking recipes
3DMark Vantage
You can also find out the performance of your video card through this wonderful application. The user will have to:
- Download (link - benchmarks.ul.com) the program, run it and enter the registration key found on the download site.
- In the main window, uncheck the CPU Test boxes.
- And select the testing method in the top drop-down list - it is recommended to leave the middle option Performance.
- Go to the Options tab.
- Select screen resolution to test performance.
- Filtration - optimal or anisotropic.
- If desired, set a constant frame rate around 50–60 fps.
- Set texture quality - Performance is also best suited here.
- In the Feature Tests subsection, check the boxes for additional ways to check the health and functionality of the video card.
- And click on the Run Benchmark button. The process will take several minutes, depending on the performance of the video card and the computer or laptop as a whole.
- The results of stress testing can be viewed on the Results tab. Here, a user who has completed the “full course” of tests will see the average score of his video card and will be able to compare it with other common models.
How to test a video card for malfunction online
Video adapters can be tested on the Internet - online. The verification method is not suitable for troubleshooting, but is intended only to determine whether the computer parameters match the requirements of the games. More often, the behavior and correctness of the device is checked when launching a certain game, for example, Fifa, a simulator of football matches. An example of a service is the NVIDIA online test. In order to use it you need:
- Go to the company’s official website and select “Is your computer ready for new games?” in the menu on the left.
- Select the game, and then click on the “Find out now” button under the icon.
device Manager
The simplest, safest, but far from informative way to check the health of your video card is to use the standard OS utility. The owner of a computer or laptop needs:
- Right-click on the Windows flag and select “Device Manager” in the window.
- Find the “Video adapters” item in the list and expand it.
- Find your device, right-click on it again and go to “Properties”.
- On the first tab of the window that opens, the user will see brief information about the health of the video card. The message “The device is working normally” indicates that no significant deviations from the norm were detected during the last session; other notifications should make the user think about repairing or replacing the equipment.
Features of the nVidia video card test
There are very few online services on the network that allow you to test your video adapter. This is due to the difficulties in implementing such network projects, which make it possible to load the video card to the maximum, and then correctly calculate all its indicators at maximum load.
Therefore, even the direct developer of graphics cards, NVIDIA Corporation, closed down its previously existing online testing service at nvidia.ru/object/gpu-analyzer. Previously, after switching to this resource, you could launch a performance analyzer and see how the video card behaves when running a particular game (provided that Java is required on the PC). Now, instead of game options, the user is greeted with only a blank page. Apparently, Nvidia has recognized such a service as ineffective.
Blank page instead of Nvidia video card checking service
In addition to the indicated closed service, there are other network alternatives that allow you to conduct a test. Although they are not able to stress your PC's video adapter, they can provide us with information about the characteristics of your video card and its graphics capabilities. We will look at a couple of such services below.
We also previously looked at how to check a video card for functionality.
Program #3: MSI Afterburner + MSI Kombustor
Although these applications, most often used in conjunction, are intended primarily for adapters from the title manufacturer, they can be used to evaluate any other cards. It will be especially pleasant for the PC owner that the utilities can be downloaded to disk in one archived file, and in addition, they do not require installation.
In the left panel of the first application, you can configure hardware overclocking parameters. You should not do this if you plan to solely check the health of the video card on your computer; Moreover, if the settings have already been applied, it is recommended to reset them using the Reset .
On the right, as can be seen in the figure above, is a summary table of parameters, including the temperature of the device, as well as the characteristics of its own memory.
To check operation under load, just use the K . This way the user will be able to launch the second of the utilities mentioned; in some cases, unlike the first one, it has to be pre-installed.
The card’s “abilities” are assessed automatically. All changing characteristics are reflected in the table of the main window. Recommendations for working with a video card are the same as in the previous sections.
Program #5: 3DMark
When answering the question of how to check if a video card is working properly, you cannot ignore this wonderful utility. You can download it from the link, as always, for free. The application is used to evaluate devices installed on both gaming PCs and work machines. The parameters obtained with its help can safely be called reference.
The process starts, after downloading and installation, by clicking on the button in the main window Run 3D Mark . Testing lasts several minutes - during this time it is better to leave the car alone and do other things. Upon completion, a full report of the operation performed is displayed on the screen, including any errors found. The result obtained can be compared with the data of other users who have given permission to publish.
Among other things, the application is available for mobile devices on all popular platforms.
Signs that will help determine if your video card is working properly
As mentioned above, the most obvious signs of damage include all sorts of artifacts that appear during PC operation. These can be dots, twitches, horizontal or vertical stripes, overlapping geometric shapes (usually rectangles). Sometimes defects persist throughout the entire session or do not disappear at all; sometimes they disappear on their own within a few minutes or even seconds. There is no need to relax: if a second, third, and so on occurrence of a problem is noticed, it is necessary to conduct a full check.
To do this, the user must:
- Open the side panel of the PC and see if the built-in fan is turned on. If yes, make sure it rotates without interruption. If not, check the wiring and make sure there are no parts inside that would interfere with rotation.
- Clean the dust from both the graphics adapter itself and the devices adjacent to it, and even better, all the “insides” of the computer. This is best done with a not too powerful vacuum cleaner, and on the surface - use soft paint brushes. Particular attention should be paid to radiators and coolers.
- See if there are any swollen electrical parts on the surface of the equipment, primarily capacitors. If they are found, you should unsolder them yourself before checking the video card and replace them with appropriate ones. An alternative option is to take the faulty equipment to a repair center.
- Find the video card processor (it can be located right in the center or closer to one of the edges) and try to warm it up by directing a flow of warm air from a hair dryer. Often, warming up helps to temporarily start the device even if there are other signs of damage.
- Connect video to another PC. It may turn out that the problem is not with the video card, but with the failure of other components connected to the motherboard.
- Reconnect your contacts. Sometimes, although relatively rarely, “ripples” on the screen occur solely due to a poor-quality connection. Before connecting again, the contacts can be wiped with a degreasing solution, for example propanol. If the user decides to clean the contacts with an eraser, after this procedure it is highly recommended to carefully remove all the formed pellets.
Stationary programs for testing video cards from nVidia
In addition to the listed network tools, we can also turn to the functionality of popular programs designed for testing video adapters from Nvidia. When running such programs, we recommend closing all other programs that can load your system. In the case of old video cards, we recommend not subjecting them to maximum stress - this may take its toll on them.
You can test your graphics card using the following programs:
- 3DMark is the industry standard for testing nVidia custom video cards. The program offers a very simple graphical interface, as well as many opportunities to compare the obtained test results with the results of users around the world;
- CPU-Z - provides the user with a lot of information about the hardware of your PC. Going to the “Graphics” tab of the program will display detailed data about the graphics card, its operating temperature, memory and other parameters;
Graphics card characteristics displayed by CPU-Z
- Fraps should be in every gamer's arsenal. Easily used and configurable, it displays the FPS of user-run games. This is especially useful when testing a new video card or overclocking an existing one, allowing you to monitor the stability of your card. The program also allows you to take screenshots and record gameplay;
- MSI Afterburner works with various types of video cards, not just those from MSI. The program not only displays information on the nVidia graphics adapter, but also allows you to overclock it, quickly tracking the changed indicators;
MSI Afterburner program
- Heaven is a proven software for testing graphics cards. In case overclocking may damage your graphics card over a long period of time, the program will check the voltage on the GPU to ensure its stability and maximum performance. Allows you to test different levels of detail;
- Video Memory Stress Test – test of video adapter memory stability. The program must be run as an administrator;
- FurMark is a small, but quite “stressful” application for your Nvidia video card, which allows you to use the maximum capabilities of the system. After launching the application, you will need to select test options (“GPU Stress Test” or various “Preset” options). At the end of the test, the program will display the performance indicators of your graphics card.
FurMark program
Also in our material we discussed how to install a driver on an Nvidia video card.