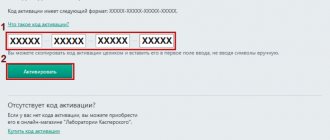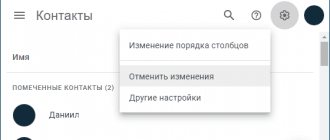One of the errors that occurs when using Windows 10 is error 0xc000021a, which is characterized by the operating system stopping loading and producing a blue screen of death (BSOD).
The error message states that the PC has encountered a problem and needs to restart. However, the problem does not go away and even after restarting the PC, system restore also often does not work.
0xc000021a Windows 10 how to fix if the computer does not start?
Reasons for error 0xc000021a
There are two files in the Windows operating system whose corruption is the main cause of the problem:
- Winlogon.exe, which is responsible for logging in and out of Windows. This file may become corrupted due to a conflict between system files or third-party programs.
- Csrss.exe, related to the server subsystem and console applications. If this file is damaged, this error may also appear.
Two system files whose corruption is the main cause of the problem
The error occurs when:
- damage to operating system files;
- failure of hard disk sectors or exposure to viruses;
- unsuccessful installation of Windows updates (including KB3004365);
- incomplete installation or conflict of third-party software.
Reference! The error may cause damage to the Windows file structure.
Causes
There are many reasons why this problem occurs on user computers:
- An unexpected failure occurred while installing drivers or programs on the device.
- The files that are installed on the device do not match Windows. Or they were created by a third-party developer, so they conflict with the OS.
- When restoring the previous OS version, archiving was completed with errors.
- Malware or virus software has damaged or deleted Windows files.
- The RAM or HDD has been damaged.
- The kb3004365 update causes the device to crash and error 0xc000021a to appear.
Disabling peripherals
While the operating system is loading, some drivers may conflict with the system kernel, causing it to stop loading.
To eliminate this possibility, you must disconnect all unused external devices: flash drives, printer, scanner, etc. (except for the mouse pointer, keyboard and monitor), and restart the PC, checking if the computer boots.
Disconnect all unused external devices from the computer
Reference! If disconnecting devices will resolve the error, you must connect them one at a time, identifying the device causing the error.
Rollback to a restore point
The easiest way to fix the problem is to roll back the system to a working state, but to do this, the Windows 10 restore point must be enabled. To do this, you need to enter safe mode in one of two ways:
- When you turn on your PC, press F8 and select the appropriate item.
- When the computer turns on, click Reset, after which a boot method selection menu will appear - select safe mode in it.
Press the Win+R combination and enter the command sysdm.cpl. In the window that opens, go to the “System Protection” tab and click “Restore”, and then select the last working restore point, click “Next” and “Finish”. The computer will restart and error 0xc0000221 should disappear.
If the system does not start, use the Windows 10 installation flash drive. When you get to the installation menu, select “System Restore.”
Force boot Windows
Setting up BIOS (UEFI) PC
Most often, when this error occurs, Windows cannot boot into safe mode. In this case, you can boot the system from the installation DVD/USB disk by disabling the driver digital signature verification function.
Note! Digital signature verification is performed to protect the system from unsigned or modified drivers.
To boot Windows from the installation disk, you need to make the appropriate settings in the BIOS (UEFI).
Step 1. Insert the installation flash drive into the PC’s USB port (example).
Insert the installation flash drive into the USB port
Step 2. Turn on the PC and immediately after startup press the “Del”, “F2” (or “F1+Fn”) key to open the BIOS menu.
After turning on the computer, press the “Del” key
Note! The button to enter the BIOS can be found on the computer screen when it boots or in its technical documentation.
Step 3. After entering the BIOS (UEFI), click the installation USB flash drive in “Boot Priority”.
Click the mouse to select the installation USB flash drive in “Boot Priority”
Step 4. Click "Advanced" or the "F7" key.
Click "Advanced" or the "F7" key
Step 5 : Click OK.
Click "OK"
Step 6. Click “Load”, scroll the list to the “Hard drive boot order” column and in the “Boot option #1” line, select the installation USB drive from the drop-down menu.
Click “Load”, scroll the list to the column “Boot order of hard drives”, in the line “Boot option #1” select the USB drive
Step 7: Click Exit and click Save Changes and Reset.
Click “Exit” and click “Save changes and reset”
Booting Windows from the installation disc
Step 1. After restarting the PC, press any key to boot from the installation disk.
Step 2. Select the installation language and click “Next”.
Select the installation language and click “Next”
Step 3 : Click System Restore.
Click “System Restore”
Step 4. Click on the “Troubleshooting” icon.
Click on the “Troubleshooting” icon
Step 5. Click on the “Advanced options” icon.
Click on the “Advanced options” icon
Step 6. Select "Download Options".
Select "Download Options"
Step 7: Click Reboot.
Click “Reboot”
Step 8. Press “F7” to launch the “Disable mandatory driver signature verification” mode. The computer will be booted for diagnostics and repair.
Press “F7” to launch the “Disable mandatory driver signature verification” mode
Important! When restarting the computer and loading Windows from the hard drive, you must remove the installation USB disk from the connector.
How to fix problem 0xc000021a
When you recognize this problem in your failure case, no doubt you will look for ways to solve the failure. Unfortunately, there are many reasons why conflict occurs. That is why there are no step-by-step instructions; each case is considered unique. Below are suggested solutions to general recommendations for the problem.
We do a system rollback
Perform a system rollback using restore points when the device was working stably. To carry out this operation, the following actions Start button , then go to Control Panel and in the next window select Recovery , in which we select the point in Start System Restore , where we follow the instructions.
To perform this option, you can also go to Settings , then select Update and Security , Recovery and roll back the system to an acceptable state, or roll back to an earlier build.
Using the Command Line
Don't rush to reinstall Windows or disable a program or utility you need. The system assumes the presence of a special code that can be used to detect a system error and cure it. The key to this scheme is working with system files , so your third-party programs will not be affected.
To detect these errors, open the command line using the Win+x key combination, so you enter the following phrase as an administrator: sfc /scannow . Using this command, the system is completely checked and problems and failures are corrected. After the process is completed, you need to reboot the system. In addition, there are 6 more commands for scanning the system:
- sfc /ENABLE – this is prescribed for active file protection.
- sfc /scanonce – this word combination starts an immediate scan of protected files the next time you start the system.
- sfc / PURGECACHE – by writing this to the line, files are analyzed and the file cache is cleared.
- sfc /CAHESIZE=x – the file cache has its own size, which can be set via code.
- sfc /scanboot – scanned system files are scanned during boot.
- sfc /REVERT – parameters are set by default.
What the BIOS beeps about - beeps and decoding
Installing the update
One of the easiest options is to find the KB3004365 and remove it. Because this security issue without intervention can negatively affect system files and the system as a whole.
Disabling startup
Boot Windows clean. To execute, press Win+R key combination , then enter msconfig . In turn, this starts configuration . A window opens in front of us, where we find the “ General ” tab and click on the choice of “ Diagnostic run ” and “ OK ”.
The next step is to switch to “ Services ”. Where it says “ Do not display Microsoft services ” click on the “ Disable all ” button.
After the completed operations, restart your PC. If there are no problems loading the system, then you have found the location of the problem in the program or service.
Checking memory for errors
RAM and hard drive memory need to be checked a failure occurs somewhere in the damaged data area .
Looking for viruses
Checking system disks, RAM and hard drives for viruses using anti-virus tools, services and programs. If detected , delete it and the root storage and clear the cache , then check again for viruses. If they are not found, restart the system. If the launch is successful, then the problem was a virus that did not allow Windows 10 to function normally, or was already moving to its file sources.
Disabling unnecessary drivers
Disabling drivers in Safe Mode may help. Shift key while your computer starts and wait for the window to appear. If you don’t get the desired result, a flash drive loaded with an operating system will help.
When the window appears, it has a button “ Install ” and “ System Restore ”. Select the second option and follow the sections Diagnostics - Additional options and Boot options . We reboot and a special boot window will appear, where you select 7 the item “ Disable mandatory driver signature verification ” by pressing F 7 .
How to fix error 60-02 in Sberbank Online
Checking the disk
If winlogon.exe and csrss.exe are damaged, this indicates problem . CHKDSK can correct ; it checks the disk. The syntax input can be seen in the photo below and in this entry “ chkdsk <drive letter> /F /R ”
The /F and /R switches correct disk errors and conduct a full file integrity check.
The last option is to reinstall the system, provided that all previously described troubleshooting options have been used. To save important data, you can start through safe mode and transfer the necessary files to flash memory or other storage media.
And also, you should not cancel the option of taking your computer or laptop to a service center , where everything on it will be thoroughly checked and done, with the possible preservation of the file and operating system.
SFC scanning of Windows 10 system disk
If Windows is not restored or the system cannot boot, you can check and fix Windows system files using the SFC utility.
To do this, you need to launch the command line console using the Windows 10 installation media.
Step 1. Follow Steps 1-7 of the “Boot Windows from the installation drive” section, click “Command Prompt”.
Click “Command Line”
Step 2. Type the indicated commands one by one on the line, pressing the “Enter” button after entering each:
- "diskpart";
- "list volume";
- "exit";
- “sfc /scannow /offbootdir=C:\ /offwindir=C:\Windows.”
We enter the indicated commands one by one into the “Command Line” console, pressing “Enter” after each
Reference! The scan can take quite a long time, and its progress is indicated by a blinking underscore on the screen.
Step 3: Once the scan is complete, close the command prompt by typing “exit” and pressing “Enter.” Restart your PC.
At the end of the scan, type the command “exit” and press “Enter”
The reason for the error code 0xc0000221
There are several reasons that can generate error 0xc0000221:
- A hardware problem that occurred after recently adding a new stick of RAM or a second hard drive.
- The computer has two or more video cards, which are combined using SLI or CrossFire technology.
- The power supply does not have enough power to support all connected devices.
- There is a system-level problem due to file corruption.
- The error is caused by a third party service that interrupts startup and results in a blue BSOD screen.
BCD file recovery
If Windows still cannot boot, you can repair the boot configuration file (BCD) from the command line by starting your computer using the installation media.
Step 1. Follow Steps 1-7 of the section “Boot Windows from the installation drive” and click “Command Prompt”.
Click “Command Line”
Step 2. Type the indicated commands one by one on the line, pressing the “Enter” button after entering each:
- "bootrec /fixMBR";
- "bootrec/fixBoot";
- "bootrec /rebuildBCD".
Enter commands by pressing “Enter” after each
The system will repair the BCD file.
Step 3: Remove the USB drive and restart your PC, checking if the error is fixed and Windows can boot normally.
The steps listed should help resolve error 0xc000021a when loading Windows.
System Restore
If none of the methods allowed you to bypass error 0xc0000221, you may have to do a clean installation of Windows. But before you do this and lose all your personal data, you can try a system restore.
System Restore will replace any damaged Windows components that may be causing problems with fresh copies. Unlike a clean installation, it does not delete the user’s personal files (documents, photos, videos, music) and installed applications.
Error 0xc000021 in Windows 10
When error 0xc000021 appears in Windows 10 , then we can say with complete confidence that in 99% of cases, the majority of PC users who encounter this problem will immediately give up and become despondent, as they realize that they can’t cope with it on their own. given the problem, they will not be able to. This is precisely what becomes another reason for us to more globally immerse ourselves in the world of the new Windows 10 operating system, which, although good-looking, still has a number of problems and errors that no one can solve yet. cope so that they do not arise here and there. But no matter how complex the OS problems are in terms of errors, you can always try to cope with them, and therefore, we suggest you read this article so that you have at least some chance of resisting error 0xc000021.
What does error 0xc000021 visually look like in Windows 10?
Everything here is quite simple and even banal, since often this error does not manifest itself at all until the moment the user sees the corresponding message on the blue monitor screen. Often, it turns out that you are trying to start your computer and while the system is loading you see what is shown below in the screenshot. Also, the error periodically occurs due to a “software conflict”.
What causes error 0xc000021 to appear on Windows 10?
- One of the most common reasons why this problem arises is that the user was using his old computer or laptop with the Windows 7 or Windows 8 operating system, and recently switched to Windows 10 without upgrading the PC components. In this case, there is often a confrontation between those components that are already morally and physically outdated, and completely new software represented by the “ten”.
- Stability during an operating system update is the key to its long-term operation in the future. If during the update even a small thing happens: an Internet connection failure, a power surge, you accidentally turn off your computer from the network, etc., then get ready for problems.
- When using a modern operating system, you should not try to install outdated games or programs into it, as this may adversely affect the operation of the OS, which will lead to the sudden appearance of error 0xc000021 in Windows 10 . It is also worth noting that if, when installing the program, you notice that the OS refuses to fully interact with the installed software, then it is best to abandon this installation.
- Trying to roll back the OS can also become a big problem for your computer. When rolling back, the archive file must not be damaged, since if it is damaged, then the next launch of the operating system will become problematic, because you yourself will add damaged files to your program.
- Do not ignore the penetration of malware into Windows 10, since it may also cause error 0xc000021 and, as a result, a total blocking of the OS.
How to remove error 0xc000021 in Windows 10?
- We start by trying to reboot the operating system (you can even do it several times and see what happens). Try logging into the system in Safe Mode. If you manage to break into the OS, be sure to roll back the program to the earliest restore point.
- Provided that you have such an opportunity, you can also remove the “kb3004365” update (if you have it installed). If you do not have such an update, then this action item is not for you.
- If corrupted system files are the cause of your problems, you need to check them. Initially, you need to log into your OS with administrator rights, after which you open the command line in any way available to you and type the command in it: “sfc /scannow”. Since the utility takes a little time to run, you should wait while it checks everything and tries to make adjustments to the files that have been damaged. As soon as the scanning is completed, immediately re-enter the command line with administrator rights and enter another command there for the OS action: “DISM /Online /Cleanup-Image /RestoreHealth”. When you complete this step, all you have to do is wait until the scanning and system recovery is completed using your own capabilities.
- A very good way to resuscitate the system is to use a “boot disk”. The peculiarity of this method is that it makes it possible, almost always without obstacles, to get to the OS Desktop, which until recently had not been opened. This method is good because with its help it is possible to: scan the system, remove everything unnecessary from it and save everything you need.
- It is important to understand at what point the error 0xc000021 appears. Since there are situations where the computer’s “blue screen of death” does not appear immediately when loading the OS, this means that the cause of the problems may be a previously installed application on the system that boots automatically. It is also worth paying attention to the fact that the error may appear after you launch specific software yourself. In both of these cases, it is necessary to remove the software that is causing the error in the system.
- Alternatively, you can resort to using third-party software; in our case, Doctor Watson works great. The only and rather important point in using this program is that it must be installed exactly as the installer requires it from you and under no circumstances do NOT disable the autoload of this software, because this is where the essence of scanning and searching for system errors lies. provided that the program starts simultaneously with the OS. In addition to the fact that you can also run this software from the command line, and to do this you just need to copy the path to the “.exe” file (the path should look something like this: OSSystem32Drwtsm32.exe.), after that, launch the command line and paste the copied path to the executable file, after which we select the parameters that should guide the program to scan and identify problems in the system. In our case, it is best to choose something from the category “visual alert, create a crash memory file and add to an existing log file.” Now, you must reboot the OS yourself and as soon as it starts to load, press the “F” key, which will open a window in which there are system boot options, we are interested in “Last Known Good Configuration”, as soon as the system starts to boot, again Click on “F” and select the system with which you are currently working, after which you once again authorize rebooting the OS yourself.
- Do not ignore the possibility of scanning the system using a licensed antivirus, since this method of eliminating the problem is also very effective and certainly should not be abandoned.
How to set up a clean start in Windows 10
Sometimes the problem is caused by a program or some component that is placed in startup. To check this, you need to perform a clean boot of the operating system. To do this, perform the following steps:
- Press the key combination “Win + R” to open the “Run” utility window.
- Enter the “msconfig” command in the line and click “OK” to open the “System Configuration” utility. It can also be launched from the Start menu.
- Go to the “General” tab and check the box next to “Selective launch”.
- Uncheck the “Load startup items” checkbox.
- Go to the “Services” tab and disable everything that is not related to Microsoft. There is a special checkbox to display them.
- Go to “Startup” and disable all elements.
- Perform a restart and check if the problem still appears.
Updating drivers and removing unnecessary programs
Sometimes updating device drivers helps get rid of an error in Windows 10. To do this, you need to boot the system in safe mode and update device drivers through automatic OS updates.
Also try to remember what programs were recently installed before the error started appearing. Remove them and try restarting your computer.
The author believes that these materials may help you:
- 0x00000023: FAT_FILE_SYSTEM - instructions for correcting the error
- Windows 10 has blocked an application: Fixing instructions
- Error 0xc00000e9 when starting Windows - solution
- How to disable automatic restart of Windows: instructions with pictures
Uninstalling the KB3004365 update package on Windows 10: ways to hide the KB3004365 update
What to do with the error “bootmgr is missing” Windows 7 and 10
The error could well have appeared due to an incorrectly installed or crooked update. Most often it has the number KB3004365. To remove all files associated with this package:
- Click on the “Start” menu and find “Control Panel” in it.
- Select the appropriate program and wait for it to launch.
- Set the view mode to Small Icons.
- Find the “Programs and Features” item and go to it.
- Click on the link on the left called “View installed updates.”
- Find the update number KB3004365 and remove it.
- Wait until uninstalled and restart the computer.
Important! You need to select and delete updates by number as carefully as possible, since destroying the wrong data package can lead to unstable operation of the system and its complete failure.
Uninstalling an update
Error 0xc000021a and Blue Screen BSoD – all methods to restore Windows updates
BSoD - Blue Screen of Death - a problem only for experienced Windows users. If a programmer says he/she has never experienced a BSoD, there is a 99% chance that he/she is lying. BSoD errors are very popular and can tell a lot about the health and performance of your PC. One of them is BSoD/STOP error 0xc000021a, which occurs when updating or reinstalling Windows.
Resolving error 0xc000021a in Windows.
What does this error mean?
The error says that your computer has encountered a problem and needs to restart. It does not appear separately, but inside the “blue screen of death”. This can cause serious problems that damage the internal structure of Windows. Often the error cannot be resolved even after restarting the PC. Error code 0xc000021a usually occurs on a Windows 10 PC after upgrading from a previous version of the OS or after running a system restore. The BSoD contains the following information:
The Windows Logon Process terminated unexpectedly with status 0xc0000034 (0x00000000 0x0000000)
The system has been shut down."
Possible causes of the problem
In most cases, the system (Windows 10 and earlier versions) does not boot and, along with error 0xc000021a, a blue screen of death is displayed precisely after the update. There are two files that are the main cause of this error:
- winlogon.exe – as the file name suggests, it is responsible for logging in and out of Windows. may be damaged due to inconsistency of system files, deleted or replaced by third-party software.
- csrss.exe – belongs to a Microsoft server or client, processes graphical instructions for Windows 10. It can be deleted, damaged, or replaced by third-party software.
These two required files are not available if:
- System files were damaged during Windows installation.
- The update download failed.
- The software installation is incomplete.
Less popular reasons:
- Incorrectly configured program file driver.
- System file mismatch.
- Restrictions from third-party software when starting the OS.
- Client/server runtime subsystem (CSRSS) corruption.
- Damage to WinLogon.
- Malware has entered the device.
- Inappropriate system files are installed or the system update process has failed/is still incomplete.
- Premature unloading of Wbemprox.dll.
- Newly installed third-party software is not compatible with the operating system.
- Device drivers are damaged, outdated, or incorrectly configured.
- There is not enough space on the system partition.
- The Windows registry is corrupted due to a software or system change. This means that there are registry entries that are not cleared after uninstalling applications.
How to fix it
There are several proven ways to fix error 0xc000021a in Windows. Try them one by one until you achieve the desired result.
Removing recently installed software
This solution is one of the most effective. First of all, do the following:
- Press the Windows key, and while holding Shift, click Power/Restart. The boot will begin in recovery mode.
- In the recovery window, from the Recovery Options menu, select Troubleshoot.
- Click Advanced Options, then Startup Options.
- Select Reboot.
- After rebooting, press F7 and in the menu that appears, select “Enable Safe Mode”, then “Restart”.
If you're lucky, the PC will boot to the Windows 10 desktop. Then:
- Click Start, type "programs" and select "Programs and Features."
- Sort programs by installation date, then remove as many recently installed apps as possible.
- On the left side of the window, find “View installed updates” - installed OS updates will open.
- Uninstall any recently installed updates.
After uninstalling recently installed apps/updates, reboot your system.
Reset BIOS
Many users report that resetting the BIOS settings helped them solve the problem. This is easy to do - you just need to remove the CMOS battery from the motherboard for a couple of minutes. The method does not work with laptops because their motherboards are not available. To reset your PC BIOS, do the following:
- Turn off your computer.
- Disconnect all power cables from the PC, making sure that the computer's access to electricity is completely turned off.
- Open the case.
- Locate the CMOS battery (somewhere on the motherboard) and remove it.
- Wait 1-2 minutes and reinsert the battery.
Reassemble the case, start the computer, and check if it boots successfully into Windows.
Replacing all damaged registry files with backup copies
To use this method on Windows 8 and other versions:
- Insert the Windows installation disk or USB into your PC and restart it.
- As soon as the boot starts, enter the BIOS settings and change the boot priority from HDD/SSD to CD/DVD or USB flash. The BIOS boot instructions may vary, but will almost always appear on the first screen that appears upon boot (with the name of the motherboard).
- Save the changes and exit the BIOS.
- Select your language and time zone, click Next.
- In the “Install Now” window, click “Repair your computer” / “Troubleshoot” / “Advanced options” / “Command Prompt”, after which it will open.
- Type c: and press Enter.
- Next, enter the commands one by one and after each press Enter cd windowssystem32config
- dir
- ren (FILE NAME) (FILE NAME).old
For example, ren SYSTEM SYSTEM.old – for the SYSTEM file. ren SECURITY SECURITY.old – for the SECURITY file.
- Next, enter the following lines in the command line one by one, pressing Enter after each: cd RegBack
- dir
- copy /Y SOFTWARE
- copy /Y SAM
- copy /Y SYSTEM
After that, close the command prompt, press EXIT, then ENTER. Remove the Windows installation disk or USB and restart your PC. check if it can boot successfully without BSoD and error 0xC000021A.
BCD recovery
If your computer is unable to install an update or perform a system restore, there is a high chance that the boot sector has been deleted or damaged. Boot Configuration Data Recovery, or BCD for short, can help repair boot sector corruption. Repairing the bad sectors can allow the reinstallation process to begin. If you don't know how to do this, follow these steps:
- Insert the Windows 10 installation disk or USB.
- Restart your computer.
- Go into BIOS and change the boot priority from HDD/SSD to CD/DVD or USB.
- After downloading the files, select your language, date, time, layout and click “Next”.
- From the next menu, select Repair PC/Troubleshoot/Advanced Options.
- Run Command Prompt as Administrator.
- Next, enter the following lines on the command line one by one, pressing Enter after each:
- bootrec/FixMbr
- bootrec/FixBoot
- bootrec/ScanOs
- bootrec/RebuildBcd
Wait for the process to complete and restart your PC.
Removing Peripherals
Peripheral devices can cause serious problems with system files. The most logical reason is their interference during the download or update process. As a result, this interaction can lead not only to the Blue Screen of Death, but also to other problems. Regarding error 0xc000021a, you need to ensure that all USB or DVD and other peripherals except mouse and keyboard are properly removed. First, disable all devices in Device Manager (joystick), then check the taskbar near the clock - if there is a “Safely Remove Hardware” icon, right-click on it and select “Disable...”. Restart your PC and check its functionality.
Loading Last Known Good Configuration
You can try loading the Last Known Good Configuration, which will try to use a previously error-free version of your system's registry. To load this mode, follow these steps:
- Restart or turn off your PC completely, and then press the power button to turn it on.
- Before the Windows logo appears on the screen, press F8 several times (press, don't hold down).
- On some laptop models, you may need to additionally hold down the Fn key.
- Once the system boots into the Advanced Boot Options menu, select Last Known Good Configuration from the list using the arrow keys.
- Press Enter.
Checking the performance of the hard drive
Finally, if none of the above steps worked for you, it may be your hard drive that is causing the error. Then you can run hard drive diagnostics and check for bad or bad sectors. There are many third-party tools available online, but there is a Windows alternative. For this purpose, “Check for errors” is suitable, which will help determine the exact state of the HDD. If you are not sure how to do this, follow the steps below:
- Open My Computer or File Explorer.
- Right-click the system partition and open Properties.
- Open the "Service" tab.
- Select "Check for errors" and wait for the procedure to complete the scan.
Converting a disk or partition from NTFS to GPT
To fix error code 0xc000021a on Windows 10, you may need to convert your partition or drive from NTFS to GPT. Follow these steps:
- Turn off your device and insert the Windows installation USB or DVD.
- Boot your PC from USB or DVD in UEFI mode.
- In Windows Setup, open a Command Prompt window by pressing Shift+F10.
- Type diskpart in the Command Prompt window to open the diskpart tool.
- Type list disk to determine which drive needs to be reformatted.
- Select the disk to reformat by typing select disk at the command prompt.
- After that, type clean, then press Enter. Next, type convert gpt to convert the drive from NTFS to GPT.
- Type exit and press Enter. The command prompt window can now be closed.
- After converting the partition or disk from NTFS to GPT, you can continue installing Windows.
If none of the solutions helped you or you know any other ways, share it in the comments below the article.