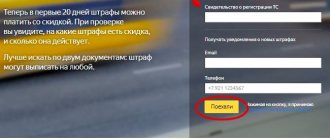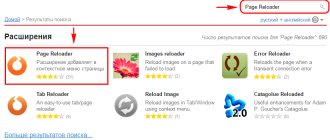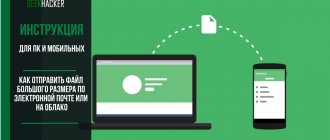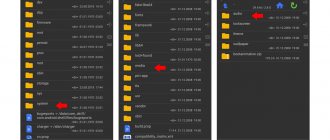What is Android Auto and how to use it in a car.
Today we'll look at Google's Android Auto system, with which your infotainment system in the car can turn into a lightweight version of a smartphone running the Android operating system.
By connecting your Android smartphone to your car's infotainment system, Android Auto projects your phone's operating system onto the car's infotainment screen.
True, after connecting, not all functions that you are used to using on your smartphone will be available to you on the car screen. That is, by connecting your phone to the car, you will have access to a simplified version of the smartphone on the display of the car’s central console. see also
All cars compatible with Android Auto as of February 2020
As a result, integrating a smartphone with a car's infotainment system not only makes it easier to use your phone while driving, but also makes the process legal and, most importantly, safe. For example, by connecting an Android phone to your car, you'll not only have hands-free calling while driving, but you'll also have quick access to your phone's apps and features on the car's infotainment screen. For example, you will have access to your smartphone's navigation maps, music, phone calls, etc.
Android Auto, unfortunately, is not yet available on all new cars (nor is rival Apple CarPlay). But this is temporary as Android software is updated regularly. This means that every year Android Auto becomes available for more and more new car models. Automakers are interested in such a system because their own software cannot compete with Android Auto or Apple CarPlay, since the systems are regularly updated by global technology companies, unlike the rare updates to stock infotainment systems.
For example, the Android Auto system receives regular updates to integrate updates to the navigation maps installed on the smartphone. Automakers, for example, can't issue updates as often to their navigation maps installed in factory infotainment systems. This is the undeniable advantage of Android Auto technology.
So, to use the Android Auto system in your car, you need a smartphone with the Android operating system, updated to Lollipop version or higher.
Here's how this system works:
Android Tablet instead of Car Radio
Now many vehicle owners are faced with the problem of the wretchedness of standard ones and the cosmic high cost of good radios with modern functions. So, having bought a car in 2010, I could not get along with the CD player and hastened to install a tablet instead - a Tablet. The article describes aspects not covered in other sources of information. In particular, not how to physically embed the tablet into the car, but how to set everything up so that it is pleasant and convenient to use.
Let's start from far away.
The problem of the lack of a modern radio has been worrying me for a long time and in my previous car I had to buy a 2din Chinese miracle box partially controlled by WinCE. I won’t describe in vivid detail how many hours or probably weeks I spent setting everything up to a less working state and, as a result, useful functions: bluetooth worked terribly crookedly from the beginning, so I could only use music streaming (and even then without control) , a disk got stuck in the DVD, WinCe with GPS iGO began to boot one time out of 10. The rear view camera turned out to be the most reliable. And this was for 300 and a penny of dollars 6 years ago. And I started thinking about Android a long time ago, but the prices for the only “decent” Android 2.3 Asteroid are exorbitant $700+ and there are no decent options from the monsters of the mangitol market either. In general, there is some kind of dead end. And then I bought a relatively new car, produced in 2010, from a Japanese leader with a good set of components and received a poor CD/MP3 player, splayed out so that without special ugly plugs nothing else 1-2din could be plugged in there. Luckily for me, part of its pre-sale preparation included a crooked assembly of the front panel (it’s unclear why) so it was impossible to insert the disk. Unfortunately, I looked the purchased horse in the mouth too late and that was the last straw. I ordered a used 7″ Samsung Galaxy tab on eBay. After struggling with it for a long time because the Wi-Fi didn’t work, in the heat of anger I ordered a Nexus 7 1 gen 16gb. At that moment, I couldn’t even imagine that it didn’t have a microSD slot and without OTG I would have to be content with only the built-in 16 gigs. I couldn’t even expect such a setup from Google and Asus. But in general, the second tablet turned out to be much more invigorating than the first and I don’t regret it at all. As a result, it turned out that this model is a cult favorite among radio-to-tablet converters all over the world. I think primarily because of the prevalence of quality and price. More convenient contacts on the case for power and sound POGO PINS
So I started reading how to do everything under the car and, to my great surprise, I found a bunch of information on how to screw the tablet, but how to live with it further, almost zero. And so I began to collect bits of evidence and step on the rake. The result was a very convenient system, which you can see in the video.
Let's start with the connection.
I basically didn’t want to cut anything or even open the panel, so I hung the tablet on a hidden copper wire behind the silicone case directly ON TOP of the radio. And connected the cables. I recommend power immediately to human ones based on the KIS3R33S module to be powerful. With Samsung, one of the problems was the trick of enabling fast charging mode. Those when the charging current is not the usual 300 mA as from a computer’s USB ports, but at least 500 or better than 1 ampere. Practice has shown that if you turn on full brightness (sunny day), GPS, etc., the tablet consumes more than it charges from 300mA. This is how you understand a dead end. So I toiled with resistors on USB data wires and other shamanism for a long time, and it seemed to be successful, until with the transition to Nexus these problems disappeared by themselves. You immediately need a good (not micro in the cigarette lighter) DC-DC adapter 14->5V, preferably 2-3 amperes, to power not only the tablet, but also the phone and other potential gadgets. I didn’t have bluetooth in the car, so I had to make a separate wiring from the headphone output to the AUX input of the standard radio. That's basically all there is to the connection. As it turns out, this is where many people stop. But using a regular Android in a car, especially while driving, is very inconvenient! Here I defined the range of tasks. For me it came down to playing music and GPS navigation. I already had a rear view camera, but as it turned out, it can be connected to the Nexus, read www.pccar.ru/showthread.php?t=18305. There are only 2 applications, but it should be easy to use them and switch between them. I've been looking for a convenient media player for a long time. There is a very big difference between using a tablet in your hands and while driving. Try several players and skins while driving and choose the one that suits you. In ordinary life, I prefer Astro, but here, strangely enough, Google Music seemed to be the most convenient. Moreover, there are also nuances here. The latest version 5 is very white and difficult to navigate, especially in playlists. I only use playlists in m3u files created by the good old WinAmp and carefully placed on the tablet. There is also a nuance there, and for some reason, if the playlist is not filled with all the tags and is not scrolled to the end in WinAmp (until the times of all songs have been determined in the playlist window) and saved to disk only after that, then Music does not see it. Music also has a problem with files with Russian names (names are file names and not Tags, there are no problems with tags), so everything had to be renamed to Latin using Multi File Translator or TagScanner and other tools. Although it displays Russian tags perfectly and large. The 3rd version is completely miserable and the backgrounds are not black and the playlists are only a list, but the 4.1.512 black version turned out to be just right for the car www.filedropper.com/tablet4car_1. So you need to roll back from the last one to it 4pda.ru/forum/index.php?showtopic=237901. If you cannot remove the new Music using standard tools before installing the old version, you must use Titanium Backup (uninstall). Google Music: Everyone chooses the navigation program to their own taste. I like Garmin Navigon, especially since I use Garmin HUD.
Let's say you chose your program and installed it.
Then the following problems arise: - how to switch between the music and navigation screens with one touch? — how to use the full screen area without losing control buttons? — How to control music (Pause, Next song, etc..) without leaving the navigation application? Only two programs, Button Savior and full!screen, can solve this. play.google.com/store/apps/details?id=de.tsorn.FullScreen&hl=en. I struggled for a long time and even tweaked (changed the icon pictures so that there were Navigation and Music icons) Button Savior and in general achieved a certain love and convenience from it
(its icons/buttons in the form of a house, squares, maps and notes can be seen on the right edge of the screen) www.filedropper.com/tablet4car_1, but with full!screen everything is much more convenient and simpler. I end up still using both of them. full!screen gives, in addition to full-screen mode, the opportunity to have 2 miracle buttons in the corners, settings and 3 actions (press, Long press, swipe), each can be changed. Unlike Button Savior, where there are only two such buttons and they only allow you to change the pressing actions. Moreover, in full!screen (its icons/buttons can be seen in the right and left corners of the screen) you can assign not only Home, Menu, Back, but also playback controls (Pause, Next song, etc..) but also launch/call the previous application It turns out to be a kind of Alt+Tab, which Button Savior does not have. Since we only have two main applications, this is exactly what we need. It would be possible to do something similar using Scenes in Tasker, but it wouldn't turn out as nice.
Then I fought for the battery. It turned out that if you don’t completely put the Android to sleep, even without Wi-Fi and GPS, it can gobble up several tens of percent of the charge over the course of a night or day. Which is not acceptable. To ensure complete sleep, I installed Deep Sleep Battery Saver, which killed all activities in the sleeping state except for rare exceptions.
Now the problem arises of adequately changing the screen brightness under different lighting conditions. This cannot be customized in the stock firmware, so I installed Lux+ and, by adjusting it for different lighting, I achieved good screen visibility in any situation.
Now the best part is Tasker!
Without this Mega application nothing could be done at all.
This is a kind of automation device for Android with the ability to catch external events and perform visually programmable actions. It's super flexible, super comfortable and omnipresent. A bunch of plugins have already been written for it, and there will be more to come. I recommend installing both Secure Settings Pro and Secure Settings Helper at once. The first simple task that we will solve with the help of Tasker is to correctly fall asleep when the machine is turned off (charging) and turn on when the power appears. When falling asleep, in addition to the obvious, you need to turn off GPS, Bluetooth, turn off the screen, etc., you also need to stop playing music and remember what was played and whether it was played at all, so that the next time you turn it on, you can continue from the same place. Also, if the power goes out for a few seconds, such as when the starter is turned on on many cars, the power in the cigarette lighter disappears. If you don’t bother specifically, the tablet will first turn on for a second when you turn the key, then turn off when the starter is running, and then turn on again and be completely lost. The provided script solves this problem and the problem of the opposite, let's say you inserted the key for a few seconds just to close the windows in the car and the tablet should not start singing and dancing. For convenience, I installed good TTS iVona Russian and English. When I turn it on, my system greets me with a pleasant voice, wishes me a pleasant journey, tells me what time it is and informs me that it continues to play such and such a song. It is not only pleasant, but also convenient. Also, when switching to a new song, the system pronounces the names of the Artist and Song. At the same time, it selects the correct language (English/Russian) in accordance with the character encoding in the MP3 Tag. Moreover, if the previous Composition was by the same artist, then she only pronounces the name of the Composition. And all these wonders with the help of Tasker and Media Utilities plugin. Ok, by the way, it works not only with Google Music, but also with many other popular players.
In some cases, I used the TaskKill plugin to kill applications.
Then I was puzzled by changing the volume in accordance with the speed. This function is available in many machines, but is not always available, so I wrote a task “Speed Volume Control Plus” that does this in Android. There are five volume levels and 5 speed ranges that need to be set according to your situation in Init Vars. It didn't end up being useful to me, but it might be useful to you. All this and much more is in the script github.com/chouckz/AndroidTasker4Car. You can file it to suit yourself or use it as is.
It is very important to uncheck Enforce Task Order in the properties of Power and preferably other profiles. Otherwise, the tasks will begin to wait for each other and coordinated and adequate work will not work.
If after a reboot you get an annoying message/warning about the volume being too high “raise volume above safe level...” it can be nailed down as follows: forum.xda-developers.com/xposed/modules/mod-unsafe-volume-disable-safe-media-t2338474
Let's take a closer look at all the Profiles (triggers) and Tasks:
Profiles:
Power AC - runs the appropriate tasks (DC ON, DC OFF) when connecting and turning off the power. We mean that the Tablet only works when there is food, and without it it falls asleep. Media Utilities State New Track — Calls the “Fill Track” task when a new song starts playing Media Utilities State Is Playing — Calls the “Now Playing” task when the song is playing and “Now Not Playing” when playback is stopped Device Boot — Calls the “Boot Startup” task when the tablet boots up. Almost not used yet. It might come in handy in the winter when the batteries won’t be enough to survive a power outage. Many guards from www.pccar.ru/showthread.php?t=18305 advise immediately disconnecting and removing the battery. The experience of Russian operation of Nexus is very positive according to many reviews. Life will show. I have no problems in the summer yet. We'll see in winter. If necessary, we will remove the battery, fortunately all procedures are described in detail. Device Shutdown - Calls the “Shutdown” task when the tablet is turned off. Almost not used yet. It might come in handy in the winter when the batteries won’t be enough to survive a power outage. Music - Calls the “Set Active App To Music” task when Music is on the screen and is the active application. NAVIGON - Calls the “Set Active App To Navigation” task when NAVIGON is on the screen and is the active application.
Tasks:
DC ON — Sets the %DCPOWER variable to 1, calls/wake up the Lux Plug-in automatic brightness control and runs the “On” task. DC OFF — Sets the %DCPOWER variable to 0, and runs the “Off” task. On - resumes playback if it was interrupted by a short-term power failure. Includes GPS, WiFi, Bluetooth. Sets the volume. Greets the voices and says Time. Launches the Navigation and Music Program (just in case they were nailed in a dream). If music was played during the previous shutdown, the name of the Song and artist is pronounced and playback resumes. Recalls/wakes up the automatic brightness control Lux Plug-in. Off - Stops music playback. Turns off GPS, WiFi, Bluetooth. Nailing the navigation program. Falls asleep. Resume Music - The name of the Song and artist is pronounced in the correct TTS language and playback resumes, smoothly increasing the volume to the desired level. Fill Track - Receives the name of the artist and composition from Media Utilities and remembers them by pre-determining the language of the text in order to use the correct TTS when reading. It also separately remembers the name of the previous artist so as not to repeat itself when pronounced. Says the name of the artist (if it does not match the previous song) and the composition. Say Time - Fills the system time correctly Now Playing - Sets the %MPLAYING variable to 1. This means the Music is playing. Now Not Playing - Sets the %MPLAYING variable to 0. This means the Music is not playing. Boot Startup - while empty Speed Volume Control Plus - Spins in an eternal loop and changes the volume in accordance with the speed. This function is available in many machines, but is not always available, so I wrote a task that does this in Android. There are five volume levels and 5 speed ranges that need to be set according to your situation in Init Vars. Init Vars - initial initialization of some constants and variables Shutdown - Performs the Off tax turning everything off
I couldn’t stop there because I was haunted by 5 buttons on the steering wheel (-, +, <, >, Mode) that control the standard radio and it would be super convenient if the android understood them. Thun the second phase of the project began. It all depends on the car and the type of signals from the buttons. Either these are analog (different voltage levels) or CAN bus. There are ready-made solutions for both. theksmith.com/technology/hack-vehicle-bus-cheap-easy-part-1/ and JoyCon
Both are still wired, but bluetooth is just around the corner. I ended up with analog buttons. I made myself an analogue of JoyCon Arduino mini Pro + Bluefruit EZ-Key It turned out without wires to the tablet. Bluefruit emulates an HID keyboard and sends standard commands to the acdroid. Controlling the music is simple, but the rest had to be done through the emulation of the Search + Letter and then Quicklinks Shortcuts in Task and to Tasker. But everything works as seen in the video. There is a click and a long click. In the second part I will describe in detail.
How is the Android Auto interface on the car screen different from the menu on the phone?
The biggest difference is that Android Auto was designed with automotive use in mind. As a result, the interface that is displayed on the car screen appears in a simplified version so as not to distract the driver from driving the car. Also, in the car, not all smartphone functions will be available to you, but only the most important ones. To reduce user frustration with the lack of many phone function menus and buttons on the car screen, Google has integrated Google Voice Search, which allows you to control Android Auto using your voice. Thanks to software that can recognize voice, you can use many of the phone's functions without being distracted from driving.
An app that turns your phone into a car infotainment system
Currently, there are a lot of different automotive applications in the Google Play system that are designed in the style of an infotainment system; they are installed on many new modern cars. But not all of them are far from ideal and convenient. But still, out of the huge number of programs on Google Play, the best application today is the AutoMate program. After installing such an application, the interface of your Android smartphone will instantly turn into a full-fledged infotainment system of the car.
The interface of the program itself is designed so that the driver can conveniently view the necessary information without being distracted by searching for it. For example, you can read and reply to an incoming message, manage music tracks, or view calendar events. If you're used to connecting your phone to your car's stereo system, the app itself will be able to read received messages for you so as not to distract you from the road.
What is most convenient about this car interface is that you can use Google maps and other necessary applications in it.
How much does Android Auto cost?
This system is free. To use this technology, your vehicle's infotainment software must support Android Auto from the factory, and your phone must be updated to at least Android Lollipop. In order to start using Android Auto you need to download a special application from Google Play.
However, before you start using it, you should know that Android Auto is an application that only works when the Internet is turned on on the phone. So you should take into account that when Android Auto is enabled, your phone will receive and transmit data via the mobile Internet. Therefore, the quality of Android Auto will depend on the quality of the mobile signal. In addition, due to the mobile Internet, to use Android Auto you must take care of an unlimited mobile Internet tariff, or purchase a large Internet traffic package from your mobile operator. If you have a small package of mobile traffic in your tariff, then using the Android Auto application on your smartphone can result in high costs for mobile communications due to large overuse of the Internet.
In addition, there are many third-party applications on Google Play that can work with the Android Auto system. For example, applications that allow you to listen to streaming music directly from the Internet (Internet radio and other online music services). True, as a rule, all these applications are available with a paid subscription.
Additional functions
Although most apps are not available in the above three sections, you can still work with them in Android Auto. When you receive a new notification, such as a message on Viber, Whatapp, Telegram, you can send a reply using a voice command.
You can search Google at any time by clicking on the microphone icon. We invite you to familiarize yourself with the full list of applications that work with Android Auto at this link.
Which car manufacturers support Android Auto?
Today, the Android Auto system is built into the following car brands: Abarth, Alfa Romeo, Audi, Bentley, Citroen, DS, Fiat, Ford, Honda, Hyundai, Infiniti, Jaguar, Jeep, Kia, Land Rover, Maserati, Mazda, Mercedes- Benz, Mitsubishi, Nissan, Peugeot, Renault, SEAT, Skoda, SsangYong, Subaru, Suzuki, Vauxhall, Volkswagen and Volvo.
However, it is worth remembering that Android Auto is not available on all models of the above car brands. The fact is that the Android Auto system is installed on cars as an option and is offered only for some models in the model line of a particular car brand.
Therefore, to understand whether a car supports the Android Auto system, you need to carefully study the list of standard car equipment and the optional equipment section. If you are just going to buy a new car, then you need to check with the manager of the car dealership where you are going to buy the car to find out whether the car supports the Android Auto system.
As you already understood, Android Auto is primarily intended for standard factory infotainment systems. But there are also non-standard infotainment systems on the market that can work with the Android Auto system. For example, multimedia radios and infotainment systems such as Pioneer and Kenwood support Android Auto technology.
Android Auto - how to connect
Connecting your phone to Android Auto is the same way you usually connect your smartphone to various devices using Bluetooth.
First , you should only connect your phone to Android Auto where there is mobile coverage, since the app on your smartphone needs to connect to Google to connect. Also, to connect to Android Auto, your car must be stationary. If you are on the move, the Android Auto system blocks the possibility of integration.
And so to connect, we remind you that you must download the Android Auto application on your phone (free download from the Google Play store). Then you have to connect your smartphone via USB to the car and launch the Android Auto app. Next, on the car's screen, you must press a button that will allow the smartphone to connect to the car's infotainment system. After that, on the smartphone screen in the Android Auto application, you need to agree to integrate the smartphone with the car software.
If you're intimidated by such a complex connection, don't worry. This connection between the phone and the car only needs to be done once. Subsequently, the connection between the phone and the car for Android Auto will occur automatically.
If you connect your phone to your car while the Android Auto app is running and you get a blank infotainment screen on the car's center console, you may need to update your smartphone software or your phone is simply not compatible with the car's built-in Android Auto software. Let us remind you once again that for Android Auto to work, your smartphone must be updated to the Android operating system version 5.0 (“Lollipop”). So if your smartphone currently has an older version of the operating system, then first update the operating system to the latest one, and then try again to connect the phone to the car with the Android Auto application enabled.
Android Auto - Best Apps
Every month, more and more applications appear on Google Play that are supported by Android Auto. Yes, of course, all applications that can integrate with Android Auto work differently. There are good apps. But there are also very bad ones that work unstably. But by far the best app for Android Auto is the Google Maps app, which works smoothly when you connect your phone to the car.
With the integration of Android Auto into your car's infotainment system and the ability to use Google Maps in the Android Auto app, you get full Google navigation maps on your car's infotainment screen.
See also: Best car apps for Android
This allows you not only to use a high-quality, constantly updated navigation map, but also to see real-time information about traffic jams, which allows you to build navigation routes taking into account the traffic situation in real time.
When Google Maps is running on the screen of the infotainment system in the car, there are no stutters or unstable operation of the navigation application. The display responds quickly to your gestures, and route parameters are quickly updated. But the most important thing is that, while driving a car, we can, without being distracted, by pressing the microphone button, say: “Go to a given route point” and the Google Maps navigation map will instantly plot your route on the center console screen.
Yes, of course, voice recognition is still not a perfect technology and there are still failures when perceiving voice commands. But this is usually observed when there is a lot of noise inside the car. For example, when the car windows are open while you are driving through a noisy street. But if your car's windows are closed, Android Auto will mostly understand your voice commands. In any case, the Google voice control built into Android Auto works much better and more efficiently than the standard voice systems built into even expensive premium cars.
Because Android Auto uses Google's own data, it lets you get directions in advance on your computer, tablet, or phone, then use them as soon as you get in the car and your smartphone automatically connects to the car's infotainment system. In this case, you don't even have to ask the system for it. That is, having built a route in advance on your home computer on a Google map, once you get into the car, you will immediately see the route on the car’s screen as soon as you launch the Android Auto application on your smartphone and connect it to the car.
You can also view your route history on other devices after driving with Android Auto enabled. For example, at home at the computer.
Traffic information is available in Android Auto thanks to Google Maps technologies. For example, information about traffic jams will be transmitted to you in real time thanks to data from the Google server, which receives information from other Google Maps users.
Including when plotting a route in Google Maps, you get the exact travel time (with an accuracy of 2 minutes). Standard factory navigation systems cannot provide drivers with such accuracy.
Another main feature of Android Auto is streaming music from the Internet to your car's audio system. For example, by subscribing, you can listen to online streaming music in your car from systems such as Google Play Music, Amazon Music and Spotify.
The most interesting thing is that you will not only be able to listen to online music from the Internet in the car, but you will also be able to manage music archives using voice control, selecting the necessary tracks.
JVC 6.8” Android Auto/Apple CarPlay
JVC's minimalist stereo system will enhance the sound of your speakers and connect to any Android or iOS device without any hassle. The colorful 6.8-inch touchscreen has a clear interface that lets you instantly switch from the navigation menu to the music player, phone sync window and more.
A 2-din car radio (180×100 mm) will allow you to connect a variety of acoustic devices, including a subwoofer. Capable of working with audio quality up to 192 kHz for 24-bit music files, thus outperforming tracks on CD media by 6 times in sound quality. It also boasts K2 Enhanced Digital Sound Quality technology and a tri-band Bass Boost crossover filter, which together provide high-frequency music reproduction. In addition, there is support for a wide variety of formats, including MPEG-1, MPEG-2, BMP, JPEG, WAV, WMA, AAC and others.
Save up to 20 of your favorite radio stations or stream your favorite music with dual USB ports, Bluetooth connectivity, Android Auto and Apple CarPlay. There is full integration with smartphones, so you can visit your favorite sites at any time without turning to your phone.
Cons of Android Auto
One of the negative aspects of Android Auto is that Google limits the number of smartphone apps drivers can view on the car screen for safety reasons. For example, you won't be able to access many of your favorite apps on your car's infotainment screen. Also, if you have a favorite collection of music tracks (for example, in the archive of online music streaming services), then only a limited list of songs or albums will be available to you on the machine screen.
See also: How smartphones are changing modern cars
If you want to see the extended list, you'll have to stop. For example, the Apple CarPlay system is less demanding when it comes to driving safety.
By the way, recently applications such as WhatsApp and Skype became compatible with Android Auto. So now you can make calls through these apps while the car is moving by connecting your phone to the car using the Android Auto app.
Oddly enough, the main disadvantage of Android Auto is access directly to phone functions. For example, when you receive an SMS message, you will not be able to read it when your phone is connected to Android Auto. In this case, you will have to enable the option that will read the text of incoming messages to you. Also, to send a reply SMS message, you will have to dictate text to the system, which is not perceived very well by Android Auto. In addition, the interface for controlling the main functions of the phone is not very simple and can often confuse the driver.
Turn your phone into a DVR
Many drivers start buying a dash cam immediately after being involved in an accident or any unpleasant road incident. The only problem many drivers have when purchasing a DVR is its cost. It's no secret that high-quality video devices cost a lot of money. If you want or want to try recording video while driving, then you can try installing the CamOnRoad application, which can record video while the car is moving directly from your phone’s camera.
This program can record video into your phone’s memory even when your phone is connected to the Internet, i.e. by recording this video in cloud storage directly to your server. The developer of this application offers you 2GB of storage in the cloud and in normal quality (about 3 hours of video).
For registered users, storing their videos in cloud storage is free.
But in addition to the video recorder function, the application also works as a navigator.