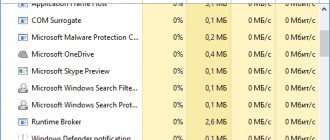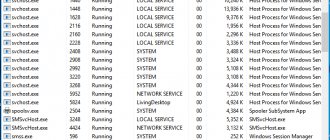Disabling via the registry
The procedure does not always work, and for the home version the path to the registry is completely closed, but it can be used as an alternative. Disabling the defender using the registry consists of several steps, so it is necessary:
- Win + R and type regedit;
- Using sequential navigation, you should go through HKEY_LOCAL_MACHINE > SOFTWARE > Policies > Microsoft > Windows Defender;
- You need to find the DisableAntiSpyware entry and double-click to open it;
- Change the value from 0 to 1.
In some cases, such a parameter does not exist at all, then you should create it yourself. RMB on an empty space in the target directory and “Create”, and then “DWORD 32-bit parameter”. Don't forget to specify the required name, otherwise the entry will not be accepted.
After completing the disabling procedure, you need to take care of the security of your computer and download a third-party antivirus. https://www.youtube.com/embed/E5L0vk43OKQIf you still have questions on the topic “Antimalware Service - what is it and how to disable it?”, You can ask them at comments
if(function_exists('the_ratings')) { the_ratings(); } ?>
What is this process
First, let's tell you what this process is, at least it will help you understand what we are dealing with.
So, MsMpEng.exe is a process in the Windows operating system, which is an executable file of Antimalware Service Executable, a component of Windows Defender. Based on this, we can conclude that it is necessary primarily for the operation of standard Windows antivirus. Even though Antimalware Service Executable is just one component, disabling it stops the entire program.
msmpeng process. exe antimalware service executable
When faced with the problem of the operating system slowing down, you should look into the dispatch service and look at the power usage of the central processor and the Windows components currently running.
To do this, you need to simultaneously press “Ctrl”, “Shift”, “Delete” on the keyboard. A window will appear with a choice of actions in which you should point to the task manager. The task manager window that opens shows what msmpeng is doing. exe responds to antim_ware service executable. The path to it in Windows 7, 8 and 10 systems is as follows: C:\Program Files\Win Defender\.
The developers expected the computer to operate around the clock, so scanning for the presence of malicious viruses and Trojans could be carried out at night. But after finishing work, users turn off their PCs, and the antivirus starts working when turned on, thereby antimalware service executable windows 10 loads the disk due to the use of the paging file, since there is no space left in the RAM.
Antimalware service executable what is this process?
The work of the computer operating system is complemented and accompanied by various processes. Among them, antimalware service executable is often noticed, what is it, why is it needed. We’ll also talk in more detail about how to disable it and what consequences this threatens.
How does the process manifest itself?
Usually this process is invisible to the user, as it takes place in the background. It becomes noticeable only when the device begins to malfunction. There is slowness in responses to requests and commands, and the processor is overloaded. The average user in such situations opens the task manager and finds out which process is loading the system.
It is at this moment that antimalware service executable catches the eye, which the owner of the laptop or computer does not yet know, but the level of load on the processor is no longer encouraging.
It is impossible to stop the process through the task manager, and only rebooting the device will help reduce the load on the CPU. However, there is no guarantee that the situation will not repeat itself after some time.
Antimalware service executable what is it
Let's first figure out what this process is and why it is needed. Antimalware Service Executable is one of the in-system technologies designed to combat viruses and malware. There are many such processes within the system, some of them monitor the entire system, others act only locally on certain resources and services.
As a result, Antimalware Service Executable is an antivirus service from Microsoft developers. It is contained in every version of the operating system and is used by the executable file MSMPENG.EXE. The service scans the system continuously, working in the background and not revealing its presence to the user, except for the moments when it begins to load the processor. The latter happens when the scanning process gets stuck in a loop.
The software manufacturer does not recommend disabling it. But in situations where processor overload occurs over and over again, there is no other way.
Is it possible to disable it
Let's look at the question of whether it is possible to disable the process and how this will affect the operating system as a whole. Even if difficulties arise, it is not recommended to disable Antimalware Service Executable permanently. After a long shutdown, it is worth starting the process and scanning the system.
However, if troubles return over and over again, you will still have to abandon this antivirus. But in this case, you need to understand that the system will remain unprotected. If the decision to disable is made, then you should take care in advance of additional protection of your computer using third-party software.
Disconnection methods
We have learned what Antimalware Service Executable is, now we need to figure out how to disable the process if it interferes with the normal operation of the computer. Third-party resources offer a variety of software that allows you to disable the process. We do not recommend using them; such programs can harm the device or even turn out to be viruses. Therefore, we will analyze the shutdown process only using system methods. There is also an option to limit the operation of the process by changing system registry keys, but this approach is only available to an experienced user, since system errors can lead to trouble.
First, you need to perform part of the general algorithm, then the user has two types of scenarios available, we will consider each of them separately. To get started, let's complete the following steps.
- Open Control Panel from the Start menu and select Administrative Tools.
- In the window that opens, find the task scheduler and open the program.
In the scheduler window you need to set a new script for Antimalware Service Executable. This is possible in two ways; the choice of method depends on the type of user's operating system.
Option one
The path to the required settings will be as follows: “Task Scheduler Library” - Microsoft - Windows - Windows Defender. After clicking the last item, a window will open in which a list of files responsible for the operation of the section will be presented. To disable the process, you need to open the details of each file in turn and in the “Service” section uncheck all the checkboxes from the settings items.
Once all the boxes are cleared, save your changes and move on to the next file. You need to remove settings from all sections.
Option two
The second option is intended for other versions of the OS, in this case you will have to go this way: “Utilities” - “Task Scheduler” - “Scheduler Library” - Microsoft - Microsoft Antimalware.
After that, in the work area, find the “Microsoft Antimalware Scheduled Scan” task and double-click on it. In the tab that opens, open the “Triggers” section and open the settings of the available file. Here you can limit the operating time or completely disable the process at the user’s request.
Settings via the registry
Let us remind you once again that this method is only suitable for very experienced users. Any careless action can lead to consequences that are difficult to correct, so if you are not confident in your abilities, it is better not to take risks. If there is the slightest doubt, it is better to resort to the options described above.
- Press “Win+R” at the same time or open the “Run” service through the “Start” menu.
- In the command line, enter the combination “regedit” and press Enter. This action will open the registry editing application.
- In the left list, find and select the “HKEY_LOCAL_MACHINE” directory. Then SOFTWARE below Microsoft and Windows Defender.
- From an empty space in the main work window, right-click on the New command and select DWORD Value (32-bit).
- Then give the parameter the following name: DisableAntiSpyware.
- Then open the created parameter and in the value field enter one instead of zero.
- Click "Ok" and restart your computer.
It seems that there is nothing complicated, however, incorrect editing can harm the entire operating system. If you still decide to use editing the registry, but do not have experience in this matter, strictly follow the algorithm described above. After rebooting, the process will be stopped and will no longer overload the system, but take care of additional protection for the machine.
As a conclusion, it is worth saying that the best solution would not be to disable the process, but to set the scanner operating time to a more convenient period for the user. Now the user understands antimalware service executable, what it is and why it is on the computer, so you should not neglect the security of the device.
How often do you encounter such problems? How did you resolve the issue? Did you turn off the antivirus completely or just set a more convenient operating period?
Ways to disable msmpeng. exe
To avoid further significant load on the processor, users use two methods: disabling the program and deleting it. In the first case, the process is stopped. At the same time, the system issues a warning that widows defender is shutting down. This service, if removed, will not entail any consequences, but you should not delete it. A stopped process starts again after rebooting the computer.
Stop via task manager
- Initially, you need to manually update the database on the antivirus installed on your computer.
- Enter the task manager.
- Find the process name line and click the “End Process” button.
- In the same window, select the “Services” subdirectory. In it, select the “All services” tab.
- Select Windows Defender service. In it, find Windows Defender or Service Executable. Then you need to disable automatic start by selecting the “Disabled” option and click on “Stop”.
Stopping via Group Policy
- Click "Start".
- At the command line, type gpedit. msc, which will launch the Group Policy Editor.
- Next, you need to go through the tabs “computer configuration”, “administrative template”, “windows components”, “windows defender”.
- Hover your cursor over the line “Allow the anti-malware service to start at normal priority.” Double-click and select “Disabled” in the window that appears.
- To save the settings, do not forget to click “OK”.
If you need to disable the Antimalware service executable for a while (even if your computer has sufficient hardware), you can go directly to the firewall settings.
- In the lower right part of the tray, double-click on the defender icon.
- In the menu that appears, go to the “Protection against viruses and threats” tab.
- Next, go to the “Virus and threat protection settings” tab.
- On this page, select the “Real-time protection” item and move the slider until the “Disabled” indication appears.
What is the problem?
I would not have paid attention to this process if one fine day I had not noticed that the computer began to slow down terribly. First of all, I looked into the task manager to find the culprit. Here's what I saw:
Almost half of the CPU resources were consumed by the file MsMpEng.exe with the description Antimalware Service Executable, which indicated that we were dealing with some kind of security software. In fact, this is true, this element refers to the built-in Windows antiviruses - Defender and MS Security Essentials.
And the load occurs during scanning (which the application can run automatically, without notifying the user) and updating databases.
If you wait a few minutes, everything may stabilize on its own. But sometimes this procedure takes more than 30 minutes, which causes significant discomfort. MsMpEng.exe loads the processor and hard drive, and it becomes almost impossible to work on the computer.
Changing the defender's schedule
Let's follow the recommendations from Microsoft specialists and change the application's operating schedule using the Microsoft Windows Task Scheduler.
1Open “Control Panel” via “Start” or “Settings”.
2Call its element called “Administration”.
If icons are grouped by category, the item will be located in the “System, Security” category.
Rice. 3 – Open “Administration”
You can also open “Administration” through search.
3Call the computer management console.
Rice. 4 – Computer management
4Deploy the utilities; in the Windows Task Scheduler subsection, open the “Microsoft” section.
Rice. 5 – Task Scheduler
5In the “Windows” directory, click on the “Defender” folder, where we open the properties of the “Microsoft Antimalware” element.
6Among the available processes, select an object called “Microsoft Antimalware Scheduled Scan”.
7Defender tasks can be changed by launch time; in the “Triggers” tab we set application operation parameters (date, time, launch frequency).
Rice. 6 – Changing the schedule
You can also delete the scanning task or turn it off (select the task and click on the button of the same name in the “Actions” panel), thereby disabling the process of searching for spies on your computer.
Rice. 7 – Disabling or deleting tasks
This should be done if you have an alternative antivirus solution or are experienced users who are able to bypass threats without additional software.
In the “Conditions” tab, you can specify situations in which the defender will launch and scan the hard drive, active applications and services for the presence of malicious code. To disable the program, uncheck all the boxes and save the settings.
Rice. 8 – Changing the application launch conditions
After this, you will have to restart your computer, otherwise the new settings will not take effect.
First of all, we looked at disabling the launch of Windows Defender tasks.
Method 1: End the process
When talking about how to disable MsMpEng.exe to reduce CPU load, the easiest way that comes to mind is to end the process in the Task Manager. This is done quite simply, so no one will have any difficulties.
- Press Ctrl+Shift+Esc keys.
- In the “Task Manager” window that appears, go to the “Processes” or “Details” tab.
- Find the MsMpEng.exe process in the list.
- Select it.
- Click the "End Process" or "End Task" button.
The problem will be fixed, but after restarting the system the process will start again.
What is the Antimalware Service Executable process
The Antimalware Service Executable component is an important service required for the operation of Windows Defender, the OS's built-in antivirus that runs by default. Thanks to this program, malicious programs, codes and files that can cause great harm to the system are detected on the PC in a timely manner. Defender can perform a scan at the user's request or independently - in the background. In both cases, Antimalware Service Executable is involved.
Antimalware Service Executable is one of the processes of the standard Windows antivirus, so it is important for protecting your PC
The executable physical document for this process is called MsMpEng.exe - it is, of course, located in the Windows Defender system folder on the drive where the operating system is installed.
The Antimalware Service Executable process corresponds to the executable system file MsMpEng.exe
Antimalware Service Executable process function (MsMpEng.exe)
MsMpEng.exe is the main background process of the Windows Defender antivirus built into Windows 10 (also built into Windows 8, can be installed as part of Microsoft antivirus in Windows 7), always running by default. The process executable file is located in the C:\Program Files\Windows Defender\ folder.
When running, Windows Defender scans programs you download from the Internet and any programs you launch again for viruses or other threats. Also, from time to time, as part of automatic system maintenance, running processes and disk contents are scanned for malware.
Why does MsMpEng.exe load the processor and use a lot of RAM?
Even during normal operation, Antimalware Service Executable or MsMpEng.exe can use a significant percentage of the processor resources and the amount of RAM of the laptop, but as a rule this does not happen for long and in certain situations.
During normal operation of Windows 10, this process can use a significant amount of computer resources in the following situations:
- Immediately after turning on and logging into Windows 10 for some time (up to several minutes on weak PCs or laptops).
- After some time of inactivity (automatic system maintenance starts).
- When installing programs and games, unpacking archives, downloading executable files from the Internet.
- When starting programs (for a short time at startup).
However, in some cases, there may be a constant load on the processor caused by MsMpEng.exe and independent of the above actions. In this case, the following information may help correct the situation:
- Check if the load is the same after “Shutting down” and restarting Windows 10 and after selecting “Restart” in the Start menu. If everything is fine after a reboot (after a short burst of load it decreases), try disabling Windows 10 Fast Startup.
- If you have an older version of a third-party antivirus installed (even if the antivirus databases are new), then a conflict between two antiviruses may cause the problem. Modern antiviruses can work with Windows 10 and, depending on the specific product, either stop Defender or work together with it. At the same time, older versions of the same antiviruses can cause problems (and sometimes they are found on the computers of users who prefer to use paid products for free).
- The presence of malware that Windows Defender cannot “handle” can also cause high CPU load from Antimalware Service Executable. In this case, you can try using special malware removal tools, in particular, AdwCleaner (it does not conflict with installed antiviruses) or antivirus boot disks.
- If your computer is experiencing problems with the hard drive, this may also be the cause of the problem in question, see How to check your hard drive for errors.
- In some cases, conflicts with third-party services may cause the problem. Check if the high load remains high if you perform a clean boot of Windows 10. If everything returns to normal, you can try turning on third-party services one by one to identify the problem.
MsMpEng.exe itself is usually not a virus, but if you have such suspicions, in the task manager, right-click on the process and select the “Open file location” context menu item. If it's located in C:\Program Files\Windows Defender, you're probably fine (you can also look at the file's properties to make sure it's digitally signed by Microsoft). Another option is to scan Windows 10 running processes for viruses and other threats.
Antimalware Service Executable (MsMpEng.exe) - Loads the Windows 10 system
Have you noticed in the task manager that Antimalware Service Executable or MsMpEng.exe is heavily loading the Windows 10 system, or rather the processor? Let's figure out what kind of process or service this is. Antimalware Service Executable is the antimalware service executable file, abbreviated MsMpEng. This process is a Windows Defender service. There may be two reasons when a service is consuming a lot of your PC's resources:
- Maybe because of the real-time feature that constantly scans files, connections and other related applications.
- This may be due to the full scan feature when the PC wakes up from sleep mode, or when it connects to the network, or when a scan is scheduled.
It is worth noting the fact that when a full scan of files on your PC occurs, Windows Defender will consume a lot of resources - this also applies to third-party antiviruses, only there the process will be called differently. You don’t have to worry, you just need to wait for the full defender scan to finish, and then the Antimalware Service Executable process will not consume up to 100% CPU load. For example, if you connect a USB flash drive with a lot of files on it, it will scan this device for threats, just wait until the process is completed or remove the flash drive. However, if you have removed all USB devices and are sure that Windows Defender is not scanning anything, and the Antimalware Service Executable or MsMpEng.exe is loading the CPU up to 100%, then we will look at some points to fix the high load on the system.
Recover damaged system files
Damaged system files may be causing the Antimalware Service Executable (MsMpEng.exe) to load your system. Launch Command Prompt as an administrator and enter two commands in turn, waiting for the process to complete after each:
- sfc /scannow
- DISM /ONLINE /CLEANUP-IMAGE /RESTOREHEALTH
Scan your system for malware
Let's use a scanner to identify malware that may force the Antimalware Service Executable process to load. Scan your system with two anti-virus scanners Dr.Web CureIt and Zemana AntiMalware.
Removing bad updates
Sometimes Windows Defender receives incorrect definition updates, causing certain files to be identified as viruses. Therefore, you need to try to remove these updates. Open Command Prompt as Administrator and enter below commands to remove Windows updates:
- "%PROGRAMFILES%\Windows Defender\MPCMDRUN.exe" -RemoveDefinitions -All
- "%PROGRAMFILES%\Windows Defender\MPCMDRUN.exe" -SignatureUpdate
If you have an error like mine, then don’t worry, there’s simply nothing to delete before rolling back the version.
Add executable file to exceptions
If you add the MsMpEng.exe process to the Defender exclusions list, this will reduce the load on the CPU, memory, and disk. Open Windows Defender and go to Virus & Threat Protection > on the right Manage Settings > Add or Remove Exceptions > Add Exception and select Process . Copy or write the process name MsMpEng.exe and click “add”.
If the load has not decreased, then try adding the entire folder to the exceptions C:\ProgramData\Microsoft\Windows Defender\ Platform
Disable Windows Defender
Open Windows Defender Settings and turn off all security features. Go to “Virus and Threat Protection” > on the right “Manage Settings” and turn off all the options that are there, then wait a couple of minutes and see if the Antimalware Service Executable process is loading your system, in particular the processor. If the problem is resolved and you decide to install another third-party antivirus product that will consume fewer resources, then you need to completely disable the built-in Windows Defender. Follow below for the guide.
Disable Windows Defender completely. Use methods through Group Policies or Registry Editor.
See also:
- Why Ntoskrnl.exe System is using CPU and Memory in Windows 10
- Wmi provider host (WmiPrvSE.exe): High CPU usage in Windows 10
- Node Service: State Repository Service is hogging CPU in Windows 10
- System Idle Process is loading the processor
- Disk is 100% loaded in Windows 10 Task Manager
comments powered by HyperComments
Antimalware Service Executable what is it, why does the process load the disk and why is it needed
Antimalware Service Executable is a task that is designed to protect the operating system from external and internal threats in real time. To be more precise, this is the built-in antivirus of Wondows 10, called “Defender” or Defender. In this case, threats mean: viruses, worms, Trojans, ransomware, miners and malware. Unlicensed KMS activators and some other applications are also considered potentially dangerous programs.
Defender is necessary to protect the system and collect information that Microsoft will analyze. We are not talking about personal data, but about the operation of the OS, possible threats, as well as the transfer of damaged or infected files.
Why does the Antimalware Service Executable process load the Windows 10 system?
The answer to the question why Antimalware Service Executable loads the system is obvious: it does its job - scans the disk for possible threats, analyzes Windows files, and much more.
Another question is why it loads the system so much
The answer is also quite simple: the developers did not optimize the Defender processes, since it is an important component of the system, guaranteeing the security and integrity of the OS.
But sometimes the resource consumption of an antivirus goes beyond what is reasonable. The hard drive and processor suffer especially badly. In such cases, there is a need to disable Defender.
What task does the Antimalware service executable process perform?
Anti malware service executable is one of the services of the Windows Defender antivirus system utility. This process is responsible for identifying and removing spyware and malware, as well as quarantining it. The list of its functions also includes preventive scanning of your computer in the background for viruses. It is this scanning that consumes computer resources as a result of which it begins to slow down.
As far as you already understand, Anti malware service executable is a process responsible for the security of your computer , so you should not disable it. But if it regularly loads your system and prevents you from using your computer comfortably, you can still disable it. However, it is highly recommended to install a modern antivirus before disabling this service to protect your system from infection.
How to disable Antimalware Service Executable process in Windows 10
And sometimes both of them at the same time. Especially if we are talking about low-power PCs and laptops. This activity is the result of preventive antivirus procedures taking place in the background. Anti-virus scanning of all data on the computer is part of a set of actions for automatic Windows maintenance. Such maintenance is carried out with high priority for the use of hardware capacity, provided that the computer device is powered from the mains. You can get rid of Antimalware Service Executable only temporarily by rebooting the device. But, without being completed, after a reboot this process will start again. And again it will load the processor or disk. This process cannot be closed using the task manager, disabling the standard real-time protection will not help, and its disabled tasks in the Windows Scheduler will start again after some time. Antimalware Service Executable can only be disabled together with Windows Defender itself. This is done in two ways.
Third party antivirus
A safe way to disable Antimalware Service Executable is to install a third-party antivirus. If we are talking about weak devices, then the optimal solution must be selected - an antivirus that loads hardware resources to a minimum.
The Fall Creators Update, a large-scale update package for Windows 10, among other changes, introduced into the system streamlining the transfer of protection from a standard function to a third-party program. Previously, when installing a third-party antivirus, the standard Defender was not always disabled. And without manually disabling it, its processes could be observed in the task manager along with third-party antivirus processes. After the autumn update, Windows 10 should no longer have two active security programs: the standard Defender is automatically disabled when installing a third-party antivirus and completely transfers system protection to the latter. Moreover, all this is recorded in the Defender Security Center. A third-party antivirus is listed as a permanent antivirus service, and Defender can only be used for periodic scanning if desired.
Disabling Defender
Another way to get rid of Antimalware Service Executable is to completely disable Defender without installing a third-party antivirus on the system. This method is not advisable to use in most cases. Only as an exception can you resort to it when, for example, the computer is not connected to the Internet. Or if we are talking about virtual machines with guest Windows 10.
To disable Defender, in the “Run” command field or in a regular internal system search, enter: gpedit.msc
This is the command to launch the local group policy editor, and it is with its help that we will solve the problem. In the editor window, expand the tree of the “Computer Configuration” section to the Defender settings item, as shown in the screenshot below. In the part of the window on the right, we launch (double-click) the option to turn off Defender.
Directly in the parameter window set the value “Enabled”. Apply the changes made.
That's it - Defender is completely disabled, the Antimalware Service Executable process will no longer run. If after some time anti-virus protection is needed again, we perform the reverse operation - set the parameter value to “Not configured”.
After that, go to the Defender Security Center and restart the standard protection service.
What to do if the Antimalware Service Executable process is using a lot of memory
Excessively high activity of some processes, leading to almost one hundred percent load of RAM or disk, can be a completely natural phenomenon if it lasts for a relatively short time. It’s another matter if a process exhibits unusually high activity for a long time - this may indicate its incorrect operation, but the most important thing is that in both cases it interferes with the normal interaction of the user with the computer.
One of the processes that can load RAM to capacity, which especially often happens on weak computers, is Antimalware Service Executable . This is a system process that belongs to the msmpeng.exe , which is responsible for running Windows Defender. In Windows, background scanning for malware is performed as part of automatic system maintenance, but there are differences between how this is done in Windows 7 and Windows 8.1 and 10.
If in Windows 7 auto-maintenance tasks are scheduled for different times, then in Windows 8.1 and 10 they are executed in a single process with maximum priority for resource use and only when the computer is connected to power. By default, such maintenance is scheduled for night hours, and since the computer is usually turned off at night, it starts when it is turned on, loading the system to its fullest.
What to do if Antimalware Service Executable has loaded RAM
Since the Antimalware Service Executable process is a system process, it cannot be terminated in force mode; to solve this problem, you must use the MMC . You can run it with the command mmc compmgmt.msc in the “Run” . Called by pressing Win + R.
In the left column of the window that opens, expand the branch Utilities -> Task Scheduler -> Task Scheduler Library -> Microsoft -> Windows .
Inside the last subsection, find the Windows Defender and select it with the mouse, and in the middle part of the snap-in you will see four tasks for anti-virus scanning of the system.
Typically, high RAM usage is observed during the period of time when the job status status is “Running” . To free up urgently needed resources, right-click on the running task and select “Finish” .
Of course, next time you will need to repeat the procedure to prevent the Antimalware Service Executable process from running, instead of “End” , you need to select the “Disable” .
But this is only one of the options for solving the problem. You can schedule scheduled scans to run at a different time, limit them to periods of computer inactivity, or lower the priority of the process. Let's look at these options in a little more detail.
Rescheduling a scheduled scan to another time
Double-click on the task with the mouse.
Open the settings window and switch to the Triggers . Click the "Create" button.
And set a time that is convenient for you to start the scan.
Run scans only when idle
We open the settings window in the same way, only this time we switch to the “Conditions” “Run task when the computer is idle” checkbox .
Lowering the priority of a process
This time, in the settings window, you need to switch to the “General” and uncheck the “Run with highest rights” checkbox .
And for portable devices, also uncheck the “Run only when powered by mains power” on the “Conditions” .
An alternative to the methods described above is to start automatic system maintenance manually. To do this, you need to go to the classic control panel, select the “Security and Maintenance Center” and click the “Start maintenance” .
You can resort to this method when you have free time during which you are not going to use the computer.
How to disable Antimalware Service Executable
Since this is a Windows Defender service, then you can use a global method to solve the problem, namely, completely disabling Windows 10 Defender Security Center. For more ways to disable Antimalware Service Executable in the latest versions of Windows 10, see the previous link. We will show you some of the simplest ways to disable Antimalware Service Executable yourself completely and quickly.
Task Scheduler
- Open computer management by executing the command mmc compmgmt.msc in the Win+R window.
- Then follow the path: Utilities > Task Scheduler Library > Microsoft > Windows > Windows Defender.
- Select all Windows Defender files along this path and in the context menu click Finish, and then Disable.
After these actions, the Antimalware Service Executable process will stop loading the system as a whole, this can be observed in the task manager, even without the need to restart the computer.
Registry Editor
- Open the registry editor by running the regedit command in the Win+R window.
- Go to the registry key: HKEY_LOCAL_MACHINE\ SOFTWARE\ Policies\ Microsoft\ Windows Defender.
- Change the value of the DisableAntiSpyware parameter to 1 to disable Antimalware Service Executable.
In this case, we will need to reboot the system for the changes to take effect.
conclusions
The Antimalware Service Executable process is really important because it is responsible for Windows Defender scanning the system in the background. Therefore, if you have a weak computer, a very old hard drive, then you may see an unwanted load on the system by this process. In such cases, it is worth pausing or completely disabling Antimalware Service Executable in Windows 10.
If you are a beginner, then we strongly do not recommend making changes in the registry editor. Or, before making changes, please read the article.
How to fix “Antimalware Service Executable” is loading the system
Method 1: Change Windows Defender Schedules
The error is mainly due to the real-time protection feature. So we can change the Windows Defender schedule to fix this.
- On your keyboard, press the Windows logo key and the R key at the same time to bring up the Run window.
- Type taskschd.msc and press Enter.
- Double-click Task Scheduler Library > Microsoft > Windows.
- Double-click "Windows Defender" in Windows. Then double click on "Windows Defender Scheduled Scan".
- Uncheck the "Run with highest privileges" checkbox.
- Uncheck all items in the “Conditions” tab. Then click OK.
With the above steps completed, the Antimalware Service process should stop loading the Windows system.
If unfortunately it doesn’t help, please don’t be upset, try the next method.
Antimalware service executable how to disable win 10 process
Microsoft has always suffered from megalomania.
And it inserts many components into its products that work in the background, regardless of the user’s needs. The latest versions of Windows operating systems are no exception. Most users of personal computers and laptops have more than once encountered the problem of freezing or severe slowdown when loading programs. The msmpeng system process may be to blame. exe. It belongs to the Antimal ware Service Executable service.
This is a system service integrated into Windows 10, more precisely, into the firewall (windows defender). She is responsible for scanning, detecting and preventing virus attacks. During its operation, the process takes up a significant part of the performance of the central processor, and also loads the hard disk.
What is the msmpeng process. exe
When faced with the problem of system slowdown, you should look into the dispatch service and see the percentage of CPU usage by the currently running Windows components. To do this, you need to simultaneously press “Ctrl” + “Shift” + “Esc” on your keyboard. The Task Manager window will appear. If you press “Ctrl” + “Shift” + “Delete”, an action selection menu will appear in which the dispatch service item is selected.
By opening the task manager, you can see what msmpeng does . exe are answered by antimalware service executable and microsoft security essential . Antimalware service executable is antivirus software integrated into Windows. Developers integrate programs such as:
- Windows Defender;
- Microsoft Malware Protection.
The path to the process is written as follows:
- for XP - C:\Programm Files (x86);
- for 7, 8, 10 - C:\Programm Files\Windows Defender\.
Disabling Task Scheduler
This is the Antimalware Service Executable. What it is, I think, is a little clear. And disabling a service does not even come down to stopping the process you are looking for, but to turning off the “Task Scheduler”.
You need to call it from the “Control Panel”, and then activate the Scheduled Scan parameter. In the double-click menu, the trigger settings window is selected, where again you need to use the double-click menu and then set to disable the process or start it normally according to a schedule. The Windows Scheduler is an interesting thing, but unnecessary for many, since it works in active mode and uses so many services that one can only guess for what purposes the developers included them in a constantly functioning part of the system.
What it is?
MsMpEng.exe is an executable file from the built-in protection systems Antimalware Service Executable, Microsoft Security Essential from Windows Defender. Windows Defender files are located in the path C:\Program Files (x86).
When this antivirus is running (system scanning, updating), there may be a load on the processor or disk, due to which a notification appears that MsMpEng.exe is loading the system and causing unstable operation of the hard drive.
Shutdown via Registry Editor
Disabling Defender and, accordingly, the Antimalware process is possible by correctly editing the registry. This method is recommended to be used only by already confident users, since incorrectly changing entries can affect the operation of the PC. Follow the instructions strictly:
- We immediately press R and Win on the keyboard - in the panel with the line “Open” we write the regedit key. Now click on OK - wait for the command to be executed. In the “Open” field, insert the regedit command and click on OK
- The system will open a window in which it will ask you to give permission to the editor to change anything in the operating system. Allow - click on “Yes”. Allow the editor to make changes on the PC
- In the editor interface, first we will work on the left side with folders - open the third section HKEY_LOCAL_MACHINE, and in it the fifth SOFTWARE directory. Open the SOFTWARE folder in the HKEY_LOCAL_MACHINE directory
- After that, double-click block by block: Policies - Microsoft - Windows Defender. In the “Defender” catalog, right-click on any free space on the right side of the screen. Move the cursor to the “Create” option, and in the context menu click on the third line with the DWORD parameter. This will create a new entry in the Windows Defender folder. Create a DWORD value using the context menu
- Let's name the new entry DisableAntiSpyware. Launch its dialog box by double-clicking. Name the new parameter DisableAntiSpyware
- In the value field, put one and click OK. Enter one as the value and click OK.
- For all changes to take effect, you must restart your PC. After this, we check the load on the system.
It is possible to deactivate the Antimalware Service Executable process when it constantly takes up a lot of resources from the system, but only if you have a third-party antivirus that will perform protective functions instead of the standard Windows program. You cannot disable a process individually; you can only deactivate Defender as a whole. You can do it through the “Registry Editor”, “Local Group Policy Editor”, and also in the “Task Scheduler”.
Step 4. Disable the process through the operating system registry
Press the Win+R key combination, type “regedit” in the line and press enter. Follow the following thread:
KEY_LOCAL_MACHINE\SOFTWARE\Policies\Microsoft\Windows Defender
Now right-click on the empty space on the right, select New, then “Dword Option” and name it “DisableAntiSpyware”. After creation, double-click on it and set the parameter value to “1”. Restart your computer. Done, the AntiMalware Service Executable process is disabled.