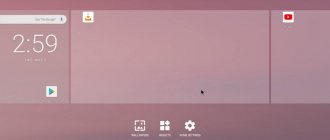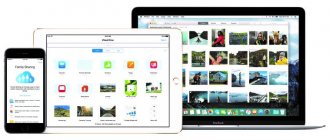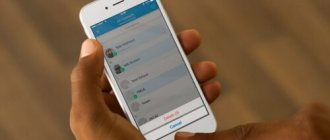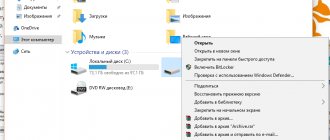How to Run Android on Windows and macOS with Phoenix OS
Phoenix OS is an Android operating system that is compatible with both Windows and Mac. The current version supports Android 7.1 and is designed to work on laptops, desktops and tablets. It can be easily transferred to a USB flash drive and run from another computer.
The best thing is that Phoenix OS will not affect your Windows or MacOS. The lightweight operating system does not take up much space under the root directory of the partition disk. You can use either your operating system or Phoenix OS to boot. You can easily remove it if you don't like it.
Originally designed for full-screen Android gaming, Phoenix OS can now be used as a full-fledged operating system.
Installing Phoenix OS
Since 2010, Phoenix OS can run on any machine that supports x86 and uses Intel or AMD processors. To download it, visit the official website and select your system. If you are a Mac user, you can only download the ISO, while Windows users can run the installer.
The download size is 673.2 MB and goes through an external application server.
Once opened, you will see various options for the Phoenix OS installer. If you want to install it on your hard drive, see the section below.
Select the U Disk option if you want to boot from removable media (recommended if you don't need the dual boot mechanism).
To install Phoenix OS on your hard drive, select the one you want. I chose C: and it didn't create any problems.
In the next step, you can select the disk size.
Wait a while for Phoenix OS to install on your hard drive. After this, you need to change one important setting in the BIOS, as shown in the next section.
Instructions for recording Phoenix OS to a USB drive
When creating a bootable flash drive, you need to remember that recording the system does not involve formatting the media, so it is better to take care of the required amount of memory in advance. Installing Phoenix OS is quite simple. If you choose to use a USB drive, when booting from it, two options for further actions are available - launching from a flash drive without installation and installing on the computer’s hard drive. To record to a USB drive, you will need to do the following:
- Having launched the installer in Windows, you will see several active buttons in the menu, click Make U-Disk, which involves writing to a flash drive;
- Next, select USB and press the start recording button;
- We wait for the process to complete, and upon completion, close the utility;
- Without removing the flash drive, reboot the device;
- In the boot menu in UEFU or BIOS, select launch from a “USB drive” flash drive;
- A standard bootloader will appear, where you can select a partition to install Phoenix OS, as well as change the HDD layout and format the partition;
- Then the kernel will begin unpacking and the operating system will load.
It is better not to make unnecessary movements here (in UEFU, BIOS) without the necessary skills, since incorrect actions can lead to incorrect operation of the main bootloader and the subsequent inability to start an already functioning OS. Despite the fact that installing Phoenix OS does not affect user data, as well as the running operating system, it is better to make a backup copy of existing files.
Troubleshooting Boot Errors
If you launch Phoenix OS immediately after installation, you will receive an error related to Secure Boot mode. Windows 10 installs it by default to prevent rootkit malware from loading when the device starts. To disable Secure Boot mode, you need to edit the BIOS configuration.
On older Windows systems, it would ask you to hold down the Shift key to restart. To enter Safe Mode in Windows 10, go to Settings > Update & Security > Recovery , go to Advanced Startup , and click Restart Now .
A blue screen will appear during restart. Here you can use a removable USB drive as described in the previous section, or go to the Troubleshooting for more information.
In the next step, click the “Advanced options ” button.
Go to the “UEFI firmware settings” , where the BIOS data is stored. It is middleware that sits between the operating system and your computer's firmware. Although this is the default setting for Windows, you can change it.
You can use the arrow keys on your keyboard to navigate to the “boot” . Here you will see an option for UEFI enabled. This needs to change.
After changing this setting to Legacy , each time you restart your computer you will have the option to choose between two startups. The Phoenix OS website recommends booting it from a USB drive.
Note : For most laptops, you can always return to UEFI Safe Mode by holding down the F2 key while restarting. It usually changes and you may see the correct enter key when you restart and when the PC brand name is displayed.
Selecting an operating system based on Android OS: Android x86 and Remix OS (page 2)
Remix OS
Acquaintance
The release of the Remix OS operating system took place only a couple of months ago - on January 14, 2020, and in the first month it was downloaded several tens of thousands of times. Can this be considered a success? Undoubtedly. So what is the secret? Next we will deal with this issue.
Initially, Remix OS was developed for devices under the Jide brand, which actively stormed the Kickstarter crowdfunding platform. And the company itself was founded by former Google employees.
announcements and advertising
2080 Super Gigabyte Gaming OC for 60 rubles.
Compeo.ru - the right comp store without any tricks
RTX 2060 becomes cheaper before the arrival of 3xxx
Ryzen 4000
series included in computers already in Citylink
The price of MSI RTX 2070 has collapsed after the announcement of RTX 3xxx
Core i9 10 series is half the price of the same 9 series
The price of memory has been halved in Regard - it’s more expensive everywhere
Demonstration of the Remix OS operating system:
Advantages of the Remix OS operating system:
Beginning of work
You can get a Remix OS image in a matter of seconds. You need to go to the official Jide website, select the required version and proceed to download the image. By the way, for convenience, downloading can be done through the download manager built into the browser, or maybe through Torrent, after all, 600-700 MB is no joke.
Next, the usual actions await us: writing a system image to a removable drive, connecting to a gadget, loading into the BIOS, and so on. Nothing new or unusual for those who have ever installed Windows or Linux.
After complete installation, Remix OS loads, which takes a little longer than usual, and the classic process of setting up the device when you first launch it.
We select the system language (by the way, there is no Russian), accept the license agreement and connect to the Wi-Fi network. If you used an outdated image or there are already updates, you can download and install them in one click.
Now we find ourselves on a desktop that is clearly copied from Windows 10. Not just similar, but copied! After all, the taskbar, notification center, Start key and even color schemes are completely similar to the brainchild of Bill Gates.
Let's take a closer look at elements like the taskbar. The left side contains the function key, as well as the return and home keys.
If necessary, we can place shortcuts to frequently used applications there - a download manager, as in my case. Shortcuts to running games and programs will be located there.
On the opposite side we have icons for quick access to the most necessary things. From right to left, the following icons are displayed: notification center, date, Wi-Fi, battery charge and input method. Additionally, we can add Bluetooth, sound and other useful functions, however, this section will be hidden, like in Windows.
Interestingly, when we click on any icon, more detailed information will open. For example, when you click on a date, a full-fledged calendar will open in which you can leave notes.
In general, from the point of view of use, everything here is very thought out, in fact, just like in the system from the “big brother”.
The Start bar, also known as the Start button, contains all the shortcuts to installed applications, as well as the search bar and the power key. Naturally, applications can be sorted according to the parameters that are familiar to us, but we cannot create folders.
Interestingly, in addition to turning off the device, we can reboot the system and standby mode. The latter mode will be activated after the gadget has been inactive for a long time, or the laptop lid has been closed.
After everything I've seen, I'm not impressed with the notification center. It opens with the rightmost key and is a classic curtain with notifications and a couple of necessary options for interacting with the system.
Let's go back to the desktop. At Full HD resolution, 150 applications fit on the screen with a 10 x 15 grid. Unfortunately, there is no support for widgets and, judging by the statements of the developers, it is not expected.
The desktop is like a desktop - nothing unusual. The only thing unusual for a mobile system is that we can see a shopping cart. A very useful thing and it is missing in the Android OS.
Shortcuts to applications can be freely moved around the screen, as well as renamed, copied, cut and, of course, deleted.
Since we're talking about applications, let's talk about pre-installed programs. The default settings are: Standard Browser, Calculator, Clock, Camera, Download Manager, File Manager, Music Player, Settings, MX Player (free version) and "Widgets".
The latest application allows you to place widgets inside itself, but why do we need them in this form? By the way, there are no Google services - you need to install them separately.
The settings are made in a rather unusual form - a small window with a minimum number of parameters. Actually, apart from basic installations, we, unfortunately, will not see anything interesting.
The “About phone” item is also there, but the Easter egg has been removed...
A key feature of Remix OS and its adaptation for PC users is support for full multitasking. As if Android N has a multi-window mode, but this system has not yet been released, and it does not work exactly like that.
Here we can open an application in windowed mode and use it, and then open another and another... This allows us to use several applications at the same time, this is still required, although not often. For example, we are downloading files for WOT Blitz, and at this time we launched YouTube in the browser and are watching some reviews, which is very convenient.
Remix OS is a beautiful and convenient system, both on tablets and on PCs, but the feeling of similarity to Windows 10 does not disappear for a second. However, for many this is not so much a minus as a plus. After all, not all computer users are advanced specialists and overclockers, and it’s already difficult for “dummies” to use smart gadgets.
Application testing
Remix OS copes quite well with running programs and 3D games, and since we tested the system on several configurations, we can draw general conclusions about its performance.
Firstly, the system is perfectly debugged and not a single test device had problems with “black textures” (an eternal problem with emulators). Secondly, system performance directly depends on the hardware of our device. There are no software restrictions.
Everyone's favorite WOT Blitz works tolerably well on a ten-inch Lenovo Miix 2 tablet - at a comfortable thirty frames. True, during intense battles there are drops of up to 14 FPS. But don't forget that the game runs in Full HD resolution! On the Lenovo Y510P laptop the situation is better - the counter did not show less than 35 FPS.
By the way, WOT Blitz by default “accepts” the mouse and keyboard as input devices. So there are no problems with the controls in this game, but perhaps in some applications with unusual controls they may still arise.
Here is a summary table of application performance (Lenovo Y510P).
| Application | Version | FPS | Problems |
| Angry Birds 2 | 2.5.0 | >60 | – |
| Riptide G.P. | 1.6.3 | >60 | – |
| WOT Blitz | 2.7.0 | 35-45 | – |
| Need for Speed No Limits | 1.2.6 | 35-40 | – |
| Clash of Clans | 8.116.11 | >60 | – |
Performance
After testing Remix OS on several configurations, we can note the overall stability of the system, fast loading speed and a minimal number of bugs. The feeling of use is very good, the system can and should be used every day, it does not cause any trouble.
Remix OS 2.0 is built on Android OS 5.1.1 and supports devices with 32- and 64-bit processors, which in theory allows you to install the system even on old and low-performance computers. By the way, the gadget only requires 8 GB of HDD space and at least 1 GB of RAM for the normal functioning of all applications.
There are no questions about the system performance in synthetic benchmarks (Lenovo Y510P).
| Test | Program version | Grade |
| AnTuTu Benchmark | 6.0.4 | 120 000 |
| Geekbench | 3.4.1 Build 1047 | 1 400 and 2 600 |
| Quadrant | 2.1.1 | 8 500 |
And there is one more important factor that cannot be ignored. I didn’t use the operating system for that long, but during that time I felt a slight increase in autonomy. Unlike Windows, Remix OS does not load the system so much and gadgets run 5-10% longer on it (however, it all depends on the specific device).
conclusions
Remix OS is an interesting operating system that looks good, is adapted for personal computers and tablets, and also provides a decent level of performance even on weak hardware. Moreover, it is absolutely free. The only downside we note is the lack of support for the Russian language and GAPPS.
| Download Remix OS from the official website | |
| Developer | Jide Technology Co., Ltd. |
| Price | For free. |
| Requirements | 1 GB RAM, 10 GB ROM. |
A few words about Phoenix OS
Recently, other operating systems based on Android have been released, fortunately there is demand, which means there will be supply. For example, at the beginning of this year, Phoenix OS was introduced to users.
This operating system is based on the Android L OS, offering a simple interface that is painfully similar to the Windows 10 snap-in, and a minimal number of functions.
I foresee one question: why is there no detailed review of Phoenix OS? The thing is that it has not yet left beta test. At the moment, in addition to the fact that the system does not support AMD-based devices, errors occur with many video adapters, and planned features are not yet available. Based on the above, it was decided not to consider such a raw product.
Denis Melnik
Application areas of Phoenix OS
There are many great applications for Phoenix OS.
You can easily install and work with Word, Excel and other office applications.
Phoenix OS brings all your Android games to full screen without any extra effort. You can choose between joysticks, consoles and keyboard/mice to get a better experience of your favorite Android game.
For more troubleshooting tips, visit the Phoenix OS official forum.
To remove Phoenix OS from your system at any time, simply go to the Phoenix OS folder and select “Settings” and run the uninstaller from there.
Why is Phoenix Browser Updater dangerous?
This software can get onto a PC using other programs, or rather together with them.
Ill-wishers glue regular programs together with advertising modules, the purpose of which is to show you ads in your browser, on your desktop, or in another way.
Thinking out loud:
- Phoenix Browser Updater is most likely not a real virus like a Trojan, backdoor, or worm. This is just an advertising module that is not always easy to remove without resorting to special tools.
- Such software often contains mechanisms to protect against deletion and is registered in startup - in the registry, task scheduler, and in the regular Startup folder in the user’s personal files.
- To remove Phoenix Browser Updater, you must use special proven utilities or go to a cyber security forum, such as Kaspersky or VirusInfo (you can easily find it on the Internet).
There is another similar program - Twilight Pretty Search. According to information on the Internet, it refers to adware. It does not harm the system, but it may involve advertising display mechanisms. The utilities provided in this article include ways to remove Twilight Pretty Search.
Examples of unusual advertising
To summarize
Android-based desktop operating systems such as Phoenix OS are becoming increasingly popular. This particular OS looks great and doesn't overload your computer's resources.
Have you used Phoenix OS before? How did you like it? Please share your experience in the comments below.
Thanks for reading! Subscribe to my channel on Telegram and Yandex.Zen . Only there are the latest blog updates and news from the world of information technology.
Also, read me on social networks: Facebook , Twitter , VK , OK .
Phoenix OS 1.0.8 RC (1xCD) [x86, x86-64] (2016) [Rus]
Version:
1.0.8 RC
Official website: phoenixos.
Architecture: x86, x86-64
Treatment:
not required
System requirements:
Recommended system requirements: Intel x86 processor and more than 2 gigabytes of RAM.
Description:
Phoenix OS is a project to port Android OS to personal computers with Intel and x86 architecture, using the Android-x86 code base. Allows you to run Google's mobile operating system on a PC, be it a desktop machine or a laptop. Phoenix OS is a separate development branch of the famous Remix OS system and the Android-x86 project, which have a common goal - to allow users to run Google's mobile operating system on a personal computer, be it a desktop machine or a laptop.
Additional Information:
Attention
For better compatibility, use equipment with intel Atom processors. Installation on a flash drive requires a flash drive with a capacity of more than 4 gigabytes. A flash drive with low operating speed will slow down the entire system. Installing to your hard drive will not damage your data. But it's better to make a backup copy. The distribution is distributed in the form of an installation file, which allows you to write the system to a USB flash drive or install directly on your hard drive in parallel with the main system. The advantage of this system is multi-window and multitasking.
Phoenix OS Review
Phoenix OS was developed by a group of talented software engineers from China and supports two language localizations - Chinese and English. English is the default language for new operating system installations. Phoenix OS has a beautiful appearance, all elements look great and work stably. The system includes all applications to perform a wide range of everyday tasks while connected to the Internet. Available applications include a web browser, email client, office suite, music player, text editor, audio recording tool, image viewer, calendar, notes, calculator, clock and webcam player. Phoenix OS is an excellent alternative to the Remix OS distribution, as well as the Android-x86 project. The system looks great and is not cluttered with unnecessary applications that should be removed after installation.
New in version 1.0.8 RC
This version included the implementation of the Google Services Framework and OTA updates. Finally, regular users without administrator rights will be able to use Google services. Starting with kernel version 1.0.7, there was a solution to the problem with logging into the system. For older processors (without SSSE3 instruction sets), a special optimization was applied, which solved the problem with running Phoenix on some devices, in particular the Lenovo T60. This version is available for 32-bit and 64-bit machines.
Installation, launch and removal from PC
Instructions for recording Phoenix OS to a USB drive
The installation utility only works on Windows OS.
Download the utility, run it and click the “Write to U Disk” button to select a USB flash drive to write the system to (at least 4.5 GB of free space is required). Finally, click the “Write” button to start the recording process. Please note that writing will not delete data on the USB drive. Wait until the progress indicator in the third field reaches 100 percent and close the utility. Do not remove the flash drive and restart your computer. Activate the computer's boot menu and select “USB drive” in BIOS or UEFI mode. You will see the standard GRUB boot loader, after which Phoenix OS will begin to unpack the kernel and load the system into memory. Installing Phoenix OS on a hard drive
Create a separate partition on your hard drive to install Phoenix OS in parallel with your main Windows system. For a partition with a size of 16 GB, select the FAT32 file system, over 16 GB - NTFS. In the installer window, select “Install to Hard Disk” and specify the location of the partition. If you specify a partition that is already in use, the files will not be deleted when the system is written. After installation, restart your computer and select Phoenix OS from the list of systems during boot.
MD5 amount:
CRC32: 54E58D6A MD5: 90A4DF5CB7779A78AF3B67D34AD682EB SHA-1: ED316ADDEB8A423111077C8B7F4C04B38D0792F4
Respect for the post! Thanks for the work!
Want more posts? Find out technology news? Read reviews of gadgets? For all this, as well as for promoting the site, purchasing a new design and paying for hosting, I need help from you, loyal and grateful readers. Read more about donations on the special page .
It is possible to become a patron to support the blog with a monthly donation, or use Yandex.Money , WebMoney , QIWI or PayPal :
Thank you in advance! All funds raised will be used for the development of the site. Project support is a gift to the site owner.