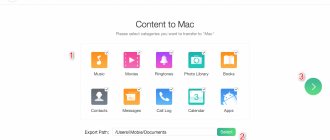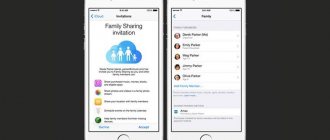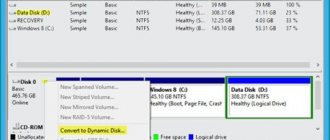In this article, we'll look at what Google Drive , what its benefits are, the process of syncing your PC and cloud storage, and finally, how to recover erased data.
Cloud storage is one of the most important aspects of working with data. There are a huge number of all kinds of errors that can lead to the loss of our valuable files, and we often miss objectively useful tools in working with them. They can help not only restore erased documents, but also provide you with complete peace of mind, because now the data will not be lost anywhere.
If you have not yet worked with cloud storage, we recommend that you consider using Google Drive . One of the reasons for this is that it is linked to a Google account, which is the main mailbox for most users.
Google Drive and its competitors
You've probably already heard of or even worked with Google Drive, OneDrive (cloud storage from Microsoft) and DropBox. However, what is the difference between them? Let's take a look.
Google Drive
You can always access this service through your own browser, computer or mobile application.
5 TB in size , create new folders, various documents, tables, presentations and Google Drawings.
By installing the Google desktop client, you can also sync selected folders with cloud storage, thereby ensuring that all your important documents are backed up.
The local copy does not disappear anywhere, it still remains on the computer, but now you have exact duplicates of them in Google Drive. You can always share any of these files by sending them via email, link, or by inviting other Google users.
Dropbox
Dropbox, similar to the Google Drive tool, is always accessible both through a web browser and applications designed for PCs and smartphones. You can upload files of any size and sync them instantly, but, unlike Google, you lose the ability to upload entire folders.
One of the important features of Dropbox is working with a local network. Typically, the speed of downloading files is limited by the speed of the Internet and this is logical.
However, by enabling LAN , you can significantly increase the speed of synchronizing files with all the devices you need. This function is especially useful if you need to share a new movie you watched with friends or send your family an archive of photos from the resort.
Dropbox also keeps track of your complete file change history, and if someone accidentally deletes documents you've shared, you can always restore them—the data will never disappear from the servers instantly.
The developers anticipated such situations and set a period of 30 days for restoring files accidentally deleted from the storage.
With Dropbox, you can always share personal files and folders via email or links, and registered users get the ability to interact with Microsoft Office Online.
Other files require a different approach - you will be able to comment on them, share them, but with one difference - not in real time.
Dropbox is still an incredibly useful cloud storage service, but it can get confusing when two people try to make changes to the same file at the same time.
OneDrive
OneDrive is Apple's direct response to iCloud. The only difference between Microsoft’s brainchild is that their storage is capable of working with several platforms at once. This means that OneDrive is great for anyone who works with technologies that are somehow related to Microsoft products.
As with other cloud storage services, you can access OneDrive in the following ways: through a web browser, the Windows desktop app, and the mobile version.
An additional feature of working with Microsoft storage is that it is fully synchronized with your computer. Therefore, you can always access cloud storage simply by opening Explorer and going to the OneDrive section.
You can upload any files or folders up to 10 GB , and the service, in turn, will carefully sort them by type and format.
OneDrive synchronization with Outlook cannot go unnoticed. This means that you can always attach any necessary document to an email without the need for additional downloading - just specify its location in the cloud.
Microsoft Office integration makes it much easier to share documents, spreadsheets, and slideshows. And Office 365 subscribers get a nice bonus - the ability to work in real time, which allows the company to simultaneously view and correct important documents.
Using third party services
Smartphones from Chinese brands have their own built-in accounts in which they save data. To transfer information from a Huawei, Meizu or Xiaomi device to a phone from another manufacturer, you need to use third-party synchronization services. First create an account in the storage.
Saving to Dropbox
- Dropbox sends data from your smartphone's memory to the cloud. From the Play Market, install the application on both gadgets and log into your account.
- Click the “Connect” button, go to the authorization menu and enter your login and password.
- Select the “Synchronization Creation Wizard” and indicate the folder to which the information will be transferred to the storage.
- Two-way mode allows you to connect additional options.
There are services whose operating principle is similar to Google Drive and Dropbox. Using the cloud, data is transferred from one Android to another. Applications are downloaded from the official website or from the Play Market. The software has strengths and weaknesses that are worth noting.
| Service | Advantages | Flaws |
| IDrive | Free 5 GB, backup storage, access to other users | No Russian language support |
| Yandex. Disk | Unlimited for media files after installation on the gadget | Advertising in the free plan does not always work correctly with backups |
| Cloud Mail.ru | Free up to 8 GB, flexible pricing system | No unlimited safe |
| OneDrive | Free 5 GB, when you subscribe to Office 365 1 TB as a gift | Linked to Microsoft services, suitable for media files and documents |
Sync your computer and Google Drive
Few things are more important to users who work with valuable documents than the security of their data. It is for this reason that we recommend that you synchronize your files with any convenient cloud storage.
In this article, as an example, we will look at the process of working with Google Docs . Let's get started!
1. Download the AutoUpload and Sync from the Google website.
2. Install the program.
3. Press the Start .
4. Log in using your personal Google account.
5. Select folders on your computer to automatically back up to Google Drive.
6. Start the synchronization process.
Upon completion of synchronization, you will receive a complete backup copy of the previously specified folders. Now, in the event of any unexpected error affecting important data, you can always restore it.
How to transfer calls and messages
In the factory settings of Android, developers offer to store SMS on the SIM. The transfer is done like this:
- Open the message folder, select the desired correspondence
- Hold your finger for 3-5 seconds to highlight.
- The section with commands is marked with three dots: mark the mode, then remove the SIM card.
- After installing the card in the new phone, go to the “Advanced” and “SMS Management” options
- Transfer data to the device's memory.
SMS Backup & Restore
If the OS does not support copying, then use an application from the Play Store. SMS Backup & Restore creates backups of correspondence and call logs. After installation, click on the “Backup” button, select the switches on the options (message, calls) and click on the “Next” button.
You can choose cloud services and phone memory as a safe. In the folder with the name of the program, they find a file with an xml extension and transfer it to a new device via Bluetooth or mail. On the second device, activate SMS Backup & Restore, select the recovery mode and save location.
Free up Google Drive space
Often, especially for users who regularly use backup services, an important question arises regarding cloud space. After all, time passes, some files lose their relevance, and Google Drive memory slowly but surely fills up.
In such a situation, the only correct solution may be to clean the cloud. How to do it? Let's walk through the process in the instructions below.
1. Sort files by size.
2. Select large unnecessary files and, holding down the left mouse button, move them to the trash, then delete.
However, not only cloud files can take up free storage space. We use one Google account , which is linked to all its services. This tells us that even Gmail can take up some memory.
Therefore, if you need to clear up some free space, we recommend that email spam
Backup
The latest versions of the Android operating system have added a function for creating backup copies of call logs, SMS, installed applications and specified settings. This allows you to restore some information when you switch to another smartphone. To enable the function, go to the “System” section; the name is relevant for OS version 9.0.
We recommend: How can I run games from PC on Android?
Click on the corresponding item in the menu. The dates of the last copy will be shown, sorted by information type.
The documents will be uploaded to the Google Drive cloud storage; make sure that there is enough free space on it and that the phone is connected to a stable Internet. Click on "Start Copying".
Recovering erased data
To recover deleted files from Google Drive in the cloud, follow these steps:
- 1. Go to drive.google.com/drive/trash.
- 2. Highlight and right-click on the deleted files you want to recover.
- 3. Click "Restore" to get them back.
If you delete files or folders from Google Drive and empty the trash in the cloud, getting the data back will be a little more difficult, but still possible!
Starus Partition Recovery is a universal application that can recover any file, even if the file system is destroyed, by applying full formatting.
Its main difference from the simplified analogues Starus NTFS Recovery and Starus FAT Recovery is the unlimited ability to work with all file systems, which ensures reliability and long-term efficiency in recovering files from any media.
We hope the article was useful and helped you find answers to your questions!
Two-way data synchronization in Andro > 01/17/2014
Google Drive is one of the most popular cloud storage services used by most Android phone and tablet owners. Moreover, they use it not only on their mobile devices, but also on personal computers too.
However, many of them note with disappointment (and bewilderment) that the mobile application for working with Google Drive does not have two-way synchronization, which allows for full data exchange between cloud storage and mobile devices. If you belong to this category of users, then today there is good news for you.
You can organize two-way synchronization between Google Drive and your tablet or smartphone using a small but very useful application DriveSync . At the same time, DriveSync is not a replacement for the standard Google application, but simply provides support for such a function that many of us lack.
Using the application is very simple. After launching the application, selecting the Google Drive account you want to sync with your device and accepting the agreement, you will be asked to select a folder on your tablet or phone (Select Local Folder) that will be used to share data with the cloud. In this case, you can use either an existing folder (Select) or create a new one (New Folder then Select).
After which, you will need to select a folder in Google cloud storage in the same way.
Now all you have to do is set one of the synchronization methods: “Two-way” - two-way, “Upload only” - only upload to the cloud, “Upload then delete” - upload with deletion, “Upload mirror” - mirror upload, “Download only” - only download from the cloud “Download then delete” - download with deletion, “Download mirror” - mirror download, and after clicking on “Next” and “Done” the application will start working.
In the application settings menu, you can add folders for synchronization (Pro version), set the names of files and folders that will be excluded from synchronization, enable skipping hidden files, set a limit on file sizes, enable and configure automatic synchronization mode.
During its operation, DriveSync can monitor the status of your connection (WiFi, 3G, 4G or WiMax) and battery level to ensure the most efficient and secure data synchronization process.
The application does not take up much memory space and, in standby mode, practically does not load the processor of your tablet or phone and does not drain the battery of your device.
You can download the free version of DriveSync from the Google Play Store at this address.