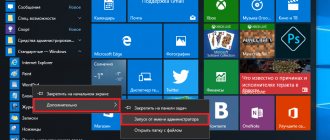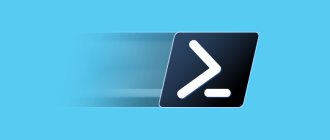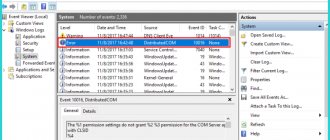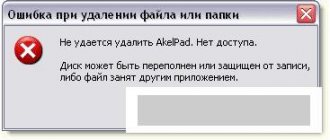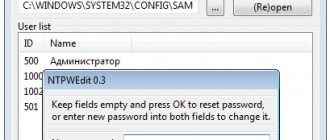Method 1: Explorer context menu
This option is suitable in cases where you need to run the program as an administrator through an EXE object or a shortcut on the desktop or in any directory. Then you just need to right-click on the required object and select “Run as administrator” in the context menu that appears.
Easy ways to run programs with administrator rights
First, let's look at some of the simplest ways to run programs as an administrator. The easiest option is to launch the program using the context menu. To do this, right-click on the application shortcut or on the executable EXE file itself and select “Run as administrator” in the menu that opens. After this, a warning window from the UAC system will appear, in it you just need to click on the “Yes” button and the selected program will start with administrator rights.
An alternative option is to launch the program through a search in the Start menu. To do this, you need to open the “Start” menu, enter the name of the program you want to run into the search, right-click on it and select “Run as administrator.” The screenshot below shows how it looks on the Windows 7 operating system.
This method works the same in both Windows 7 and Windows 10. For example, the screenshot below shows launching a program through the Start menu in Windows 10.
These two methods are used in most cases when an application needs to be granted administrator rights. But, in some situations, more complex solutions may be required.
Method 2: Start Menu
Some users use the Start menu to find and launch a program there. There is also an item responsible for opening with elevated rights. To do this, open the menu itself, find the application through the search and click on the corresponding inscription on the right.
Method 3: Taskbar
Users are accustomed to adding frequently used applications to the taskbar in order to be able to quickly launch them. In these situations, it may also be necessary to use the highest authority. Then you need to right-click on the icon itself, then again on the program name and select “Run as administrator.”
Do I need to run the program as an administrator?
The “Run as administrator” option in some cases is not only important, but also necessary for installing or running a program. The decision is up to the user and is made based on what you want from the program, what features and resources it will use, who the developer of the program is, and what source it was obtained from.
If errors are observed when starting or running the program (data is not saved, some functions do not work correctly, etc.), the software may need to be run as an administrator. Sometimes this condition is specified on the developer’s website where the program is downloaded, sometimes it may appear as a message when you try to launch the program for the first time.
For example, as shown on the Adobe website when downloading Flash Player:
In this case, the program, its functionality and developer are well known, and the distribution was obtained from the official website. If these conditions are met, the program can be granted administrator rights, but the choice always remains with the user.
Method 4: Hotkey
This option is recommended when the user wants to optimize his interaction with the computer using standard hotkeys. The combination Ctrl + Shift + Enter to launch software with elevated rights will work if it was initially selected or, for example, found through a search in the Start menu.
Method 5: "Command Line"
“Command Prompt” is a standard Windows operating system application that allows you to manually perform actions on your computer using various utilities. This also applies to launching software or system tools, which is done like this:
- Open Command Prompt using any convenient method.
Read more about all the possible options in a separate article on our website at the link below. Read more: Open the Command Prompt in Windows 10 - Enter the command there: runas /user:PCName\UserName program.exe, where PCName is the full name of the computer, and UserName is the name of the account with the necessary rights, instead you can use an account called “Administrator”. Replace program.exe with the name of the executable file you want to run, not forgetting about the .exe at the end. If it is not located on the desktop, you will have to enter the full path, for example, “C:\Program Files\CCleaner\CCleaner64.exe”.
- Enter your profile or system account password to launch the program.
Separately, I would like to clarify about the Administrator system account. By default, the average user may not know the password for it, and often it is simply missing. Then the command you enter will not work. You will need to find out the password or reset it by setting a new one. Read more about this in the materials from our other authors below.
Read more: Resetting the password for the Administrator account in Windows 10 Finding out the administrator password on a PC with Windows 7
What is running as administrator?
Some programs that run on the Windows operating system require certain steps. They can be used, for example, to infect a computer with malware or gain unauthorized access to the operating system. Such actions may include changing system directories, reconfiguring the Windows Firewall, calling and changing the registry editor, changing the current time, adding/deleting accounts, and much more.
Despite the already existing division of access rights in the system, before the advent of UAC, the user ran the program with the maximum possible rights, exposing his computer to various negative consequences that could be caused by the actions of this program.
With the advent of UAC, users who have administrator rights have the opportunity to choose with what privileges to run a particular program.
Method 6: "Task Manager"
The method using the “Task Manager” is useful if it is not possible to launch the application through “Explorer”. This tool allows you to create a new task by setting the appropriate privilege level for it.
- Right-click on an empty space on the taskbar and select “Task Manager” there.
- In the “File” section, click on “Run a new task”.
- Enter the name of the program with its extension in the field, and then check the box next to “Create a task with administrator rights.”
Run bat files as administrator and on a schedule, hidden bat launch
Now you know how to create batch files and have some general understanding of the CMD interpreter language. These were the basics, now it's time to get acquainted with some useful features of working with bat files. It is known that programs require administrator rights to perform some actions. Batniks may also need them. The most obvious way to run a script as an administrator is to right-click on it and select the appropriate option from the context menu.
In addition, you can make sure that a specific batch file will always be launched with elevated privileges. To do this, you need to create a regular shortcut to such a script, open its properties, click the “Advanced” button and check the “Run as administrator” checkbox in the window that opens. This method is also good because it allows you to select any icon for the shortcut, while a file with a BAT or CMD extension will always have a nondescript appearance.
Scripts, like all applications, can be launched on a schedule. timeout /t command is not entirely appropriate here; for delayed launch, it is best to use the built-in Windows Task Scheduler. Everything is simple here. Open the Scheduler with the command taskschd.msc , define the trigger, select the action “Run program” and specify the path to the bat file. That's all, the script will be launched at the scheduled time.
And finally, one more interesting point. When you run a bat file, a command line window appears on the screen, even if only for a fraction of a second. Is it possible to make the script run in hidden mode? It is possible, and in several ways. The simplest one is as follows. Create a shortcut for the bat file, open its properties and select “Collapsed to icon” from the “Window” menu. After this, the only visible sign of the script running will be the appearance of the CMD icon on the taskbar, but no windows will open.
If you want to completely hide the execution of the script, you can use a “crutch” - the VBS script, which will launch your batch file in hidden mode. The text of the script is given below, save it to the hidden.vbs , having previously replaced the path in the second line of code D:/sсript.bat with the path to your batch file.
Set WshShell = CreateObject("WScript.Shell") WshShell.Run chr(34) & "D:\script.bat" & Chr(34), 0 Set WshShell = Nothing
There are also other options, for example, using the Hidden Start , which allows you to run executable and batch files in hidden mode, including without a UAC prompt.
And that's all for now. Information regarding creating BAT scripts can be easily found on the Internet. It's also a good idea to check out William Stanek's Microsoft Windows Command Line tutorial. Despite the fact that more than ten years have passed since the publication of the book, the information contained in it is still relevant.
- 6shared
- 0Facebook
- 4Twitter
- 2VKontakte
- 0Odnoklassniki
Method 7: Executable File Properties
The following methods will be aimed at setting the parameter responsible for permanently running a specific program as an administrator. First, let's look at the option when the software opens through an executable file.
- Right-click on the object and go to “Properties” through the context menu.
- There you are interested in the “Compatibility” tab.
- Oh and save the changes.
About running programs as administrator in Windows 7
Since Vista, Windows has included additional security measures that require users and programs to take a series of steps to perform certain types of operations. For example, even if you are the administrator of this computer, you still need to run programs with the special “run as administrator” option.
Note : Most likely, the reason for introducing such requirements from users was the massive size of the audience that uses Windows. In most cases, there will be only one user on the computer, who will be the administrator of this computer. But there are much fewer real users who are at least somewhat technically savvy.
Note : Of course, there is a workaround, but it is best to use it only if you clearly understand what this step will do.
In fact, many users are even intimidated by the ability to run a program as an administrator. After all, problems that have arisen can lead to the fact that applications and sites that have long been known and familiar to them may not start or open. And their doubt is not unfounded. Even today you rarely see computers with permissions. At least just with a created account with limited rights. Which in turn makes the tasks of attackers quite easy.
However, all this does not change the fact that many users, accustomed to previous versions of Windows and other operating systems, were confused by the introduction of UAC. And the reason is a violation of the usual logic. Those. You seem to be logging in as the system administrator, but in order to actually do anything, you need to constantly remember to “run as administrator.” Of course, if you only need to run one program, then this will not bother you much. But when configuration begins to turn into routine mouse clicking, this fact is very exciting.
Note : If your account is not an administrator, you will need to enter a password to run as administrator.
The method “how to run the command line as administrator” has already been described previously. But the methods below are suitable for launching all programs.
Method 8: Shortcut Properties
If a shortcut was created from the executable file of the program, you will not be able to configure the option in question through “Compatibility”, since this tab is not there. However, you can set additional launch parameters using another method, which looks like this:
- Right-click on the shortcut and select “Properties”.
- In the “Shortcut” tab that opens, go to the “Advanced” section.
- Mark with a marker the corresponding item responsible for launching the program with elevated privileges.
Method 9: Create a value in the registry
The last possible option for running software as an administrator, which is practically unpopular, is to create a parameter in the Registry Editor. Then the selected application will use elevated rights every time it is launched.
- Open the Run window using the standard keyboard shortcut Win + R. Type regedit there and press Enter.
- Navigate to HKEY_LOCAL_MACHINE\SOFTWARE\Microsoft\Windows NT\CurrentVersion\AppCompatFlags\Layers.
- There, right-click and create a string parameter.
- Assign its name to the full path to the required executable file.
- Then double-click on it with LMB and set the value to ~RUNASADMIN.
In conclusion, we note that sometimes users are faced with a situation where the “Run as administrator” line is simply missing in Explorer. This is most often caused by system glitches, but can sometimes happen due to User Account Control settings. If you encounter such a problem, we first advise you to change the UAC settings, and if that does not work, proceed to restoring system files, which you will read about below.
How to run as administrator? 3 quick ways
Hi all. With the increase in virus activity, Microsoft introduced such an interesting feature of launching applications as running as administrator.
In other words, a virus application must be approved by a user with administrator rights before running. Otherwise, the launch will not occur and the virus will not be able to function.
At the same time, novice users have more questions, since this program (by the way, it’s called UAC) not only monitors the launch of applications, but also controls their removal or modification.
Why do we need these pop-ups? How to use them or disable them altogether? Let's analyze the functionality of the program in more detail.
How to run a program as administrator? 3 ways
You may have noticed how in some cases programs do not work correctly or simply do not start. This often happens because they require you to run them as an administrator for them to work. The methods below work on Windows 7 and 8.
How to run as administrator? Let's look at the 3 simplest ways:
1. Right-click on the executable file or shortcut and select run as administrator from the menu. This mode will not be available if you do not have system administrator rights.
2. If you often run the same program, then you can cancel running the program as an administrator.
To do this, go to the properties of the executable file (usually it has a *.exe extension), then click on the “Compatibility” . And at the very bottom, check the box “Run this program as an administrator .
3. Well, the last method is essentially identical to the previous one, only it applies to shortcuts. Relevant for gaming applications. To automatically launch the game via a shortcut as an administrator, you need to go to its properties and click on additional settings.
After that, check the appropriate box and click “Ok”.
If there are some other ways to run the program as an administrator. But they were not included in this list, since their use is a little more complicated, and the above methods are quite sufficient.
Likewise, you can run the command prompt as administrator, run a file as administrator, etc.
If you cannot run something as an administrator, then most likely you do not have enough rights to do this or there are problems with Windows. I recommend removing viruses from your computer using the excellent AVZ utility.
How to uninstall as administrator?
If a program or file does not want to be deleted, you can try to delete the files as an administrator. To do this, right-click on the file and select delete with the administrator icon.
It often happens that you cannot delete a folder in this way as an administrator; in this case, I recommend that you familiarize yourself with the Unlocker program. It will remove everything in a matter of seconds without any extra steps.
How to disable UAC?
When these pop-up windows constantly appear in front of us, there is only one desire - to disable and forget about this program forever. But I would not rush to implement such a solution.
Since disabling the program can seriously “hit” the computer’s protection. And running some annoying Winlock virus on your computer will become an extremely simple task. Especially if it is not equipped with a good antivirus.
But if you still want to disable this function, then to do this, just go to the control panel -> user accounts. In the window that opens, select “Change User Account Control Settings” .
Then select “Never” and click OK .
That's all. If you have any questions, I will be happy to answer them in the comments. Good luck to you!
entercomputers.ru