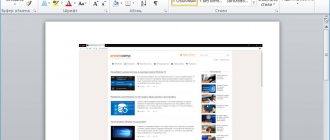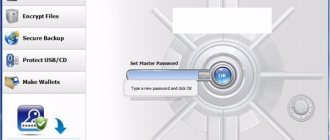Therefore, today we will look at several simple and quick options that will help you make an invisible folder in the Windows 10, 8 and Windows 7 operating systems.
Applying a transparency effect
First, let's look at the option of creating a transparent folder using standard system tools.
So, let's follow the instructions:
- We right-click on the place where we would like to create an invisible folder, for example, on the desktop and select “Create – Folder”.
- Now click on it with the left mouse and press “F2” to rename it. You can also rename it using the context menu, which is called up by right-clicking on the object.
- We delete the previous name using the “Backspace” key, then press the “Alt” button and, without releasing it, press the numbers “0160” or “255”. You must use the numbers that are on the right side of the keyboard next to the “Num Lock” key, otherwise the method will not work.
- The work is half completed, our folder has acquired an invisible name (name).
- Right-click on it again and open the “Properties” section.
- Go to the “Settings” section and click “Change icon”.
- In the window that appears, find the transparent (on a white background) icon, select it and click “Ok”.
- In the properties window, click “Apply” without clicking “OK” and close it.
- Now if we select the place where the directory was located, we will see it.
There are laptops with a stripped-down keyboard that may not have a number pad on the right side. In this case, an on-screen keyboard present in each system or purchasing a separate panel can help.
Thus, we achieved the effect of absolute transparency.
Making a folder invisible
So, we follow the step-by-step instructions:
Stage I. Create a new folder on the desktop
Right-click on an empty field of the desktop and select “Create” in the menu that opens, then “Folder”.
In order to create a new folder, right-click and select the desired function
Stage II. Assign an invisible icon to the folder
In order to continue the process of hiding a folder, you need to change its icon. To do this we do the following:
We move the cursor over the newly created folder;
Right-click and select the “Properties” option in the menu that opens (at the very bottom);
Right-click on the new folder and select the “Properties” option
A dialog box appears in front of us in which we select the “Settings” function;
At the bottom we see the “Change icon” button, which we activate;
In “Properties” select “Settings”, and then “Change icon”
A window appears in front of us with a large number of proposed icons, among which we select a transparent icon - approximately in the middle of the menu, it is invisible to the eye, so to activate it we move the cursor over a free field, as shown in the photo;
To see the icon in the menu of suggested options, click on the empty field
Next, after selecting the transparent icon, click “Ok”, “Apply” and “Ok” again. An invisible shortcut to a folder appears on our desktop, which now has only one name visible.
A folder with an invisible shortcut and visible name appears on the desktop
Stage III. Hiding the folder name
So, on our desktop there is an invisible folder with a readable name. To hide it also do the following:
press the “ALT” key and, holding it, enter the next combination of numbers “0160”, then “Enter”.
Hold down the Alt key and enter the combination of numbers 0160 on the numeric part of the keyboard.
We see our folder completely disappear from view.
Note: For everything to work out, it is important to dial the numbers “0160” exclusively from the computer’s numeric keypad (located on the right), and not from the numbers that are located at the top of the keyboard.
The numeric part of the keyboard is usually located on the right side of it
Features of hiding folders for laptops and tablets
Most often, the above recommendations are suitable for all computer devices - laptops and tablets.
Features of hiding folders for laptops and tablets
But, if after performing all the manipulations, the folder name could not be hidden, try experimenting with the set of entered numbers and held keys, as follows:
after hovering the cursor over the name of the folder and selecting the “Rename” function, press simultaneously the two keys “Alt” and “Fn”, and then, while holding them down, type the numbers “0160”, after which “Enter”, and our folder has completely become invisible .
You can also try the numbers “255” instead of dialing “0160”.
What to do if the transparency effect is not fully applied
Some users, having completed the above steps, remain perplexed as to why this effect applied to everyone, but not to them. Typically, this happens for several reasons.
- Windows visual effects are not configured correctly. To check this, click on the “Computer” icon, go to its “Properties”, then open the “Advanced Settings” section, move to the “Advanced” subsection and in the “Performance” item click on the “Settings” button. Activate only the items indicated in the screenshot, then click “Ok” and close this window.
- Non-working keys. Make sure the required keys work. If you use the numbers on the right side of the keyboard, where the Num Lock key is located, then this number pad should be turned on. The panel turns on the “Num Lock” key, after which, as a rule, the power indicator on top should light up.
- It happens that after changing the icon, it does not become transparent. Then it should be changed to another transparent one, as we did in paragraph 7 from the previous section.
- System errors. If none of the above helps, check the integrity of important files.
After fixing the problems, try making the folder invisible again. If this does not help, then most likely the issue is with the build of Windows 10, 8 or Windows 7 that you are using. Install another or update the current OS version.
How to hide hidden folders
This problem usually occurs due to accidentally turning on the display of hidden elements in Explorer. You can turn off their display in the same way as described above (by any of the methods, only in reverse order). The easiest option is to click “View” in Explorer - “Show or Hide” (depending on the width of the window, it appears as a button or menu section) and uncheck hidden elements.
Activate Windows 10
If at the same time you still see some hidden files, then you should disable the display of system files in the Explorer settings through the Windows 10 control panel, as described above.
If you want to hide a folder that is not currently hidden, then you can right-click on it and set o, then click “Ok” (in order for it not to be displayed, the display of such folders must be turned off) .
How to Install Windows 10 on Mac
Returning the display
There are times when an object is lost or the hiding function is no longer needed, then a new task arises - to restore the display. This is quite easy to do.
- At the intended location of the folder, press the combination “CTRL + A”. All objects will be selected, including the seemingly invisible directory.
- Open its “Properties” and in the “Settings” section click “Change icon”.
- Select any of the pictures and click “Ok”.
- In the main window, click “Apply”.
- All that remains is to select the object with the mouse, use the “F2” key and give it a new name.
As you can see, everything is extremely simple.
Alternative option
You can also use an alternative option - first create a regular folder, and then apply an invisibility effect to it, and it will simultaneously be applied to the text (name). This is very convenient compared to the previous method. This is done in several ways; let’s look at each of them.
First method:
- Open the “Properties” of the desired object.
- In the “General” tab, activate the “Hidden” item and click “Ok”.
- If the directory contains any files, a notification will additionally be displayed in which you must select the option to apply changes to the current directory and all files attached to it, after which we save the settings “OK”.
- Done, all that remains is to check the result.
I will tell you below how to eventually find such an object.
Second method:
- We launch the command line, write “cd desktop” (without quotes) into the console, provided that the required directory is on the desktop and press “Enter”.
- Execute the command “attrib +h /s /d sample”, where “sample” is the directory name.
- Enter the sample directory using the “cd sample” command. If the directory name consists of several words, you need to write its name in quotation marks, for example, “sample one”.
- Now enter “attrib +h /s /d” into the console and press “Enter”. This way we will make invisible all files and folders that are located inside the sample directory.
Now let's talk about how to return the settings to their original state.
Returning directory display
So, we figured out how to make a folder invisible, now all that remains is to learn how to return the settings to their original state.
In Windows 10 and 8 this is done in the following way.
- Go to “Computer”, in Explorer move to the “View” tab and click on the “Options” icon.
- Go to “View”, move to the very bottom, activate the “Show hidden files” option, click “Apply”, then “Ok” and close the window.
- Now open the “Properties” of the desired folder, uncheck the “Hidden” option and save the settings “OK”.
Everything is extremely simple.
Now we will make the invisible folder visible in Windows 7.
- Open “Computer”, find the “Organize” option at the top and select “Folder Options”.
- Go to “View”, scroll down, activate the “Show hidden files...” item and click “Ok”.
- We move to the “Properties” of the required directory, uncheck the “Hidden” item and click “Apply”.
Let's check the result.
Working with folders in Windows
Directories can contain other directories, which are called nested directories. You can create any number of folders, and within them - any number of subfolders.
In general, directories have many hidden options; they can be modified, hidden, and it is also easy to set a password for directories and set access levels.
How to optimize?
All directories have the default setting "Shared Items". For convenience, users optimize, that is, change them by content type. Need to:
- Activate from the properties context menu by clicking on the icon.
- Go to the “Settings” tab.
- Select the desired type and customize the appearance by selecting the file and the appropriate icon.
How to set a password for a folder?
Built-in Windows 10 tools will help protect data from unauthorized users. The method is complex, but reliable:
- Create a virtual hard disk (a simple ISO image file).
- Right-click on it, enable and configure BitLocker encryption.
- Store files on this virtual disk.
When there is no longer a need for protection, extract the data by clicking on the disk.
You can also use the free Anvide Seal Folder utility. After downloading the program:
- Launch, install and accept the license agreement.
- In the window that opens, click on the “+” option and select a directory.
- Using the F5 button or the corresponding icon, set a password.
The folder will disappear from Explorer, where it was previously located. To unlock, double-click on the directory, enter the password and open access.
You can set a password using an archive: archive one or more directories and use the “Set password” option.
How to share (open access) to a folder?
Making a directory publicly accessible to specific users over the network is not difficult:
- Right-click to open the drop-down menu – “Give access to…” – “Individuals”.
- From the list, select a user, permission for him (for example, “Read and Write”) and share access.
The second method: in the Explorer ribbon (Ctrl+F1), activate the “Share” option or open the directory properties and go to the “Access” tab.
The next step is setting up network policy:
- Open the “Run” window (Win+R), enter the command “control.exe /name Microsoft.NetworkandSharingCenter” without quotes – “Enter”.
- In the left panel, open additional sharing options.
- Scroll down to the All Networks section. Enable sharing for users.
How to hide a folder in windows 10?
There are several ways:
- On the “General” tab of the directory properties, check the “Hide” box. Then “Apply” – “Ok”. In the “Others” section, uncheck the permission to index the contents of files (so that it cannot be found through search). Save changes.
- In “Explorer”, select an object, in the settings ribbon go to “View” - “Hide selected elements” - apply only to the folder or also to all files that are inside.
If hidden data is still displayed, you should disable showing system files in File Explorer options:
- Call “Control Panel”, enter “Explorer” in the search bar without quotes.
- Open settings. In the “View” tab, scroll down to the “Hidden files and...” item. Activate the required option.
You can show hidden directories the other way around: uncheck the corresponding settings items.
How to make a folder invisible in windows?
You can make a folder invisible; for this you need a transparent icon. Now repeat the steps that were described for changing the icon. At the end, specify the path to the downloaded icon and save the result.
Press Win+R to open the “Run” command window, paste charmap – “Enter”. Select an empty symbol from the table and copy it. Select the directory, use F2 to rename it, pasting the copied symbol.
How to delete a folder in windows 10?
- Move to Trash.
- Right-click and activate the “Delete” option.
- Select and press “Del” - it will move to the “Trash”.
- Select and press “Ctrl+Del” - it will move to the “Trash”.
- Select and press “Shift+Del” - it will be permanently deleted.
To erase a directory via the command line:
- Enter cmd into the search bar of the Run window and press the Enter button.
- Write “RD /s/q “…”” or “RMDIR /s/q “…”” without quotes, where RD and RMDIR are deletion commands, /s – deletion of a directory with all contents, /q – deletion without confirmation, “ ..." – path to the file to be deleted. "Enter".
Via PowerShell:
- Enter powershell in the search bar of the Run window and press the Enter button.
- Insert the command “Remove-Item -Path “…” -Recurse -Force” without quotes, where “…” is the path to the file to be deleted. "Enter".
How to recover a folder in Windows 10?
If, after deletion, no further operations were performed on the files, it is possible to restore accidentally erased data using the combination Ctrl+Z - return the last action. The “Cancel deletion” item is also available in the context menu.
Share link:
- Click to share on Twitter (Opens in new window)
- Click here to share content on Facebook. (Opens in a new window)
- Click to share on Telegram (Opens in new window)
Liked this:
Like
Third Party Applications
There are a huge number of applications that allow you to hide or set passwords for directories. The most popular of them are WinMend Folder Hidden and Easy File Locker. Their operating principle is similar, so let’s take the first program as an example and create an invisible folder on the computer desktop using it.
I show how the utility works using Windows 10 as an example.
- Download the application from the Internet, install it on your computer and launch it.
- After launch, specify the user password.
- Move to the “Hide File” section and drag the desired object into an empty area of the window.
- Now if we look at the desktop, we will see that the folder has disappeared. In order to enter it, in the program, in the “Operation” parameter, you need to select the “Show” option and then the directory will open.
The program also has a number of other functions, for example, you can set a password for a directory, encrypt a separate file, or hide USB. So, I recommend it.
Hidden folder with desktop icon change
If your computer has version 7 or 10 of Windows installed, then the procedure should be carried out according to the following algorithm:
- Create a folder on your desktop with any name as usual.
Right-click on an empty space on the desktop, select the “New” option, then “Folder”
- Then in the menu of the mentioned folder you need to select the “Rename” item.
Right-click on the “New Folder” shortcut and select “Rename” from the menu
- The next step involves pressing the “Alt” key and the number combination “255” on the additional keyboard. As a result, a folder icon should appear on the screen without the usual line with the name at the bottom.
Hold down the “Alt” key, type the numbers 255, press “Enter”, the line with the name of the folder will disappear
On a note! If the user does not observe any changes, it is worth using the following tips instead of “Alt” and holding down the “Fn” key. This may be a feature of your PC.
If there is no additional keyboard, perform the following manipulations:
- Use the search bar to find “Symbol Table”.
By clicking on the search icon, enter “symbol table” in the field and open the corresponding result
- From the proposed options, you need to select the so-called “Blank symbol”.
Select “Blank character”
- Next, just copy it to the folder name.
Click on the “Blank Symbol”, click “Select”, then “Copy” Right-click on the “New Folder” shortcut, select “Rename” from the menu
Right-click on the field with the folder name, select “Insert” from the menu
We click on an empty space, the folder remains without a name
The next step is to hide the shortcut to this folder.
- Right-click on the icon and select “Properties” from the menu that appears.
Right-click on the folder and select “Properties”
- In the window that appears, select the “Settings” tab. At the bottom of the tab, find the “Change icon” item.
Open the “Settings” tab, click on the “Change icon” button
- Among the proposed options, select a completely empty icon.
Select an empty icon and click “OK”
- We confirm our actions with the “OK” and “Apply” buttons.
Click “Apply”, then “OK”
Invisible folder on desktop
Now the folder is completely invisible to others, but if you click on its location on the desktop, you can determine the exact location.