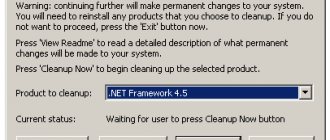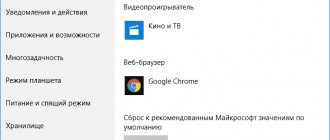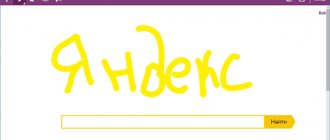Good day everyone... Reinstalling Windows is a forced and radical measure. You have to resort to it when other methods fail to restore the operating system. In today's article we will look at several ways to reinstall Windows 10 without losing data and preserving personal files and applications...
In earlier versions of Windows, all data saved on drive C was lost. But starting with Windows 8, users were able to partially keep personal data intact.
This is achieved due to the fact that during the reinstallation process, the installer wizard does not format the entire system partition. As was the case in earlier versions of the operating system.
Getting the distribution
Microsoft has announced that Windows 10 is the "final" operating system. The company has completely changed its previously used development strategy. Now, instead of new versions and service packages, a six-month component update cycle is applied. The latest build of the operating system can be obtained by visiting the Microsoft Software Download Center. At the time of writing, this is version 1709 of the Fall Creators Update.
The update assistant is used in a running OS to upgrade to the latest build. When you do a clean reinstall of Windows 10, you will need installation media.
Media Creation Tool
To make it easier for users to migrate from older versions, Microsoft has created a special utility. With its help, you can not only download, but also prepare the distribution for offline installation.
By selecting the item indicated in the screenshot, we will receive an ISO image of Windows 10 on the PC.
Files are downloaded automatically. The user is only required to indicate in what form he wants to receive the finished media.
Thus, to get the distribution for offline use, you only need the Internet and a flash drive.
Installing Windows 10 1909 without a flash drive and CD, DVD disk
To install Windows, it is customary to use a bootable USB flash drive. Or a bootable CD or DVD. I described in detail how to create such a flash drive and showed it here, take a look.
But this is optional. You can install Windows without a flash drive or disk.
Below you will learn how to install Windows 10 without a flash drive or disk. Let's look at the example of Windows 10 1909 November 2019 update. Want to upgrade? See here how to do it.
We will do a clean installation of Windows, removing the system partition. A clean installation will allow your system to run as fast as your hardware allows.
If you have the necessary files and folders on drive C (more correctly: on partition C), then you need to save the data.
To install Windows, we need to download the OS image. Download link from Microsoft website:
https://www.microsoft.com/ru-ru/software-download/windows10ISO
However, at the time of recording this video, this link redirects to the Windows Update Assistant. If you want to download exactly from the link from the Microsoft website, then here, I showed how to do it.
Today we are using a different way to download Windows ISO image. Download using the Rufus program. But first, you need to download Rufus itself. To do this, click on link number 3. On the program’s website, go down to the word Download. And click on this link.
I have version 3.8 here. When you download the program, the version number may be different, but this does not change the essence.
Now we need to download a couple more programs that we will need. To do this, I click on link number 2. The official EasyBCD website opens in front of us. Here, to download the program, go down to the words Select the best solution for your needs.
We are interested in the free version, for non-commercial use. She is here. I click on the Register button. The manufacturer of the Neosmart program invites us to register to download the program. I'm just typing my name and email address here. I click on the Download button. The program has downloaded.
To unpack the OS image, download the archiver. The free 7zip archiver is perfect for us. I'm opening the official website. And download the archiver.
So let's get started. First, let's start downloading the system image. To do this, launch Rufus. Attention, in this window we must allow the program update by clicking the button.
The program has started. To download the image, I move the cursor here, but not on the Select button, but on the drop-down list arrow. There is a Download option here. I click on it. The button is now called Download.
The following menu appears.
Since we are downloading Windows 10, we simply click Continue.
If we click on the Release drop-down list, we see a list of images on the Microsoft website that can be downloaded. The top item is the most recent image. 19H2 - this code indicates the latest update, November 2020. Let’s download it. I just leave the top line selected by default and click Continue.
Now let's install the 7zip archiver. In general, if you have Windows 10 or 8.1, then you can do without it. But, we will consider a universal option, and a good archiver is needed in the system. So we'll install it quickly. Go to the website 7-zip.org. And click on the Download link opposite the universal 32-bit version.
If you are sure that you have an x64 system, then click on the second line and download the x64 version.
After downloading the archiver from the official website, install it.
Now it's time to install the EasyBCD program. The installation is very simple and quick, so I don’t see much point in dwelling on it.
We compress drive C. We create a partition. Copy the necessary files.
Let's reboot. When we reboot, we should see a boot menu like this. To turn off the timer countdown, simply press the down arrow key on the keyboard. If you currently have Windows 7, the menu will look different. White text, on a black background.
The first menu item is our Windows, in which we just worked. And the second point, PE.. is nothing more than our improvised flash drive. Or rather, the boot partition. We need to boot from it. I've already moved the selection to it, and I just press Enter.
Windows Installer is loading. Everything is as usual here. I just click Next. Then, click Install. I do activation after installation, so here I click: I don’t have a product key.
In this window, select the OS edition. I'll choose Windows 10 Pro. I click Next.
In the next window, accept the license terms, check the box and click Next.
Now you need to select the installation type. We dealt with the update in the previous video. The link is in the description. Now we are doing a clean installation of the system, removing the system partition. A clean installation will allow your computer to run as quickly as possible. I choose the bottom option.
In this window we must select where we want to install Windows. I have three sections here. All of them are located on one physical disk. It's called Disk 0.
The 1st partition is the Windows boot loader partition. It usually ranges in size from 100 to 600 Megabytes. Yes, exactly Megabyte. This is a very small section. It may be labeled System Reserved. But this is optional.
Partition 2 is mine, the one on which the Operating system is installed. And the third partition, the same one that we separated from partition C, copied the installation files to it and just booted from it.
It is assumed that you have already copied all the necessary files and folders from partition C to this partition.
So, I have everything I need here on section 3 labeled New Volume. I simply delete all other sections.
To do this, select the 1st and 2nd sections in turn and click the Delete button. In this window I simply confirm my action.
As a result, I only had my required section left. As well as unallocated space on disk 0. We will not create any partitions on this space. The installation program will handle this just as well as we can.
Simply select the unallocated space and click Next.
Windows installation has begun. We're just waiting for the end.
In the EasyBCD program, do everything exactly as I showed. Thanks to this, during the installation process, upon the first reboot, we do not need to select any additional items in the boot menu. We are waiting a little more...
Then everything is as usual. First, select the country and click Next. The layout is usually left Russian, click Yes. A second layout can be added later if necessary. I click Next.
At this stage, if your computer is not connected to the Internet by cable, the program will offer to connect to a wireless network. You can postpone this by clicking on I don’t have internet. Microsoft will immediately begin to object, like, how can it be, you can’t do this, this, and even this... But we confidently click on the link button: Continue limited installation.
If you are connected to the Internet, you will be prompted to sign in to your Microsoft account.
Now we come up with a computer username. I enter my name and click Next. You can come up with a password later. I click Next.
I don't use the activity log, so I click No. You decide for yourself.
In the next window, today it is customary to turn off all these toggle switches, so that, as they say, Uncle Sam cannot spy on us. Therefore, we do everything as expected and click Accept.
A little more waiting...
After connecting to the network, a window like this may appear. By clicking on OK, we will see that we will be asked to sign in to our Microsoft account again, set up a password, and so on. You can postpone all this by clicking on the button in the lower left corner of the window.
Windows is installed. Now, if you open the Run dialog, use the Windows + R key combination and enter
msconfig
In the system settings window, click the Boot tab and see that there are no traces of the EasyBCD program running. Here we just have a normal Windows boot from drive C.
Let's open Disk Management. In Windows 10 this is done very simply. Right click on the Start button and select Disk Management. Here, as you can see, everything is also standard, as if we installed the system from a flash drive or disk. There is a bootloader section here, it is Active. Then comes the system partition with Windows installed. And just the main section New Volume, where the necessary files are located.
You can open this section and delete all folders and files, Windows images from there.
As a result, we have a clean installation of the system, without the use of flash drives or bootable CDs. You can reinstall drivers that were not installed automatically.
Where is his button?
- If you have Windows 10 or 8.1 , see below for Windows 7.
When you open Rufus, you do not see the Download button. Most likely you have not enabled automatic Rufus updates.
This can be done right now. To do this, just go to the Rufus settings. Watch this video fragment:
- If you have Windows 7.
You opened Rufus and didn't see the arrow next to the Select button. Most likely you do not have Seven updates installed. For the Rufus download function to work, you need to enable them.
This fragment contains small explanations on how to do this. In addition, if you look at the fragment below, you will see how to fix the error that sometimes occurs in Windows 7 when you click the Download button.
Is your hardware 32 or 64? How to find out?
In this video fragment, you can learn how to quickly determine the capacity of your hardware. In other words, will your computer or laptop support 64-bit Windows?
You can download the utility here: https://www.igorware.com/64bit-checker
What else can EasyBCD do?
EasyBCD is a program that is designed to work with the Windows boot menu. Adding and removing entries in the boot menu. Editing entries. Creation of multiboot systems.
The program only works fully on disks marked in MBR.
I have several videos on installing Windows on a second system. They can be viewed here.
We will look at how and with what help to work with the bootloader in GPT in new videos.
Like and subscribe to the channel here.
Good luck!
Full system reset
Microsoft has introduced a tool into Windows 10 that was previously only present in mobile operating systems. The user can perform a full system reset, returning it to its original settings. The convenience of this method lies in the fact that Windows 10 is reinstalled without a disk or flash drive. It is enough that a version of at least 1607 Anniversary Update is installed on your computer. You can check this using the command line. We launch it as a regular user and enter “winver”, as shown in the screenshot.
As a result, an information window will open, which displays the version number of the current OS.
Update with data preservation
Go to the " Options " section. Here you need to find the “ Update and Security ” subsection, and in it find the “ Recovery ” item. To update the system without deleting user information, you need to select the “ Return PC to its original state ” option and begin the procedure.
The system offers two options in a pop-up window. To ensure that personal files are not destroyed during the update, you should select the first answer: “ Save my files .”
After selecting the convenient option, Windows will begin preparing for the update; this will take a few minutes.
After the diagnostics are completed, the system will show which applications cannot be saved (after the update they will have to be installed again).
By clicking on the “ Next ” button, Windows will inform you exactly what operations will be performed on the system. Review the list and click “ Reset ” to start the procedure.
The computer will reboot. When the system starts, one more preparatory stage will be performed, then the actual restoration of technical information will begin.
The speed of the operation depends on the power of the PC. At the end of the first stage of recovery, the system will reboot again. The next step is to install drivers, install and configure system components, and configure applications.
When all the update steps are completed, you will have a clean system with your personal files saved. However, all programs installed by users will be destroyed. They are fairly easy to reinstall. The system creates a file with a list of all deleted programs on the desktop; you can open it with any text editor.
Installation in Windows environment
If the system boots, but for some reason you decide to reinstall Windows 10, you can do this directly in the graphical interface. In this case, you can also do without a distribution disk. All you need to do is download the ISO image and place it, for example, on your desktop. By calling the context menu, select the marked item.
The system will create a virtual DVD drive by mounting the specified image into it. Open it to launch the application indicated by the arrow in the screenshot.
The OS installer is activated. At the initial stage, you don’t have to change anything. Let the system download the latest updates.
We agree that the reinstallation will take place while maintaining the license.
By default, the operation is performed without data loss. Even previously installed applications will remain. In the additional menu, you can choose to save only personal data or completely delete all information from the hard drive.
After you click the “Install” button, all actions will be performed automatically.
The procedure may take several hours, most of which will be spent working on updates. As a result, we get an operating system with saved user settings, design and software.
Requirements for reinstalling Windows 10
Surely you want to install the system on a laptop/PC without an OS or upgrade from Windows 7/8.1. Whatever the reason, you need to comply with Windows 10 requirements. Make sure your system meets the minimum standards.
The laptop system must meet the minimum Windows 10 standards
Otherwise, reinstallation will not work:
- 0 GHz processor or faster;
- 1 GB RAM for 32-bit systems and 2 GB RAM for 64-bit systems;
- at least 16 GB of free hard disk space;
- broadband or wireless Internet (3 Mbit/s recommended);
- video card supporting DirectX 9 or higher;
- Microsoft account.