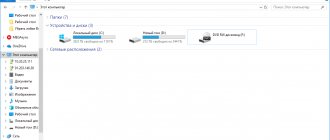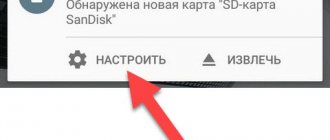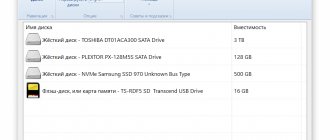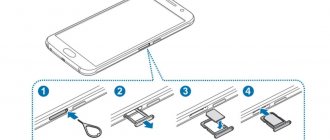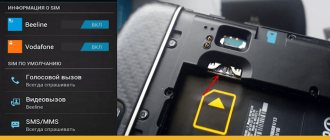How to recover a damaged memory card through the console
To fix reading errors on a memory card, you can use the command line and chkdsk. The utility is included in any version of Windows.
How to use chkdsk when fixing a memory card:
- Open the Run menu via the Start menu or the Win + R hotkeys.
- Type cmd, Enter
- At the command prompt, type chkdsk [drive letter]: /f /r, Enter
- Press Y to confirm the scan will start
The meaning of the keys in chkdsk:
- Flag /f – correct errors on the memory card
- The /r flag – fixing bad sectors on the disk
The functionality of the chkdsk utility also contains other scan parameters, which can be viewed using the /? command. .
If you don’t want to use a console utility to restore a damaged memory card, use the convenient graphical shell. You can open it through Explorer:
- Start - Computer (or My Computer in Windows 10)
- Right button on SD card – Properties
- “Service” tab – “Check” button
The same options are available here as in the console version of the utility.
Format the memory card using the SDformatter program
Often problems with a memory card arise due to incorrect formatting. As a result,
- sd card is not readable
- does not appear when connected on certain PC configurations
- A memory card with the NTFS file system is not available for writing files on Mac OS.
To avoid file system conflicts, we recommend that you always format the memory card in Fat or exFat (Extended FAT). This guarantees reading/writing of files under Linux, Windows and Mac OS.
The free SDformatter program is ideal for these purposes. It formats SD cards. Nothing more is required from her. SDformatter copes with the task better than standard Windows formatting programs - in fact, they are not entirely suitable for formatting SD/SDHC memory cards.
How to fix a corrupted memory card in SDformatter:
- for Mac OS or Windows.
- Run the program with administrator rights (what is this?).
- To connect a memory card to a computer, use the built-in laptop or external card reader.
- In the SDformatter settings, specify not quick (fast), but full format (full formatting).
A card reader (external or internal) is a special device connected to a computer. It is inexpensive and sold in most computer stores. If you have a laptop, it is likely that the card reader is already built-in.
SDformatter is far from the only utility for working with flash drives; USB Disk Storage Format Tool is an excellent alternative. This free program has the same capabilities - formatting in (ex)FAT/NTFS and checking the file structure/clusters for errors.
The disadvantage of formatting as a method of correcting errors is obvious: all files previously stored on the memory card will be irretrievably lost. But if it’s more important to you to fix errors on the memory card and quickly return it to working condition, it’s harder to come up with a better way to solve the problem than formatting.
Recovering “RAW” flash drives and memory cards
USB flash file system not recognized
drive or memory card makes it impossible to further use data storage devices, and also creates difficulties in accessing existing information previously stored on such devices. Therefore, it is important for users to troubleshoot a removable drive and restore the device and all data on it.
There are several simple ways to restore "RAW"
flash drives and memory cards (
“SD”
,
“MicroSD”
).
Using the CHKDSK application
In the Windows
Various pre-installed tools have been implemented to help diagnose the system and devices connected to it, and eliminate various types of damage to the system and its individual elements.
One such tool is the CHKDSK
, which checks any specified storage device for errors and then corrects them, searches for bad sectors of the device and excludes them from the list of available for new entries.
Launch the CHKDSK
can be done from a command line running with administrator rights.
For example, click on the "Start"
, located on the
"Taskbar"
in the lower left corner of the desktop, and enter the query
"Command"
or
"cmd"
.
In the results found, find the line “cmd.exe”
, call the pop-up context menu by right-clicking on it, and select the
“Run as administrator”
.
In the Command Prompt window that opens with administrator rights, enter the following command:
chkdsk H: /f /r
The command will launch the execution of the “CHKDSK”
for the
“H:”
(in our example), and the flags
“/f”
and
“/r”
will respectively set action parameters aimed at diagnosing
USB flash
drive or memory card, searching for existing errors and automatically correcting them, and also search, identification and marking of damaged sectors with subsequent restoration of their contents.
However, it is not always possible to restore full functionality of the USB flash drive.
drive and
“SD, MicroSD”
memory card in the specified way.
The presence of certain types of damage may cause the CHKDSK
to perform troubleshooting procedures on the storage device.
MBR
partition table and boot sectors is damaged or not found, then the
CHKDSK
will not be able to fix the device problem and will display the corresponding message:
“CHKDSK is not valid for RAW disks"
.
This means that the existing damage does not allow a standard application of the Windows
eliminate them and the user will have to use another method.
Change the security settings of the USB flash drive or memory card
In some cases, the uncertainty of the device’s file system may arise due to access to it being prohibited at the system level. Therefore, by correcting individual security settings in the Local Security Policy
, you can eliminate
“RAW”
format and regain access to the drive.
Open the application in any way convenient for you. For example, click on "Taskbar"
"Start"
button , in the list of all applications, using the scroll bar, go to the
"Administration"
, in which, from the nested list of available actions, select the
"Local Security Policy"
.
In the left pane of the application window that opens, select the “Local Policies”
, and then in the right pane, double-click the
“Security Settings”
, or right-click on it to bring up a pop-up menu in which select the
“Open”
.
Now in the right pane of the “Local Security Policy”
the security parameters of all available policies will be presented with the specified internal settings for the characteristics of each of them.
In the list of policies presented, use the scroll bar to find the section "Network access: Sharing and security model for local accounts"
.
Then open the found section by double-clicking it with the left mouse button, or by right-clicking it, select the “Properties”
.
In the Network Access Model Properties window in the Local Security Option
open the submenu and select, from the proposed options, the section
“Regular - local users authenticate themselves
.
To save the changes made to the network access policy settings, click the “Apply”
and
"OK"
.
Now check "USB flash"
drive or memory card for access to the device and resolution of the
"RAW"
.
Format the problematic device
Note
: This method of restoring
“RAW”
“SD”
or
“MicroSD”
memory card involves completely clearing all data on the storage device.
Therefore, if it is important not to lose the data saved on a device of an unspecified “RAW”
, then before formatting the device it is necessary to restore the data using professional software. We will provide a detailed description of using an advanced file recovery program in the next section.
Often when trying to open "USB"
drive or memory card of an unspecified file system type, the
Windows
will offer to format the device in any known format for further use.
If the removable drive does not contain important data, the safety of which can be neglected, then feel free to format it, as often this method completely eliminates the problem and prepares the device for operation. Formatting in the Windows
performs a complete analysis of the device and searches for damaged sectors, which are marked and subsequently not used by the system to write new data. Therefore, if the reason was the presence of bad sectors, a file system error, damage due to a virus attack, etc., then by formatting the device, users will restore it for further use. However, all information on the storage device will be erased.
Formatting can be done in several ways. For example, when accessing "RAW"
Windows
operating system will prompt you to format the drive or memory card before further use.
Click the Format Disk
to access the device formatting options settings window.
Or open Windows
By double-clicking the
“This PC”
located on the desktop, find your problematic drive in the list of available local drives, right-click on it, and then, in the pop-up context menu that opens, select the
“Format”
.
In both cases, a settings window will open in which you must specify the file system of the user’s choice and a number of other additional parameters, and then click the “Start”
to start the formatting process.
At the end of the process, the uncertainty of the "RAW"
will be fixed and the device will be completely ready for use.
In some cases, you may need to format the device from the Disk Management
.
“Run”
dialog box by pressing the
“Windows + R”
, and then enter
“diskmgmt.msc”
application launch command “Open” and click the
“OK”
to execute.
Find the required drive in the list of available drives presented and right-click on it. In the pop-up context menu, select the “Format”
.
In the new window, set the file system settings and click OK.
to format the device.
Recovering files from a RAW flash drive or memory card (SD, MicroSD)
"USB flash"
A drive or memory card is often used to transfer files from one device to another or to exchange data.
Therefore, before you start recovering files from “RAW”
devices, you need to make sure that the files you are looking for are not stored somewhere else.
This could be another drive or computer hard drive that has previously stored lost data, perhaps shared by email, uploaded to a cloud storage service, or created a backup copy. If the data is not found, then you need to start recovering files from the “RAW”
device using professional software.
The best software solution to recover RAW
flash drives or memory cards there is a product
called “Hetman Partition Recovery”
.
The program has extensive capabilities, thanks to which it easily recovers data not only from damaged, inaccessible and unreadable drives and returns, in most cases, files almost in full, but is also capable of recovering user data from formatted or deleted partitions or disks, even if the file tables are empty or missing.
An innovative progressive algorithm for searching for lost files retrieves the remaining system information, which allows, with high accuracy, to determine the beginning and end of each file, processes it and presents ready-made recovered files to users.
Hetman Partition Recovery program
available for download on the official website
. Download the installation file and run it. The step-by-step recovery wizard is made in a standard form, so installing the product does not take much time and is intuitive even for novice users.
Once the installation is complete, run “Hetman Partition Recovery”
, which will perform an initial scan of the system and identify all connected storage devices.
The program has a clear, simple user interface that closely resembles the appearance of the Windows
for the convenience of users.
“RAW”
devices and double-click on it.
The program activates the file recovery assistant, which prompts the user to choose the “RAW”
for the device.
Clicking the Next
will launch the selected process of analyzing and restoring files on the selected drive. Real time countdown and action execution line will allow the user to track the entire process in real time until its final completion.
Once the analysis and recovery process has completed, all detected files will be presented in the program window. Users will be able to view the contents of each of their files for later selection and saving. Advanced preview function pre-installed in "Hetman Partition Recovery"
and available in any version of the program, will allow users to select the best of the detected files.
By moving the files you like to the “Recovery List”
click the
“Recover”
, and in the new window select ways to save the marked files.
The program offers several options for saving files: save data to any internal hard drive or external drive, burn files to an optical disc “CD”
or
“DVD”
, create a virtual
“ISO”
or upload files to the Internet
using
an
“FTP client”
.
Having selected the option he likes, the user will need to specify the path to save, after which the program will complete the process of restoring and saving files in accordance with the specified parameters.
Now users need to open the location specified earlier to save the files and check the recovered data. Then you can format "RAW"
drive or memory card in the manner described in the previous section.
Also on our video channel in the review “How to fix a flash drive: the computer does not see it, the wrong size, the RAW system, insert the disk”
you can familiarize yourself with methods for correcting various types of errors and problems when using a
“USB flash drive”
or memory card (for example, lack of access, detection of a device in
“RAW”
, unsuccessful search for a device when the drive is connected, etc.)
Is it possible to save files if the memory card asks for formatting?
We repeat, we will not rule out that a damaged SD card may contain very important files. Sometimes they can be saved, but in some situations you will have to say goodbye to them.
One of the most famous cases is when, as a result of reading errors, the operating system offers, to put it mildly, not the best option - to format the memory card, consequently deleting it completely.
How to act in a situation if a flash drive (or rather Windows) requires you to format it? Try to restore the functioning of a damaged SD card by bypassing formatting - so that the files remain on it.
- Ignore the formatting prompt.
- Using a recovery program (for example, PhotoRec or TestDisk), scan the memory card.
- Save the recovered files on your computer.
Read how to do this via PhotoRec here.
Why does damage occur?
Although an SD card is a solid-state memory storage device that has no mechanical parts and is a very durable and reliable device, certain problems can occur. Let's name the reasons that cause damage to the SD card on Android:
- Unexpected removal of the device - before removing the flash drive from the phone, it must be disabled programmatically. The exception is smartphones that have a hot removal function for memory cards. But even in this case, it is recommended to resort to a software shutdown before removing the memory drive.
- Problems with the Android operating system that may corrupt the SD card's file system.
- Incompatible file system – It is important to know that all mobile devices only work with the FAT file system. Other file systems are not supported, so gadgets simply do not see such drives. The exception is the outdated FAT file system. The device can work with it, but there is a high probability of errors and failures.
- Sudden failure while writing or reading data. You cannot remove the flash drive while files are being copied.
As you can see, if you follow simple rules, you can reduce the possibility of an SD card malfunction to a minimum. However, let's consider what to do if the memory card is damaged.
Is there a possibility of permanent damage to the memory card?
Yes, sure. Reading errors on the memory card cannot be restored programmatically if they are of a mechanical nature:
- you damaged the memory card by dropping or stepping on it,
- Water has entered the memory card,
- When the phone caught fire, the memory card was exposed to heat.
If the problem is a hardware problem, in the case of a hard drive or USB flash drive, it is possible to replace the microcircuits in the laboratory. However, an SD memory card, which is microscopic in size, cannot be restored; the only option is to replace the damaged memory card with a new one. Moreover, the presence of visible damage excludes free replacement under warranty.
Additional Information. What happens when the memory card is damaged
Let us list the characteristic symptoms: what is happening, the SD memory card is damaged.
- Photos and videos open with errors or are not displayed completely
- SD card is unreadable or not recognized by phone/PC
- The phone displays a message saying that recording to the SD card is not possible
- Damaged SD card asking to format it
- The OS reports reading errors and freezes when connecting an SD card to the computer
FAQ
The sd memory card was damaged, can I recover lost photos on it?
Yes, in most cases, Recuva (flash drive recovery program) is capable of reliably recovering photos from damaged memory cards (but not in all cases. Basically, it depends on the current state of the memory card and the number of overwrite cycles of free space).
Recuva is the optimal application for recovery, since this program is “tailored” for media formats and memory cards. In addition, we can recommend an alternative – PhotoRec. It searches for file signatures.
Most of the photos on the SD card are damaged. The problem may have occurred due to "overwriting". Is it possible to recover files on a damaged microsd?
Recovery of a microSD memory card after overwriting is less likely. Therefore, it is best to take it out of the phone and restore it through a card reader by connecting the SD card to a computer or laptop.
The phone showed the message: “Memory card is not supported.” How to recover or retrieve photos and videos?
If the memory card is damaged, you need to
- remove it from the phone (or other device where it was used),
- connect to a computer via a card reader,
- Using recovery programs, scan the SD card. This is the only way to recover data from a damaged card.
If there is physical damage (and, consequently, the computer does not see the SD card), recovery is not possible.
When I take a photo, it is saved, but the Gallery screen is dark. Also, VK does not save pictures and screenshots to the memory card.
Your phone's memory card may be damaged. You can fix file system damage by formatting the SD card on a computer or directly on your phone (read how to do this above). If this method doesn't work, try replacing the SD card or resetting your phone to factory settings.
The phone began to show an icon that the memory card was damaged and offered to erase everything from it. Then all audio and photos disappeared. Is it possible to restore them?
As a rule, if the SD card is damaged, Windows suggests formatting it (= erasing it). Before doing this, it is best to copy all remaining data to your PC.
The next step is to perform a quick format (Quick, but not Full!) and scan the memory card with recovery programs. Among the free ones we recommend Recuva, PhotoRec, DiskDigger for PC.
The phone cannot recognize the SD card after 3 days of use. My phone reads it, but only when transferring files from phone to SD.
It is necessary to check the memory card for reading errors: perhaps you removed it incorrectly or, over time, erroneous sectors appeared that prevented writing/reading). Chkdsk or the command line is suitable for scanning (see the error correction guide).
If no errors are found, copy the contents of the memory card to your computer (make a backup) and format the SD card using the SD Formatter utility. Programs available on the SD card manufacturer’s website (if available) are also suitable for these purposes.
SD card is damaged. The phone suggested formatting it, and before that copying the files to the PC. But the computer doesn't see it.
Do not agree to formatting if it is important to preserve the files stored on the media. You need to check the SD card for reading errors and fix them. How to do this - see above in the text (use chkdsk or similar utilities).
Recovering MicroSD from different manufacturers
MicroSD Transcend Recovery
Transcend has its own file recovery software for MicroSD cards. It's called RecoveRx.
This program takes into account the individual characteristics of cards from a given manufacturer and is able to perform its functions much better than all of the above programs.
In addition to recovery, RecoveRx can format the card and put a password on it.
To perform a restore, you must do the following:
- Select file types.
- Wait for the process to complete and see a list of files available for saving. Save the ones you need using the drop-down menu (the one that appears after right-clicking on the file).
Rice. No. 7. RecoverRx work
Recover MicroSD Kingston
The problem with flash drives from this manufacturer is that they mainly use Phison controllers.
This means that the user will have to resort to low-level recovery.
Other methods may simply not work. Briefly described, the process is as follows:
Rice. No. 8. USBDeview operation
- We go to the website flashboot.ru/iflash/ and enter the required parameters in the appropriate fields. As a result, we will see a list of all cases where problems occurred with this model. And on the right, in the UTILS section there will be programs for low-level restoration of this model. The user needs to try them all - usually more detailed instructions for use can be found on the official websites.
MicroSD Kingmax recovery
Kingmax also has its own software. There are two programs - one for U-Drive and PD-07 series drives, and the second for Super Stick.
Their use is extremely simple - you need to insert a USB flash drive, launch the program and click on the desired drive.
Rice. No. 9. How Super Stick Disk Recovery Wizard works
Sandisk MicroSD Recovery
Users write that in the case of malfunctions of Sandisk drives, only full formatting using SDFormatter or, most interestingly, Formatter Silicon Power programs helps.
After this, the flash drive will work like new. Using the programs is very simple.
In Formatter Silicon Power there is generally only one small window with two buttons (there you need to click Format), and in SDFormatter there are more options, but you will still only need to click on the Format button.
Rice. No. 10. Working of Formatter Silicon Power and SDFormatter
Smartbuy MicroSD recovery
There is one interesting thing about working with flash drives from this manufacturer - if the flash drive doesn’t work, you can just wait for up to several years, and after that it will work again.
If you don’t want to wait, you need to try all the recovery programs you can find.
DiskInternals Uneraser helps a lot.
This application looks like a regular folder.
Having selected the media, you need to click on the Recover button at the top, wait for the process to complete and see a list of files that can be recovered.
Rice. No. 11. How DiskInternals Uneraser works
Qumo MicroSD recovery
MicroSD from Qumo are famous for the fact that they just suddenly die. One day they stop working, and after that it will be very problematic to see any signs of life in them.
Some users recommend using the above-mentioned programs R-Studio and CardRecovery. But not in all cases they will be effective.
There are special companies that are engaged in restoring “dead” flash drives using hardware methods, but such services are not cheap, and it is usually cheaper to purchase a new drive.
A-Data MicroSD Recovery
In this case, too, most programs do not help. Paragon Partition Manager Free works best with A-Data flash drives.
First, in this program you need to perform formatting (Format Partition button in the main menu), and then create a new empty partition (Create new partition).
Rice. No. 12. Paragon Partition Manager Free
Oltramax MicroSD recovery
In this case, full formatting using SD Card Formatter also helps well. In some cases, it is possible to restore the drive's functionality using ALCOR MP.