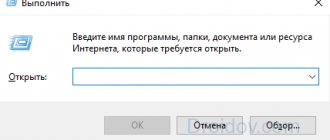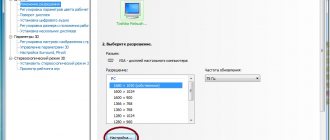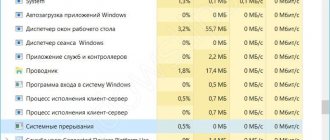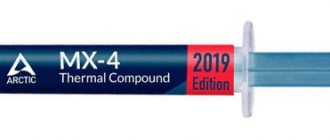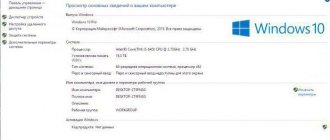How to check the performance of the processor?
Hi all!!! Today we’ll think about how to test the processor for performance at home?
The central processing unit is the basis of any computer. If this chip fails, it immediately affects the entire system as a whole.
The functioning and condition of the chip can be influenced by a variety of factors:
- overheat,
- manufacturing defects,
- incorrect installation,
- incorrect overclocking and much more.
At the same time, it is very difficult to immediately identify that it is the CPU that is to blame for the unstable operation of the computer.
But how to check the processor for functionality? Now we will look at various effective options that will really help solve this problem.
Recommended reading: 10 top programs for CPU testing
When and why you need to check your processor
I would like to immediately draw the attention of readers to the fact that in practice, the central processor of a computer rarely fails. Much more often, the cause of computer instability is its RAM. If your computer suddenly freezes, reboots, closes applications spontaneously, or has other problems with its operation, test it first. Read about how to check your computer's RAM here. If everything is in order with the computer's memory, but the computer still does not work stably, you should check the processor, as well as other devices included in its composition. It is also recommended to check the processor for stability when purchasing a computer (or a separate processor), even if at first glance it works normally. Such a check will make it possible to immediately identify the malfunction and promptly refuse the purchase or replace the equipment under warranty. The processor must also be checked after overclocking (overlocking). If the processor in an overclocked state works with errors, it is advisable to reduce the degree of overclocking to achieve stability. This will allow you to avoid many problems in the future. It is sometimes advisable to check the processor simply to be sure of the reliability of your computer, as well as in some other cases.
How to check the performance of the processor at home
Typical situations with a faulty chip:
If there is an indication, but the system refuses to start, then this is a clear sign of a breakdown and failure of the CPU.
Of course, the video card may also be to blame.
However, in the case of a CPU, there will still be some image on the screen, but if the graphics accelerator fails, the image will be completely absent.
Another common variant of problems with the chip is the system freezing when starting a program.
This means that the chip already has serious problems with its operation, and after a while it may stop working altogether.
Most likely, part of its crystal is severely damaged, which leads to a critical error in the calculations. This disease manifests itself especially clearly when launching a heavy application.
Recommended reading: Programs for checking processor temperature
Conducting a stress test
A stress test allows you to test the necessary PC components. This is not an ordinary test, but with a maximum load , which is why it is called a stress test. Why is this necessary? And then to check the stability of the equipment.
For example, there is a suspicion that the processor is not working correctly. You can launch a powerful program or game, and “by eye” try to determine at what moment and which component of the system unit begins to fail. Or you can run a stress test that simulates the maximum load and it will immediately become clear whether the processor is to blame or not.
There are many applications for carrying out this procedure, but we will look at the 3 most popular and well-known.
Aida64
An application that has a huge number of tests and other useful additions in its arsenal. Unfortunately, the application is paid, but the trial version is enough for stress testing.
Ways to find out information about your processor without disassembling your computer
To start testing, you need to open the “ Service ” menu, where you can find “ System Stability Test ”.
Here we select the necessary parameters, check the boxes and start the scan. If the temperature rises above 70 degrees , you should pay close attention to the operation of the CPU. And if the temperature reaches 90 degrees , then you should immediately stop the application and pay attention to the health of the processor or cooling system.
BurnInTest
Another application that will help you cope with the task. Download the application and launch it. Then you need to expand the Quick Test , find the CPU coverage and start execution.
Then all that remains is to observe the test. It is worth noting that at the same time you can monitor the temperature to avoid unpleasant consequences.
OCCT
The last of the programs under consideration. Able to test various equipment, right down to the power supply . It also boasts great functionality and advanced settings.
There really are a lot of parameters here and we can safely call it the best of all three applications.
Checking the processor for performance using a test computer?
Diagnostic and troubleshooting options:
- Using a test computer.
- Reinstalling the processor.
- Software diagnostics.
Test computer for checking the CPU:
How to check the processor chip for serviceability as efficiently as possible?
Connect it to a test computer to determine the performance of the CPU with 99% confidence.
It must be taken into account that the other computer must have hardware compatibility with such a processor.
If the problem persists after startup, then the CPU is indeed faulty and therefore requires replacement.
It is strictly not recommended to place a test computer chip in your system unit until problems are identified, because this can lead to unexpected failure, since the weak point could be, for example, the motherboard, video card or hard drive.
Reinstalling the CPU:
Another option is to open the system unit cover to first remove the processor and then reinstall it.
You must also unplug the power cable. You need to carefully and carefully remove the radiator. The next step is to remove the processor from the socket itself.
You should carefully examine the contact points, and also try to identify the presence of dark spots.
If no external defects are found, then it is worth re-installing with the application of thermal paste and reliable fastening of the radiator.
You also need to make sure that all cords inside the system unit are properly fixed in place.
It is likely that after such manipulations the computer will be able to start working.
Diagnostics using special programs:
Special programs effectively identify various problems with the processor.
An excellent and simple option would be to launch any popular archiver.
Such an application will seriously load the CPU with work while archiving a large file.
If after this difficult process the archive cannot be opened or error messages appear, then there really is a problem with the central chip.
This may be useful: How to check the motherboard for functionality?
Factors indicating a processor malfunction
In fact, a computer or laptop simply will not start loading the operating system if one of its most important components does not work. This means that the standard boot process will not complete because the POST and Power-On system self-tests will indicate that a significant PC component is missing or critically damaged.
Components such as coolers, hard drive or motherboard will continue to work and will start when the computer is turned on. But the switching process will ultimately fail - spontaneous shutdown or a “blue screen of death.” This is not the only failure that can be observed when the processor malfunctions. There are other factors that indicate the health of a still functioning CPU:
- Overheating of the computer before its emergency shutdown;
- Equipment failure during self-test;
- Charred mark on the motherboard or processor;
- Unusual slow operation of the system with brakes and lags.
PC monitoring
CPU-Z: a simple and intuitive program that allows you to find out a lot of information about the processor, motherboard, memory of your PC.
announcements and advertising
2080 Super Gigabyte Gaming OC for 60 rubles.
Compeo.ru - the right comp store without any tricks
RTX 2060 becomes cheaper before the arrival of 3xxx
Ryzen 4000
series included in computers already in Citylink
The price of MSI RTX 2070 has collapsed after the announcement of RTX 3xxx
Core i9 10 series is half the price of the same 9 series
The price of memory has been halved in Regard - it’s more expensive everywhere
GPU-Z: Does the same thing as the program above, but only with your graphics card.
HWiNFO: an advanced utility that allows you to find out many details about your computer. It has an inconvenient interface, which is why it enjoys low popularity.
Speccy: simplified version. It seems too simple and a little awkward.
AIDA64: one of the most advanced utilities. It has many settings and a huge fan base.
HWMonitor: simpler and more convenient than many competitors. Tells you about the temperature of your PC.
Open Hardware Monitor: an advanced version of the previous utility. Not for everyone, completely free.
I-Nex: A free program that gives basic information about your PC.
Types of BIOS and signal decoding
So that you can understand whether the processor really burned out, we present signs of possible problems in the article. Look how they talk about problems with the BIOS processor from various developers:
- Award BIOS. High-pitched squeaking sound when PC is running. This signal indicates that the processor is overheated. To protect it from burning out, the user should turn off the computer as quickly as possible. If you have just started the device and hear alternating low-frequency and high-frequency signals, this means that the processor is faulty or overheated.
- AST BIOS. One short signal indicates that an error occurred while checking the processor registers, therefore the CPU is faulty. In this case, the device must be taken to a specialized center. An unqualified technician will not be able to repair the processor on his own.
- AMI BIOS. Five short beeps indicate a processor malfunction. If you hear 7 short sounds, then there is an error in the processor’s virtual mode. Since these are different problems, you need to listen carefully to the signals so as not to mistake the problem.
Troubleshooting using physical methods
A test of Intel or AMD processors can begin with physical intervention. To do this, you need to remove the processor from the motherboard socket and check its functionality on another computer. If the problem appears there too, all that remains is to replace the processor. At best, you can try applying an additional layer of thermal paste to reduce CPU heating.
But without special knowledge, carrying out such procedures will be quite problematic. Therefore, it is better to use special applications. Any program for testing a processor can be classified into one of two varieties: either it is a general test, or it checks only strictly defined parameters (we are not talking about programs for controlling the load on the CPU now).