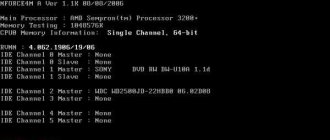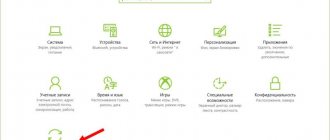» Operating Systems » Windows Phone
Yaroslav Dragun 03/14/2019
Windows phone recovery tool is a system utility that allows you to restore your Lumia phone and reset all its settings.
The application automatically detects the hardware model of the device and the version of the operating system installed on it.
First of all, this application is designed to quickly scan the system for updates.
The program allows you to quickly find and install a new official version of the operating system that is available for the connected device.
In most cases, reinstalling the OS solves problems with the operation of the device software.
Note! This utility installs the program (OS update) in the so-called clean way, that is, all user data is not saved after installation. To avoid losing them, use the function of backing up all necessary files and folders or copy everything to an external drive and remove it from the device before updating.
Windows 10 Recovery Environment - launching WinRE from a running system
First, let's look at launching the Windows 10 recovery environment from a running operating system.
1 way:
- Go to the Start menu and launch the Settings app.
- Click on "Update and Security".
- Open the “Recovery” section, in the “Special boot options” option, click on the “Restart now” button.
Method 2:
- Right-click the Start menu and then press and hold the Shift key on your keyboard.
- Select “Shut down or log out” first, and then “Restart”.
3 way:
- Launch Command Prompt.
- In the command line interpreter window, type the command and then press Enter:
shutdown /r /o /t 0
After rebooting, the following actions will follow:
- After the computer restarts, the “Select Action” window will open. Click on the "Troubleshooting" button.
- In the Diagnostics window, click on Advanced Options.
- The Advanced Options window displays the main components of the Windows RE recovery environment:
- System Restore - restore Windows using restore points.
- Remove updates - Remove installed updates and system patches from Windows.
- System image recovery—Restores Windows using a pre-created system image.
- Startup Repair - Repairs the Windows boot loader.
- Command Prompt - Launch a command prompt to solve problems and troubleshoot problems.
- UEFI Firmware Settings - Access UEFI BIOS settings.
Restoring Windows to a previous working state will be possible if you have previously created system restore points or a system backup image. UEFI firmware options are visible on modern computers with UEFI, PCs with older BIOS will not have this option.
Click the View More Recovery Options link to access other tools:
- Boot Options—Configure Windows boot options.
Select the appropriate option to perform the required actions.
Program installation
Windows phone recovery tool is compatible with all phones running Windows Phone OS.
Users often encounter the problem of installing updates “over the air” (without connecting to other devices).
This utility is designed to quickly search for updates and install them on the device.
You can download the official secure installation file for the utility at https://bit.ly/1LhWW68.
After the file is downloaded, run it and begin the installation process; for this, the system may request administrator rights.
They are required to install the basic system components of the recovery environment.
Installation process of the Windows phone recovery tool utility
The downloading process for program components may take a long time. After installation is complete, a welcome window will appear.
If the installation is error-free, you will see a window with the inscription: “Operation completed.”
Notification that application installation on PC has been successfully completed
Next, click on the “Launch application” button. The start screen will appear.
Utility welcome screen
To start working with the recovery environment, connect the device to your computer using a USB cable.
Technical requirements of the program:
- Support only for windows xp and for all other versions up to windows 10;
- Availability of a USB cable to connect the device to a computer;
- Minimum 4 GB of free space on your computer's hard drive. This large amount of free memory is necessary for installing important program components and for further downloading software for the device.
Entering the recovery environment in Windows 10 from bootable media
This method is used when, due to a Windows failure, the operating system on the computer does not load.
- In the first window of the Windows 10 setup program, click on the “Next” button.
- In the next window, click on “System Restore”.
- In the “Select Action” window, click on “Troubleshooting”.
- The Advanced Options window will open and you will see the Windows RE Recovery Environment options.
- System Restore.
- Return to previous version.
- Restoring the system image.
- Boot recovery.
- Command line.
- UEFI Firmware Settings.
Restoring data from a backup
You will need an authorized Microsoft account for this operation. Authorization is carried out using one-time codes in SMS messages or the protection service on OneDrive.
Recovery algorithm:
- Turn on the phone after resetting the settings (the system will perceive this as the first turn on);
- If the user made a backup, a message will appear prompting you to restore;
- The owner needs to select the copy version and confirm consent to restoration;
- Confirm authorization in your Microsoft account;
- Wait until the phone recovers files and data;
- Complete the operation by entering passwords as prompted by the system.
Windows 8.1 Recovery Environment (Windows - Boot from Hard Drive
- Boot from Hard Drive
In Windows 8.1 or Windows 8 operating systems, starting the recovery environment is almost the same as in Windows 10.
1 way:
Windows 8.1 has a Start menu from which you can launch the recovery environment:
- Hold down the Shift key and then right-click on the Start menu.
- Select "Shut down or sign out" and then click on "Restart".
Method 2:
- Move your mouse cursor to the right edge of the screen.
- Press the "Shift" key, select "Options".
- In the "Options" menu, click on the "Shutdown" button.
- In the menu that opens, select “Reboot”.
3 way:
Launch Command Prompt and then run the command:
shutdown /r /o /t 0
After rebooting your PC, log into the WinRE recovery environment:
- In the Select Action window, select Diagnostics.
- In the Diagnostics window, click on Advanced Options.
- The Advanced Options window will open the Windows RE recovery environment tools:
- System Restore.
- Restoring the system image.
- Boot recovery.
- Command line.
- UEFI firmware options (computers with older BIOS do not have this option).
- Download options.
Now you can begin to perform the necessary actions.
Recovery using Windows Device Recovery Tool
The program is designed for emergency recovery of phones running the Windows operating system. The program is installed on the computer, the smartphone is connected to it via USB.
- Launch Windows Device Recovery Tool;
- Wait until the utility detects the phone (if this does not happen, reconnect the cable and click “My phone is not detected”);
- Select “Install software”;
- Wait until Windows Device Recovery Tool revives the phone.
The program is suitable for all smartphones running Windows. Downloading and using the utility is free.
Windows 7 Recovery Environment - Boot from Hard Drive
Immediately after starting your computer with the Windows 7 operating system, you must press the “F8” key to access additional boot options.
By default, “Troubleshoot computer problems” is selected. To enter the system recovery tools, press the “Enter” key.
In the window that opens, select your language and keyboard layout. In the next window, you need to select an account name and enter the account password.
If you are logging into your account without a password, leave the field blank.
This will open the System Recovery Options window, which contains the following tools:
- Startup Repair is an automatic solution to Windows startup problems.
- System Restore - Restore Windows using previously created restore points.
- System image recovery - restore using a previously created Windows image.
- Windows memory diagnostics - check your computer's RAM for errors.
- Command Prompt - Launches a command prompt window.
Installing available phone updates
If your device has been damaged and no longer turns on or works correctly, the first thing you need to do is restore it.
Connect your phone using a USB cable to your computer.
Then run the program and wait until it recognizes the device. After connecting the phone, the program will automatically detect the smartphone model.
Select it to continue working.
Selecting a phone for further work with the recovery utility
Follow the instructions:
- Wait until the process of obtaining information about the phone is completed;
Getting more information about your smartphone
- In the window that appears you will see
Phone information and available updates
- To install all available updates, click on the “Install Software” button. The installation process for new software may take several minutes. Do not turn off the phone during installation, otherwise it may not start later.
Booting Windows RE into Windows 7 from a recovery disk, installation disk, bootable USB flash drive
The next way to boot WinRE is to boot the recovery environment from external media.
- Boot from a Windows bootable USB flash drive, installation disk, or Recovery Disk.
- In the first “Install Windows” window, click on the “Next” button.
- In the next window, click on the “System Restore” link.
- The “System Recovery Options” window will open; you need to select the operating system, and then click on the “Next” button.
This will open the Windows RE Recovery Tool window.
Rollback to previous firmware version
If the phone does not turn on after the update or you notice other system glitches that you want to fix, you need to roll back the OS version to the previous one.
To roll back Windows phone 10 to version 8, follow the instructions:
- Scan your phone for updates using the Windows phone recovery tool, as shown in the previous section;
- Click on the “Reinstall Software” or “Reinstall Software” button;
- In the window that opens, confirm your disclaimer of liability;
Disclaimer Window
- Wait until the software is downgraded to an earlier version. After this, the phone may reboot several times.
Installing the software package
Thematic videos:
Download Windows Phone Recovery Tool
Windows phone recovery tool - How to use the application
https://www.youtube.com/watch?v=pfqB80cRo28/hqdefault.jpg">
Command line in Windows RE
The command line in WinRE is the main tool used to troubleshoot problems in the operating system. In the command line interpreter window, commands are executed and applications are launched.
You may also be interested in:
- Windows Command Line Commands: List
- Windows Run Commands: Complete List
Accessing files on computer disks from the Windows RE recovery environment
The user can access files on computer disks from WinRE, for example, to copy files to an external device (flash drive).
- In Windows Recovery Environment, launch Command Prompt.
- Run the command to launch Notepad:
notepad
- In the Notepad program window, in the “File” menu, select “Open...”.
- For Files of Type, select All Files.
- Click on "This PC" to access your computer's drives.
There is no direct access to files in the libraries: “Documents”, “Videos”, “Images”, “Downloads”, “Music”, etc. Open these folders directly from the system drive, from the user profile.