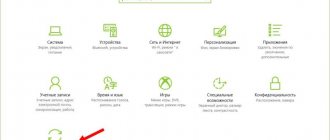A PC is a complex system consisting of many components and software. But the more complex the equipment, the more susceptible it is to various failures and malfunctions. Even when working on one of the most reliable and time-tested operating systems, Windows 7, users often have to resort to OS recovery.
In “Seven” this is very easy to do, since it provides for the creation of special recovery points. Therefore, even beginners almost never have problems quickly restoring the OS by rolling back to a restore point.
However, some Windows 7 PC owners are faced with the problem of the absence of such reference points or their rapid disappearance after creation. This guide outlines methods with a description of all the necessary actions to effectively overcome the current situation.
What to do if restore points are not saved?
Unfortunately, often in Windows 7, even when such strong points are created, they disappear after restarting the PC.
This happens for the following reasons:
- Accelerated clogging of the swap;
- OS security problem;
- Two or more operating systems are installed on one PC;
- Not enough space;
- Shadow copying is inactive;
- Impact of malware.
If Windows 7 restore points disappear, then eliminating the above reasons can solve the problem in most cases, but if it is impossible to use the six methods below, a method is described at the end of the guide on how to restore the OS without restore points.
How to restore Windows 7 system
When working in Windows 7, serious errors may occur, after which the operating system simply stops starting in normal mode. However, this is not yet a reason to take out the Windows boot disk from a dusty corner to reinstall it. Win 7 has a Recovery Environment in its arsenal - a powerful tool that will help restore the previous state of the operating system, avoiding the loss of data on your PC or laptop. In addition, other tools for resuscitating Win 7 are available to users.
Windows 7 system recovery methods
You can revive Win 7:
- using a restore point;
- using safe mode;
- via the command line;
- through the Recovery Environment;
- using a disk with a Win 7 image;
- using the Win recovery disk.
Rollback to a restore point from Windows
If the OS boots normally, but you need to restore it to its previous state using a restore point, do the following:
- Click on the “Start” menu, enter “System Restore” in the search bar, find the corresponding item in the search results and click on it.
- To restore the operating system from the recommended point, simply click on the “Next” button. Otherwise, check the “Select a different recovery point” checkbox and click “Next.” Such points are created automatically after installing/uninstalling programs and updates, although you can also create (or delete) them manually.
- If you have selected a recommended point, confirm your choice by clicking on the “Done” button. Otherwise, select a point, click on “Next” and in the next window click on the “Finish” button.
Rolling back the operating system to a restore point will allow you to remove the software that caused problems with your PC, undo unwanted changes and return back to the state of the operating system when everything worked correctly and booted properly. And just as important: there will be no data loss, and all your recent documents will remain in place. Some files may remain duplicated, slightly changing their name. You can delete unnecessary copies of these files yourself.
Note: This process is completely reversible. If necessary, you can cancel it and restore the Windows 7 system using another point.
Reverting the operating system in safe mode
This Windows 7 system recovery method is almost identical to the previous one. It is used in situations where Win does not start in normal mode:
- When Windows starts, press F8, use the arrows to select the “Safe Mode” line and confirm your choice by pressing Enter.
- Follow steps 1-3 from the previous method.
Running Win 7 recovery from the command line
In some cases, when Win 7 does not start in any mode other than safe, the following method helps: restoring the Windows 7 system using the command line. You can do it like this:
- After restarting your PC, press F8 to open the OS boot options screen.
- Select the line "Safe Mode with Command Line Support".
- Once logged into the operating system, go to the Start menu and enter the letters CMD in the search bar. Click on the CMD.exe that appears, after which the command line will launch.
- Type rstrui.exe and press Enter.
Reverting the OS state through the Recovery Environment
The Windows 7 recovery environment includes 5 tools that offer the PC user various ways to troubleshoot problems related to the performance of a computer running Win 7. It is created automatically in a hidden partition. This happens when installing Win 7, be it “Maximum” or any other version.
To restore windows 7 using this method, do the following:
- Restart your PC and before loading the OS, press F8 - a screen will open with a list of Win boot options. Here you can select debug mode, safe mode, low-resolution mode, as well as other boot modes.
- Using the arrow keys and the Enter key on your keyboard, select “Troubleshoot your computer.”
- By clicking on the “System Restore” line, you can select an OS restore point, which will allow you to roll back Windows 7 to the state on the day on which this point was created. Don’t be afraid to delete the necessary documents, they will be safe and sound.
- Click on the “Next” button, then in the next window select a restore point and click on the “Next” button again.
- Confirm your choice by clicking on the “Done” button.
Note: the first step is to start the OS with the last known good configuration.
The operating system automatically remembers the parameters of the last successful start of the PC in normal mode and applies them when you select this option. As a result, you can quickly regain access to the system without the slightest loss of data. If this method helps a PC user solve the problem, the question “How to roll back a Windows 7 system?” will immediately stop bothering you.
Restoring Win 7 using an image disk
This method of resuscitating Windows will allow the operating system to return to its lost functionality, even if it categorically refuses to start in safe mode. You will need a bootable DVD with the version of Win 7 installed on you. If there is no OS image on your PC, create one yourself. To do this, go to the control panel and select “Backup computer data”. Then select the option indicated in the screenshot below and follow the instructions.
- By pressing F8 when the system starts, select “Troubleshoot computer problems.”
- In the language selection window, click on the “Next” button, enter your username and password.
- Click on the line “System Image Restore” in the lower left corner of the screen.
- Select the desired OS (if there are several of them on your computer), click on the “Next” button.
- In the next window, click on the “Next” button again.
Recovering Win 7 using a recovery disk
If, after pressing the F8 button, you do not find the line “Troubleshooting computer problems” in the list, restoring Windows 7 using a system repair disk will help. This happens if the user accidentally deletes the recovery environment partition, which is located in the Recovery directory of the system local disk. Do you think the only thing left to do is uninstall Win 7 and install it again? This is not necessary - the changes can be undone without having to reinstall the OS.
- From the control panel, click on the "Back up your computer data" item, click on the "Create a system repair disc" line on the left, then follow the instructions to save the disc to a DVD.
- Insert the DVD with the recovery disc into the drive, go into the BIOS, set to boot from the drive, restart the PC, saving the changes.
- Click on any key to boot from the disk, after which the OS recovery tool will launch, working from the DVD where you burned the image of your copy of Win 7. This tool will try to restore the start of your operating system.
- After this, you can go into the “Troubleshoot your computer” mode and resuscitate Windows from the image.
recoverit.ru
We eliminate difficulties arising due to the rapid clogging of the paging file
On the official Microsoft resource, the recovery method is presented only in English. Their method is based on the assumption that the “Seven” quickly “clutters up” the paging file. That is, when a user works in a large number of running applications on a PC at the same time, due to RAM overload, the paging file begins to be actively used. Microsoft experts recommend simply erasing it. Then the system will automatically create this file again.
The following steps must be followed:
- By pressing “Win”, click “Break” or “Pause”;
- Go to “Advanced options”;
- Then go to the “Advanced” section;
- Open “Performance/Options”;
- Click “Advanced”;
- Click “Change”;
- Remove o;
- Check the box “Without paging file”;
- Next, click “Set”;
- Click “Ok”;
- Restart PC.
Note: It is better to leave the volume recommended by the system. If it turns out to be insufficient, then you can install it with a size that is 2 times larger than the RAM in the PC.
In order to find out the exact amount of RAM, you need to perform the following steps:
- After pressing “Win”, click “Break” or “Pause”;
- Go to “Installed memory”;
To delete a file, you will need to do the following:
- Open one of the directories through Explorer;
- Click “Arrange”;
- Go to the “Folder and Search Options” section;
- Then go to the “View” tab;
- Deactivate the “Hide system files” column;
- Then go to the volume with the “Seven” installed;
- Erase the "pagefile.sys" file.
Next, you need to defragment the system volume; for this you need to take just a few steps:
- Call the context menu from this hard disk partition;
- Click “Properties”;
- Then enter “Service”;
- Click “Defragmentation”;
- Wait for completion;
- Ready. Now you need to set the file size again.
The above steps will resolve the problem with Windows 7 restore points being deleted after restarting it.
How to restore the OS?
The Windows 7 recovery procedure, if there are no rollback points, consists of the following steps:
- Burn the LiveCD program to external media;
- Install the boot disk or flash drive with it, respectively, into an optical drive or USB port;
- Press the PC power button and enter the BIOS. For this, “F2”, “Del” or others are usually used (the user will need to check the documentation that came with the computer);
- Next, in the BIOS, go to the “Boot” tab;
- Set the priority for starting the PC from removable media;
- Leave the BIOS saving the entered adjustments;
- After restarting, the PC will start from the removable media and the “LiveCD” application interface will open;
- Now the user can perform an analysis for the presence of malicious utilities and other necessary actions to restore the computer’s functionality.
Windows 7 System Restore
Good day!
No matter how reliable Windows is, sometimes you still have to face that the system refuses to boot (for example, the same black screen pops up), slows down, glitches (note: all sorts of errors pop up), etc.
Many users solve such problems by simply reinstalling windows (a reliable method, but quite long and problematic)... Meanwhile, in most cases, you can quickly fix the system using windows recovery (fortunately, such a function is in the OS itself)!
In this article I want to look at several options for restoring Windows 7.
Note! The article does not discuss issues related to computer hardware problems. For example, if after turning on your PC, nothing happens at all (note: more than one LED is off, you can’t hear the sound of the cooler, etc.), then this article will not help you...
How to roll back the system to its previous state (if windows has booted)
If windows has loaded, then that’s half the battle :).
1.1. With the help of special recovery wizards
By default, Windows has system checkpointing enabled. For example, if you install a new driver or some program (which can affect the operation of the system as a whole), then “smart” Windows creates a point (i.e., remembers all system settings, saves drivers, a copy of the registry, etc.). And if problems arise after installing new software (note: or during a virus attack), then you can always return everything back!
To start recovery mode, open the START menu and enter “recovery” in the search bar, then you will see the desired link (see screenshot 1). Or in the START menu there is an alternative link (option): start/standard/services/system recovery.
Screen 1. Starting Windows 7 recovery
Next, the System Restore Wizard should launch. You can immediately click the “next” button (screen 2).
Note! Restoring the OS does not affect documents, images, personal files, etc. Recently installed drivers and programs can be removed. The registration and activation of some software may also fail (at least for the one that was activated and installed after creating a checkpoint, with the help of which the operation of the PC will be restored).
Screen 2. Recovery Wizard - point 1.
Then comes the most crucial moment: we need to select the point to which we will roll back the system. You need to select the point at which your windows worked as expected, without errors or failures (it’s most convenient to navigate by dates).
Note! Also check the “Show other restore points” checkbox. For each restore point you can see which programs it will affect - for this there is a “Search for affected programs” button.
When you select a point to restore, just click “Next”.
Screen 3. Selecting a restore point
After which all you have to do is confirm the OS restoration (as in screenshot 4). By the way, when restoring the system, the computer will restart, so save all the data you are currently working with!
Screen 4. Confirm OS recovery.
After restarting the PC, Windows will “roll back” to the desired restore point. In many cases, thanks to such a simple procedure, it is possible to avoid many problems: various screen blockers, problems with drivers, viruses, etc.
1.2. Using the AVZ utility
AVZ
Official website: https://z-oleg.com/secur/avz/
An excellent program that doesn’t even need to be installed: just extract it from the archive and run the executable file. It can not only check your PC for viruses, but also restore many parameters and settings in Windows. By the way, the utility works in all popular windows: 7, 8, 10 (32/64 bits).
To restore: just open the File/System Restore link (Fig. 4.2 below).
Screen 4.1. AVZ: file/recovery.
Next, you need to check the boxes that you want to restore and click the button to perform the selected operations. Everything is quite simple.
By the way, the list of restored settings and parameters is quite large (see screenshot below):
- restoration of launch parameters of exe, com, pif files;
- resetting Internet Explorer protocol settings;
- restoring the start page of the Internet Explorer browser;
- reset Internet Explorer search settings;
- removing all restrictions for the current user;
- restoring Explorer settings;
- removing system process debuggers;
- unlocking: task manager, system registry;
- cleaning the Hosts file (responsible for network settings);
- removing static routes, etc.
Rice. 4.2. What can AVZ restore?
How to restore windows 7 if it won't boot
The case is difficult, but we will fix it :).
Most often, the problem of loading Windows 7 is associated with damage to the OS bootloader, disruption of the MBR. To return the system to normal operation, you need to restore them. More on this below...
2.1. Computer Troubleshooting / Last Known Good Configuration
Windows 7 is a fairly “smart” system (at least compared to previous Windows). If you have not deleted hidden partitions (and many do not even look or see them) and your system is not “Start” or “Initial” (in which these functions are often not available), then if you press the F8 key several times when turning on the computer, you will see additional download options.
The bottom line is that among the boot options there are two that will help restore the system:
- First of all, try the “Last Known Good Configuration” item. Windows 7 remembers and saves data about the last time you turned on the computer, when everything worked as expected and the system was loaded;
- if the previous option did not help, try running “Computer Troubleshooter”.
Screen 5. Troubleshooting your computer
2.2. Recovery using a bootable USB flash drive
If nothing works and the system still does not work, then to further restore Windows we will need an installation flash drive or disk with Windows 7 (with which, for example, this OS was installed). If it doesn’t exist, I recommend this note, it tells you how to create it: https://pcpro100.info/fleshka-s-windows7-8-10/
To boot from such a bootable flash drive (disk), you need to configure the BIOS accordingly (for details on setting up the BIOS - https://pcpro100.info/nastroyka-bios-dlya-zagruzki-s-fleshki/), or when turning on the laptop (PC) , select boot device. Also, how to boot from a flash drive (and how to create one) is described in detail in the article about installing Windows 7 - https://pcpro100.info/ustanovka-windows-7-s-fleshki/ (especially since the first step when recovery is similar to the installation one :)).
I also recommend an article that will help you enter the BIOS settings - https://pcpro100.info/kak-voyti-v-bios-klavishi-vhoda/. The article presents BIOS login buttons for the most popular models of laptops and computers.
The Windows 7 installation window has appeared... What's next?
So, let's assume that you saw the first window that pops up when installing Windows 7. Here you need to select the installation language and click “Next” (screen 6).
Screen 6. Starting to install Windows 7.
In the next step we choose not to install windows, but to restore! This link is located in the lower left corner of the window (as in screenshot 7).
Screen 7. System recovery.
After you follow this link, the computer will search for OSes that were previously installed for some time. After which, you will see a list of Windows 7 operating systems that you can try to restore (usually there is one system). Select the desired system and click “Next” (see screenshot 8).
Screen 8. Recovery options.
Next, you will see a list with several recovery options (see screenshot 9):
- Startup Repair - restore windows boot records (MBR). In many cases, if the problem was with the bootloader, after working with such a wizard, the system begins to boot normally;
- System recovery - system rollback using checkpoints (discussed in the first part of the article). By the way, such points can be created not only by the system itself in auto mode, but also by the user manually;
- System image recovery - this function will help you restore windows from a disk image (if, of course, you have one :));
- Memory diagnostics - testing and checking RAM (useful option, but not within the scope of this article);
- Command line - will help you perform a manual recovery (for advanced users. By the way, we will also partially touch on it in this article).
Screen 9. Several recovery options
Let's look at the steps in order that will help return the OS to its previous state...
2.2.1. Startup recovery
See Screen 9
This is the first thing I recommend starting with. After launching this wizard, you will see a problem search window (as in screenshot 10). After a certain time, the wizard will report whether problems have been found and resolved. If your problem is not resolved, move on to the next recovery option.
Screen 10. Search for problems.
2.2.2. Restoring a previously saved windows state
See Screen 9
Those. roll back the system to a restore point, as in the first part of the article. Only there we ran this wizard in Windows itself, and now using a bootable USB flash drive.
In principle, after choosing the bottom option, all actions will be standard, as if you had launched the wizard in Windows itself (the only thing is that the graphics will be in the classic Windows style).
The first point is to simply agree with the wizard and click “Next”.
Screen 11. Recovery Wizard (1)
Next you need to select a restore point. No comments here, just focus on the date and select the date when your computer booted normally (see screenshot 12).
Screen 12. Restore point selected - Restore Wizard (2)
Then you confirm your intention to restore the system and wait. After restarting the computer (laptop), check the system to see if it boots.
Screen 13. Warning - Recovery Wizard (3)
If the restore points did not help, the last thing left is to rely on the command line :).
2.2.3. Recovery via command line
See Screen 9
Command line - there is a command line, there is nothing special to comment on here. After the “black window” appears, enter the two commands below in sequence.
To restore the MBR: you need to enter the command Bootrec.exe /FixMbr and press ENTER.
To restore the bootloader: enter the command Bootrec.exe /FixBoot and press ENTER.
By the way, note that on the command line, after executing your command, the response is reported. So, for both commands above the answer should be: “The operation completed successfully.” If you get a different response from this, it means the bootloader was not recovered...
PS
If you don’t have restore points, don’t despair, sometimes you can restore the system like this: https://pcpro100.info/kak-vosstanovit-windows-esli-net-tochek-vosstanovleniya/.
That's all for me, good luck to everyone and a quick recovery! Thanks in advance for any additions on the topic.
Note: the article was completely revised: 09/16/16, first publication: 11/16/13.
Social buttons:
pcpro100.info