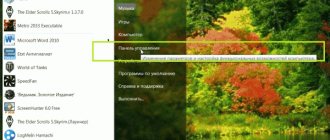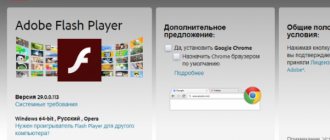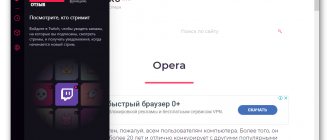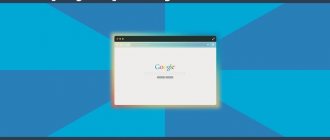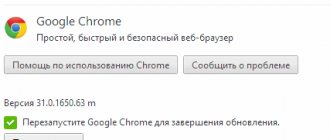How to enable Flash Player in the browser
Hi all! When working in browsers, it is extremely undesirable for the content that fills sites to be displayed somehow incorrectly. But unfortunately, in most Internet browsers, various plugins are disabled by default, which allow you to display all the content correctly. One of them is Adobe Flash Player, which we will talk about today.
“Adobe Flash Player” is a fairly common extension today, which is designed so that users who have visited a site with Flash content can easily watch it. If this add-on is deactivated in your browser, you simply will not be able to view the Flash information posted by the site creators. But this can be fixed quite easily.
First, you need to install this extension on your computer. We described the installation process of this extension in more detail in one of the previous manuals.
So, let’s assume that you have already installed the “Adobe Flash Player” plugin on your computer, all we have to do is activate it. So let's get started.
Enable Adobe Flash Player in the Google Chrome browser
So, first of all, we need to go to a special section from where all installed add-ons are managed. To do this, you need to enter “chrome://plugins” in the search bar (removing the quotes) and press the Enter key.
Next you will see a list of all plugins installed in your browser. In this list you will need to find the desired “Adobe Flash Player”. After this, you need to click on the “Enable” button, which is located opposite the extension name. If the button is named “Disable”, then the plugin has already been started.
Enable “Adobe Flash Player” in the “Yandex.Browser” browser
If you are using a browser from , the process of activating the extension is exactly the same as for the Google Chrome browser. The thing is that Yandex.Browser, just like Chrome, was initially based on the rather old Chromium engine, so if you do not use Yandex but, for example, Amigo or Rambler, then the process launch will be identical for everyone.
Enable Adobe Flash Player in the Mozilla Firefox browser
But with “Mazila” everything will be somewhat more complicated. Firstly, the fact is that “Fire Fox” does not support the modern “Adobe Flash Player” and uses an outdated version of it called “Shockwave Flash”. Since this browser itself is, to put it mildly, “not new,” sometimes glitches occur in its work. But let's move on to activating it.
To start the flash player extension, you need to do the following:
1) First of all, you need to launch your browser and click on the icon of three horizontal stripes. After this, you need to go to the “Add-ons” section.
If this plugin has a different parameter set, you need to change it to the one indicated above.
Enable Adobe Flash Player in the Opera browser
The opera, like “Mazila,” is based on a unique core, so the procedure is also different. So, to enable the flash player, do the following:
1) First, you need to launch your browser and enter “opera://plugins” in the address bar (removing the quotes), then press the Enter key.
2) After this, you will be transferred to the menu for managing all extensions. Here you need to find the desired “Adobe Flash Player”.
If there is a “Disable” button opposite it, then its work is currently active. And if the plugin does not function even when enabled, then it probably needs to be updated. We have already talked about how to install an update for this extension.
If there is an “Enable” button next to the extension name, then click it, and then the plugin will be activated.
So, as you can see, getting the Adobe Flash Player extension working is quite simple. We hope this article was able to help you. Peace for everyone!
Finding the problem and disabling programs
When the search engine is running, you can selectively, manually disable individual plugins.
If you have problems with your browser, you should try to determine the cause and disable the corresponding service. In order to understand which programs are currently active, you need to go to the Firefox menu and select the Add-ons section. Next, in management, select the Plugins line. In the list that appears, select the required line and check the box next to Never enable. This manipulation should be repeated with each problem element.
It is important to note that after this there is no need to restart the system, all changes begin to work automatically. If after deactivation the malfunction does not appear, then you should sequentially restore the services by placing a checkmark next to the inscription Always enable.
These measures help stabilize operations only on a temporary basis. If this kind of problem occurs quite often, you should think about reinstalling the search engine or its individual components.
If after the flash player is disabled the faults do not appear, you need to reinstall or update.
As a rule, most malfunctions can be eliminated this way. In order to check which version is installed on your computer, you need to go to a special page from Firefox. If using this method it was not possible to eliminate the malfunctions, then you can resort to shutting down again.
How to enable Flash Player in the browser?
When you try to launch a browser game, online video or any other multimedia content in the browser, you may see a message about the absence of the installed Flash Player plugin :
If you also encounter this problem and remember exactly that you installed Flash Player, the most likely reason is that this plugin was disabled in the browser. It's easy to turn it on. Let's look at how to do this using the example of the Google Chrome , Opera and Yandex Browser (in principle, the procedure for enabling Flash Player is approximately the same in all these browsers).
How to enable Flash Player in Mozilla Firefox - Sergey Pochekutov
Flash Player is used in Firefox to play media content: videos, games, animations. No flash - no fun. But we will not put up with this situation and will figure out how to enable it in order to use all the features of Mozilla Firefox.
Permission to play flash elements
By default, Firefox blocks Flash elements from playing. If the site uses Flash technology, then before the content starts, a window appears with the questions “Allow to launch?”. Until you give permission, flash elements will not play.
Browser asks every time you load if Flash can be played
If you're tired of constantly allowing playback through Flash Player, disable the technology's automatic blocking.
- Open a new tab in Firefox.
- Enter the address about: config and press Enter.
- We find the plugins.flashBlock.enabled parameter through the search line and double-click it and set it to false.
Now the request for permission to launch Flash Player will not appear
After disabling this setting, Flash elements on pages will play by default, without your permission. This is convenient, but there is a drawback: Flash Player is an unreliable technology that all browsers are gradually abandoning, so with automatic launch you may stumble upon malicious extensions on websites.
Installing Flash Player
If Flash elements on sites do not work, then you need to check whether Flash Player is installed.
- Go to the Flash Player download page.
Source: https://Tehnichka.pro/flash-player-in-mozilla-firefox/
ENABLE FLASH PLAYER IN THE GOOGLE CHROME BROWSER
- Go to your browser settings: open the main menu (upper right corner of the window), and select “Settings” in it.
- On the left side of the settings page, expand the “Advanced” block, and in it, open the “Privacy and Security” tab.
- In the central part of the window, find the “Site Settings” section and go to it.
Enabling FLASH PLAYER IN THE OPERA BROWSER
To enable Flash Player in the Opera browser, do the following:
- Open the browser settings page: call the main menu in the upper right corner, scroll to the very bottom, select “Go to browser settings”.
- In the menu on the left, expand the “Advanced” block, then open the “Security” tab in it, then go to the “Site Settings” section.
- Find the "Flash" section in the center of the page. If it says “Block Flash from running on sites,” then the reason Flash content is not working is precisely because Flash Player is turned off. If “Always ask” is specified, the reason for errors with the display of Flash content on sites is something else. In any case, go to the section.
- All that remains is to turn the “Allow sites to run Flash” switch to the on position. The Always Ask switch can also be turned on or off (in this case, Flash content will play automatically in the browser without first obtaining permission to run).
How to disable Flash in web browsers
Disabling Flash in modern web browsers is relatively simple. if you know where to look.
Google Chrome
Flash comes with the Google Chrome web browser and is directly integrated and enabled by default. Updates for Flash are included in Chrome updates and the browser updates automatically.
Disabling the Adobe Flash Player plugin in Google Chrome
These instructions work on Mac OS X, Linux, Chrome OS and Windows operating systems:
- Type chrome:plugins into the address bar to open the plugins page
- On the Plugins , find Flash
- To completely disable Adobe Flash Player, click the Disable
- To enable Adobe Flash Player again, click the Enable
Apple Safari
Although OS X doesn't come with Flash by default, over time it's always likely that it was installed for some long-forgotten reason.
Click Allow Plugins [Website Settings] to disable Flash in Safari.
To remove Flash from Safari:
- Open Safari
- Go to Safari > Preferences
- Click Security
- Click Website Settings
- Click Allow plugins
- In the left pane, select Adobe Flash Player
- Click Block
Mozilla Firefox
To remove Flash from Mozilla Firefox:
- Open Firefox
- Open your browser menu and click Extensions
- Go to the Plugins
- Select Shockwave Flash and click Disable
Microsoft Internet Explorer
Once the most popular browser on the planet, technology has moved forward, although Internet Explorer remains the browser of choice for a minority.
Disabling Flash in Internet Explorer
Depending on which version of Internet Explorer you are using and whether it is on Windows 7 or not, determines the procedure for disabling Flash.
In this case, it makes sense to refer to Microsoft's instructions for managing add-ons in Internet Explorer.
Microsoft Project Spartan on Windows 10
If you live by a knife-edge technology, chances are you're currently evaluating Microsoft Windows 10. Considering you live by a knife-edge technology, you really need to get rid of Flash.
Disabling Flash in Project Spartan on Windows 10
- Open the Spartan project
- Click the three dots ... in the top right corner
- Click Settings
- Scroll down to the very bottom
- In the Add-ons there is a toggle to enable or disable Adobe Flash Player
- Switch the switch to the Off .
Enabling FLASH PLAYER IN THE YANDEX BROWSER
To activate display of Flash content in Yandex Browser, follow these steps:
- Open the Yandex Browser settings page: open the main menu of the browser in the upper right corner, select “Settings” in it.
- On the left side of the settings window, open the “Sites” tab, then scroll down the page a little, find and go to the “Advanced site settings” section.
- Scroll down the page again and find the “Flash” block. If problems with playing Flash content are due to the fact that this plugin is disabled, the checkbox in the “Flash” block will be set opposite the “Prohibited” item. Switch it to the “Allowed for important content only” position.
After the last step, Flash Player will be enabled.
Do you have any questions, suggestions or comments? Contact us and ask a question.
How to troubleshoot Flash Player performance issues in Mozilla Firefox
Method 1: Update Flash Player
First of all, you should suspect an outdated version of the plugin installed on your computer.
In this case, you will need to first remove Flash Player from your computer and then perform a clean installation from the developer’s official website.
To do this, open the "Control Panel" , set the view mode to "Small icons" and open the "Programs and Features" .
In the window that opens, find Flash Player in the list, right-click on it and select “Uninstall” . The uninstaller will launch on the screen, and all you have to do is complete the uninstallation procedure.
Once the Flash Player removal is completed, you will need to download the latest version of this software and install it on your computer. The link to download Flash Player is located at the end of the article.
Please note that the browser must be closed during the Flash Player installation process.
Method 2: Checking Plugin Activity
Flash Player may not work in your browser not because of a problem, but simply because it is disabled in Mozilla Firefox.
To check Flash Player activity, click on the browser menu button and go to the "Add-ons" .
In the left area of the window, open the "Plugins" , and then make sure that the status "Shockwave Flash" "Always on" . If necessary, make the necessary changes.
Method 3: Browser Update
If you find it difficult to answer when the last time an update was made for Mozilla Firefox, the next step is to be sure to check the browser for updates and, if necessary, install them.
How to enable Adobe Flash Player on different browsers
When browsing the Internet in any browser, the user expects that all content of web pages will be displayed correctly.
Unfortunately, by default the browser will not be able to display all content properly without special plugins. In particular, today we will talk about how to activate the Adobe Flash Player plugin. Adobe Flash Player is a well-known plugin that is required for the browser to be able to display Flash content. If the plugin is disabled in the browser, the web browser will not be able to display Flash content.
How to enable Flash Player in Mozilla: tips and tricks
Flash player is a program necessary for playing audio recordings, videos, online games and other multimedia in Mozila Firefox.
Without this program you will not be able to watch anything and most likely you will see this picture. One of the most popular flash players is Adobe Flash Player. It is installed on 95% of computers. Its popularity among Internet users is very simply explained.
So far this flash player is the most convenient to use and has an intuitive interface.
And also, developers often release add-ons and various improvements to Adobe Flash Player, so it becomes even more comfortable.
Installation
The first thing you need to do is go to the website of the developer of this application and download it to your computer. Then follow the instructions:
- Before installation, close Mozila.
- Now find the installation file in the downloads and click on it.
- Follow the instructions while installing the player on your personal computer.
What to do if the plugin doesn't work
It happens that for some reason the page with video recordings or audio “freezes” and in most cases, you need to look for the reason in the flash plugin.
The first step is to make sure that Adobe Flash Player is enabled.
- Turn on Mozilla Firefox and go to the menu.
- We find the “Add-ons” tab there.
- There is a subtitle “Manage add-ons”, click on it.
- Select "Plugins".
- Opposite Adobe Flash Player there will be a drop-down menu; in it you must select “Always enable”.
Another possible problem is that it works in all other browsers except Mazila.
The reason for this problem may be that there are different plugins for each different browser. And your computer may not have a version installed to work in the Mozilla Firefox browser.
Flash Player may cause the Mozilla browser to freeze.
If this happens, do the following:
- Stop it in other open tabs, or better yet, just close it from.
- Check for updates (it may stop working because of this).
- Turn off flash protected mode (this can be done in the settings).
- Try updating your graphics drivers (this is often the root cause of your browser freezing).
Removing from your computer
Uninstalling this application will result in the plugin being removed from all browsers that were previously installed on the computer. If you reach a web page that requires a Flash player, you may be asked to reinstall it again.
More detailed information about removal can be found on the official website of the developer.
Source: https://brauzergid.ru/mozilla/kak-vklyuchit-flesh-pleer-v-mozile.html
How to enable Adobe Flash Player?
First of all, the Adobe Flash Player plugin must be installed for your computer. This was discussed in more detail in one of our previous articles.
How to enable Flash Player in Google Chrome?
First, we need to get to the plugin management page. To do this, paste the following link into the address bar of your web browser and click Enter to go to it:
Once on the plugin management page, look for Adobe Flash Player in the list, and then make sure that you see the Disable , indicating that the plugin is currently enabled. If you see the “Enable” , click on it and the plugin will be activated.
How to enable Flash Player in Yandex Browser?
If you are a user of Yandex.Browser or any other web browser created based on the Chromium engine, for example, Amigo, Rambler Browser and others, then activating Flash Player in your case is done in exactly the same way as it is done for Google Chrome.
How to enable Flash Player in Mozilla Firefox?
In order to activate Adobe Flash Player in the Mozilla Firefox web browser, click on the browser menu button in the upper right corner and open the “Add-ons” .
In the left part of the window, go to the “Plugins” and check that the status “Always on” . If you have a different status, set the desired one, and then close the window for working with plugins.
How to enable Flash Player in Opera?
Paste the following link into the address bar of your browser and press Enter to go to it:
The plugin management page will be displayed on the screen. Find the Adobe Flash Player plugin in the list and make sure that there is a “Disable” , which indicates that the plugin is active. If you see the "Enable" , click on it once, after which Flash Player will work.
In this short article you learned how to enable the Flash Player plugin in your browser. If you have any questions about activating Flash Player, ask them in the comments.
Enable Adobe Flash Player in Mozilla Firefox
For several years now, a technical transition period has been going on in the world of browsers, as the pillars of web browsers decided at some point that they had enough of using third-party software, and began to replace it with their own technologies.
This had a positive effect on the speed and performance of sites. But there are still programs necessary for the operation of many sites, such as Adobe Flash Player , for example, although it is already less and less in demand on the website market.
How to enable Flash Player in Mozilla Firefox?
How to properly enable Flash Player in Mozilla Firefox
The main problem with enabling a Flash player is that the version installed on your PC can become out of date at any time, especially if you disable automatic updates, and you will once again find yourself cut off from the content, media and games that are created using these technologies.
You need to be prepared to repeat the sequence of actions:
- Go to the official Adobe and download the AFP program, avoiding additional installations of what is not required.
- Install it and configure it.
- We go through the path menu – additions – pluginsor alt – tools – additions and check whether the required element appears under the name Shockwave Flash, which allows you to work.
Launch with plugin installed
Currently, Flash content does not automatically launch, so each site that has such elements must enable it separately. How to enable flash player in Firefox:
- Blocked content has a characteristic darkening and an inscription indicating the need to enable it.
- We click on the inscription and a new inscription appears - “ Allow launch on this site? “If everything is ok, we allow it.
- If you visit a resource often and trust it, you can remember the permission forever, and then Flash will automatically launch .
Hola VPN Hotkeys
Additional plugin settings
After you have figured out how to enable the flash plugin in the Mozilla browser, you can configure it by going to the plugins tab through the menu and clicking on Shockwave Flash .
Several options are available:
- Always enable or enable upon request.
- Blocking harmful and dangerous content. As a rule, browsers use a plugin to block, when this option is activated, portals built into other sites, as well as things that use computer resources unnecessarily.
- Protected mode. Adobe's development is designed to protect against fraud. Unfortunately, this causes freezes, lags and crashes, so if you only visit trusted places, you can uncheck the box.
| We recommend! InstallPack | Standard installer |
| Official Firefox distribution | |
| Silent installation without dialog boxes | |
| Recommendations for installing the necessary programs | |
| Batch installation of multiple programs |
firefox-browsers.ru recommends InstallPack, with its help you can quickly install programs on your computer, more details on the website.
How to add bookmarks in Mozilla Firefox
Connecting and setting up Adobe Flash Player in different browsers
Adobe Flash Player is nothing more than an additional module for playing game animation, audio and video created in .swf, .FLV, .F4V, .SWF, etc. formats. When multimedia with such extensions is posted on the Internet, browsers there is no way to play them without third-party software, so instead of content we see a gray window asking to install or update the player. Even if it is already available, various errors occur periodically. Let's try to figure out how to avoid this.
Setting up Adobe Flash Player in different browsers.
What is Adobe Flash Player and why is it needed?
Adobe Flash Player is a plugin for viewing Flash media content. Even though video streaming sites such as YouTube are switching many of their videos to HTML5, there is no doubt that the Adobe Flash format is still extremely popular and commands a large market share. Flash is very popular for creating games, animations and films. It is with its help that web browsers, like Firefox, can display Flash media content on their web pages.
Why do you need Adobe Flash Player?
However, the Flash player has many opponents. Many users refuse to install it. The reasons for such a decision can be very different. For example, problems related to security or performance. Other users simply don't need or need Adobe Flash Player because they don't view Flash content.
Portable applications such as Mozilla Firefox and Opera browsers are very popular these days. They use special plugins to add components. One of the plugins you can add is support for Adobe Flash Player. However, we cannot fail to mention the existence of one very popular browser, which has had built-in Flash support for several years now. If you don't want to manually enable Flash support, such as with Firefox or Opera, simply download and use the Google Chrome browser.
Why Flash Player doesn't start automatically
A very common problem: every time you try to open a video or game, the message “Click here to launch Adobe Flash Player” appears. Whatever web server you use, by default it will not allow the plugin to run without permission from you, which is why Adobe Flash Player does not automatically launch immediately. We will describe below how to make this function available. If Flash Player used to work on its own, and then suddenly stopped starting, the reason is most likely that it’s time to update it or the web browser. If you want to view the content immediately, there is nothing left to do but launch the plugin manually and then go through the settings.
Information Security Squad
Closing vulnerabilities
Adobe Flash has gained fame as an unsafe plugin, heavily loaded with vulnerabilities and recommended to be disabled. Now a new vulnerability has been found in it - CVE-2018-4878, and is being exploited by hackers in wild. If you use the plugin, you can simply update to a higher version 28.0.0.137, but if otherwise, you can create something better.
Since HTML5 is slowly (or not slowly) replacing Flash, Flash is no longer supported on mobile platforms, and in general, you can rarely find a need for it, the most effective way is to disable or remove it. If you are not ready to decide on this yet, you should definitely enable the function of confirming the launch of flash content.
Internet Explorer
Here we have flash installed by default.
To disable: open menu -> “Manage add-ons” -> “All add-ons”, find “Shockwave Flash Object” and click “Disable”.
Disable in bulk: through group policies in User Configuration\Windows Components\Internet Explorer\Security Features\Add-on Management:Turn off Adobe Flash in Internet Explorer and prevent applications from using Internet Explorer technology to instantiate Flash objects
We enable the launch request: open the menu -> “Manage add-ons” -> “All add-ons”, find “Shockwave Flash Object”, press the right button and “More information”. There is a field with a list of allowed sites, and under it there is a “Remove all sites” button, click it and you’re done.
Microsoft Edge
Again, flash is added by default.
Disable: Settings -> “View advanced settings”, find “Use Adobe Flash Player” and disable.
Disable in bulk: via group policy Computer Configuration\Policies\Administrative Templates\Windows Components\Microsoft Edge\Allow Adobe Flash
We enable the launch request: in bulk using the group policy Computer Configuration\Policies\Administrative Templates\Windows Components\Microsoft Edge\Configure the Adobe Flash Click-to-Run setting or in the registry HKEY_LOCAL_MACHINE\SOFTWARE\Policies\Microsoft\MicrosoftEdge\Security\: FlashClickToRunMode to 1.
Chrome
Flash is installed by default.
Disable: open chrome://plugins/, find Adobe Flash Player and click “Disable”.
Enable startup prompt: Bulk using the Computer Configuration\Administrative Templates\Google\Google Chrome\Content Settings\Default Plugins Setting policy. Or in Settings -> Show Advanced Settings -> Content settings, find “Plugins” and select “Let me choose when to run plugin content”, and also check exceptions under it.
Firefox
Flash is not installed by default.
Select a behavior: Tools -> Addons -> Plugins, find Flash and select the option “Ask to activate” or “Never activate”.
Source: https://t.me/informhardening
Setting Flash Player to launch automatically for Mozilla Firefox
Now let's figure out how to enable the installed Flash Player in Mozilla. Typically, this browser asks you to download Shockwave Flash. This is almost the same program and even belongs to the same company, but it has a number of advantages (however, for the average user this is hardly noticeable).
- Open your browser and find a button at the top in the corner with three horizontal stripes - “Menu”.
- Now click on “Add-ons” – “Shockwave Flash” – “Always Enable”.
Once you have enabled Flash Player in Mozilla Firefox, be prepared for the fact that after a while it may crash and a message about the collapse of elements will appear - this happens often with this web browser. In this case, you will have to update the plugin. Startup problems also occur when:
- viruses (scan your computer in deep scan mode using an antivirus or a special utility, block all threats, reboot the system);
- cache (in the “Windows” search we look for “%appdata%Adobe” (without quotes), a folder of the same name will appear, and in it another one labeled “Flash Player” - delete everything that is there; repeat the same at the request “ %appdata%Macromedia");
- lost settings (“Control Panel” – “All elements” – “Flash Player” – “Advanced” – “Delete everything”).
- acceleration functions (open a video in the browser and right-click on it, click “Options”, uncheck the “Hardware acceleration” function);
- browser damage (uninstall Mozilla in the standard way, and then open the “C” drive and find the “Program Files” and “ProgramData” folders, and in them “Firefox” and clean them. Carry out the same procedure along the path C / Users / Your name in system/AppData/Local/Firefox and C/Users/Your name in system/AppData/Roaming/Firefox);
- disturbances in the operation of the system (it can either be restored, if you remember when the problems began, or replaced).
Checking Adobe Flash Player
- Restart your browser or computer. Since restarting your computer can be quite time-consuming (depending on your computer), you can also turn off your computer and then turn it on again.
- If you have restarted your computer by turning it back on, launch the Mozilla Firefox browser. To do this, double-click the icon of the selected browser.
Open the Mozilla browser by double-clicking with the left mouse button
- Load a page that requires Flash. An example of such a page is YouTube. Try downloading some video. If the video loaded without any problems, you have successfully enabled Flash in your browser.
Launching a video on Youtube
Setting Flash Player to launch automatically for Opera
You can enable or disable Flash Player in Opera in the plugins section. To do this, type in the search the already familiar one: “chrome://plugins”.
- Select the one you need, click “Enable”.
- At the top left, click “Menu” – “Settings” – “Sites” – “Plugins” – “Run all content”.
Check if the content is playing. If not, then most likely Opera has turbo mode enabled. It speeds up loading if the connection is slow, but blocks Flash Player. Open the menu and uncheck the box next to it. If there is still no result, the reason may be:
- two installed versions of the plugin that interfere with each other (go to the “Plugins” section - “Show details” - disable NPAPI and leave PPAPI);
- “Hardware acceleration” (it is written above how to disable it);
- accumulated cache (deleted as described in the case of Mozilla).
How to disable Flash in Safari
There are several ways to disable the display of flash banners in Safari. One of them is completely removing Flash Player from the computer, but this method is akin to masochism.
In our case, we want to leave the ability to play YouTube videos. Therefore, we will not delete anything. Vice versa!
In order to limit the display of Flash content in Safari, you need to install the ClickToFlash . For this:
- Go to extensions.apple.com and look for ClickToFlash among the most popular plugins.
- Install the plugin by clicking “ Install Now ”.
- After installation, a settings window will appear in a separate tab. The choice of options is quite wide. You may immediately want to add some sites to the white list (YouTube is added by default).
- If you need to access the settings in the future, go to Safari > Preferences > Extensions > click the checkbox under the plugin name.
Configuring automatic launch of Flash Player for Yandex Browser
Flash Player in Yandex Browser is enabled using the same method as in Google Chrome. Make a search query: “chrome://plugins” and you will be taken to a page with a list of plugins. Find the red player icon and click “Enable” and “Always run”.
Check the functionality of the module. The reasons why it may not start are the same as in the above-mentioned browsers and can be eliminated using the same methods.
Recently, HTML5 technology has appeared, thanks to which it will be possible to avoid installing additional plugins and make do with standard web server capabilities when launching multimedia content. They promise to introduce the new product everywhere by 2020, and Adobe will close the Flash Player project.
Mozilla Firefox
I would like to ask, why did you install Adobe Flash Player in the first place? In order to turn it off later? Well yes... I agree. Without YouTube, the Internet won't be as fun.
No problem - the solution will be very simple. We install the Flashblock plugin, disable Flash support, and then add YouTube to the list of allowed sites. For this:
- Download Flashblock here (as an alternative to the menu Tools - Add-ons - Get Add-ons - enter Flashblock in the search bar )
- Install the Flashblock plugin.
- Go to the Tools menu - Add-ons - In the Flashblock , click the Preferences Whitelist tab - add https://youtube.com