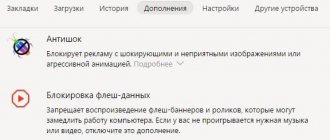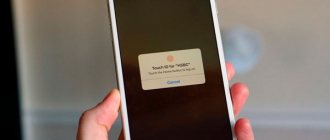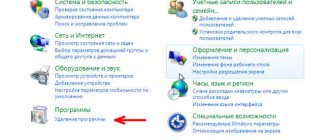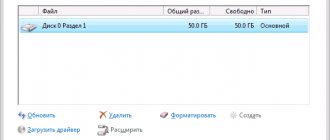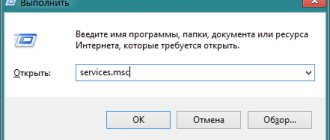When trying to launch the Play Market application or log into your Google account, the user may encounter the message “Could not contact Google servers, try again later.” This dysfunction is often caused by modification of the hosts file in the Android OS, as well as the use of two-factor authentication in the account. Below we will look at the causes of the problem and options for solving it.
Why do I get the message "We couldn't contact Google's servers, please try again later"
The error in question has a rather long history, and has been recorded from approximately 2011 to the present day.
Its reasons may be the following:
- There are problems with the network Internet connection (in particular, due to the router, incorrect operation of DNS servers, etc.);
- The date and time are set incorrectly on the mobile device;
- The Google Play Store, Google Services Framework, and Google Play Services applications do not work correctly. In particular, the error may be caused by outdated versions of the specified applications;
- The system hosts file on the phone has been modified;
- Two-factor identification is enabled when connecting to a Google account;
- A number of mobile applications, at the level of the well-known “Freedom”, were removed (installed) incorrectly.
In rare cases, the error may also be caused by a rooted version of the Android operating system.
For Google Ads clients for any questions regarding Google services
The following methods are only available to existing Google Ads (Adwords, Ads) customers, as the process will require you to enter a ten-digit Customer ID (CID). To find it, sign in to your Google Ads account and look in the upper right corner - it's located above your email address.
Call 8 800 500-91-20
(24 hours a day from Monday to Friday)
The easiest and fastest way. Keep your Customer ID (CID) ready—to connect to an operator, the robot will ask you to enter it in tone mode. We do not recommend calling if the question needs clarification with screenshots or requires time to think about the answer. In our experience, smart guys answer, in 80 cases the issue is resolved at the time of the first request.
Google Ads support contacts: Main Google Adwords phone number Russia 8 800 500-91-20 Additional support phone number for Russia 8 800 100-46-64 Hotline for Belarus 0-800-502-162 Ukraine 8-820-00110581 Kazakhstan +7 7273495075 For support phone numbers for other countries, see Google Ads Help
If for some reason these numbers do not suit you or you are simply curious, you can find the telephone support number assigned to you in your advertising account. To do this, you need to go to your account and click on the question icon to the left of your account id
Leave a request through the “Contact us” form Google Ads
https://support.google.com/google-ads/gethelp is an ideal way if you are a Google advertising client and are too lazy to hang up on your phone or have weekends. This form can be found in the Google Ads help section https://support.google.com/google-ads/#topic=3119071 at the bottom of the page:
Fill out the form step by step and in standard cases you will receive a response by email within 2 days. Our experience has shown that Google technical support almost always calls back if you specified telephone as one of the preferred methods of communication. Be prepared to answer a call from a number like +3 353... and other non-Russian numbers. In some cases, you may not receive a response at all, or you may receive an email with a link where you can - this happens if your request did not concern advertising. We recommend using this method if you need to restore access to Google Analytics.
On a note! There is information on the Internet that support using these methods only answers questions about advertising. We contacted them on various issues (except SEO issues) and almost always received a meaningful response. As practice has shown, the human factor plays a big role here.
Disabling two-factor authentication on Google
Launch any desktop browser on your PC and go to your account (Google – Google Account). Here select “Security and Login”, find the “Two-factor authentication” option and disable it.
Turn off two-factor authentication
This may be useful: How to add bookmarks in Google Chrome?
Clear cache and application data
If the error “Could not contact Google servers, please try again later” does not go away, you can try this method:
- Go to the settings of your gadget, select “Applications” (Application Manager) there and find “Google Play Store”, “Google Services Framework”, and “Google Play Services” in the list of applications.
- Tap on each of these applications, and after entering their settings, click on “Erase data” and “Clear cache”.
- After performing this operation with each of the mentioned applications, restart your device.
Follow this procedure for all listed applications.
If this does not help, try updating the listed applications from the Play Market if updates are available. This has helped some users resolve an issue with Google servers on their devices.
Causes of error and elimination
Now let's move on to common cases that cause failure. The solutions are arranged in order of increasing difficulty.
Connection to the global network
The first and most obvious reason for the error “could not connect to the Google Play Service servers” is the lack of Internet . It can be disabled on the device or on the router. Therefore, you should do a quick check using one of the following methods:
- Launch your browser and check the availability of any site.
- Lower the curtain and see if Wi -Fi on the device. If you are using mobile Internet, then check “Mobile data”.
- Check the availability of any site on other devices connected to the current network.
How to fix "err ssl protocol error" in browser
If Internet access is not available on other devices , then this is a problem with the router or provider. If the Internet is not available only on the desired smartphone, then just turn it back on and try again. In a situation where there are no problems with access to the global network, you need to check other solutions.
System failures
The following problem can be roughly divided into 2 stages. Sometimes, errors in an application accumulate over time. Especially if the device works without being turned off. And these errors can be easily eliminated or become permanent (for example, a network failure during an update will affect).
Fixable Issues
The simplest way to resolve system errors is to reboot the device. To do this you will need:
- Press the “ Lock ” button.
- Select the item “ Reboot ” by clicking on it.
- Check for errors .
Often this action will correct minor system glitches. More critical situations will require extreme measures.
Irreversible system errors
The last resort is to reset the phone to factory settings. To do this you will need:
- Open “ Settings ” (location depends on the smartphone model and OS version).
- Go to the “ Backup ” section.
- Select " Reset to factory settings ".
It is important to remember that in this case absolutely all information is deleted : accounts, photographs, audio materials. That is why this method is considered extreme.
Cache overflow
The solution can also be called simple. If the saved data contains incorrect information (for example, an outdated Google server address), clearing the cache will solve the problem. The only caveat is that 2 stages of cleaning may be required.
Shared cache
Clears saved data from all applications. May not erase information from damaged system programs. That’s why you need to check each stage sequentially:
- Open " Settings ".
- Go to the “ Memory ” section.
- Click on “ Cache Data ”.
- Confirm deletion .
What to do if the file C:\Windows\System32\config\ is missing
Application cache
The action is more complex. Associated with the deletion of information about Google accounts. Therefore, it would be a good idea to first check if you remember your account password . The steps are simple:
- Open " Settings ".
- Go to the " Applications " section.
- Find " Google Services " and open it.
- Find the " Clear cache " button.
- Confirm deletion.
- Re-login to your account.
If at the login stage, after cleaning, the error manifests itself again, then you will need to resort to more complex solutions.
Application rollback
Repeats the actions described earlier and serves the same purpose. Only now, you need to find the PlayMarket application, which will be completely erased and reinstalled . After which it will be updated. Such aggressive actions can correct the error that has occurred. The steps to delete the application cache are repeated, except for step 4. By entering the program properties you need to:
- Click " Disable ". Or, if the button is available, click “ uninstall updates ”.
- Confirm action.
- Click " Ok ".
Sync failed
It could also be due to some kind of glitch in the synchronized data. For example, a smartphone contains information that is not in its “cloud copy”. In this case, you will need to resynchronize the data. The failure in this case is due to the fact that mismatched data is transmitted and the server resets the connection in order to protect the user’s information:
- Open settings .
- Find “ account ” and select “ Google ”.
- Open the desired account.
- Click “ sync ” in the drop-down menu.
Updating the current information will allow the server to recognize the device as correct and allow it to continue working with services.
Incorrect date settings
It is worth noting that this action is the simplest on the list. But, due to the rarity of failures for this reason, it is in one of the last positions on the list. If the time on your phone is set incorrectly, then when you try to connect to any site or service, the corresponding information will be provided. The solution is:
- Open " Settings ".
- Go to " Date and Time ".
- Disable/enable synchronization and/or set the correct configuration.
How to fix the "Unhandled exceptions in the application" error
Thus, information from the device will be provided at the current moment and connection certificates will be submitted in the correct form (corresponding to the validity period).
Rare causes
The rarest case is that the settings are damaged due to a virus. To be precise, the browser settings are damaged, which affects the operation of the device. In an attempt to rewrite inaccessible hosts, the virus edits what it can. The problem can be detected due to the constant opening of additional tabs in the browser. Fixed as follows:
- Open browser .
- Go to settings .
- Find the line " Content ".
- Check for the “ forwarding ” tab.
- If there is a tab, remove everything unnecessary .
Re-synchronization of Google account for communication with servers
Procedure:
- Go to your gadget's settings.
- Select “Accounts” there, find Google there and tap on it.
- Turning all the switches to "Off" and then turning them back to "On" may help resolve the communication error with Google servers.
Resync
By deleting the Google account on the device
Note! You may lose important information during this step, and to prevent this from happening, first back up or sync all data with Google Account.
To delete, go to the system settings menu, select the accounts item, and enable deletion through the context menu. Reboot your device, and when you log in again, enter your account information again. This often helps get the store back up and running.
Factory reset
If none of the above helps, then you can use a radical reset of the gadget settings to factory settings. For example, on some devices this is done by going to “Settings”, then “Backup”, and selecting “Reset data”.
Please remember that all user files in the phone memory will be deleted when performing this reset.
Recommended reading: Your browser does not currently recognize any video formats.
You think someone else is using your account
Do you suspect that someone else is using your profile? Change your password. Go through the recovery procedure and reset your password by creating a new one that was not previously used during authorization. Additionally, you should take care to protect your profile. To do this, look at the settings in the “Security” tab.
How to enable fast charging on Huawei and Honor: which phones support it
In the “Account Login” section, be sure to link your backup email and mobile number. There you can also activate two-step authentication - with each new login, the system will request a one-time code.