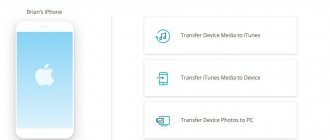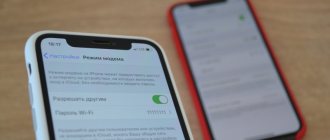Is it possible to update the bluetooth version on android?
Bluetooth in Android tablets and phones in most cases is used not as a method of data transfer, but for connecting various wireless devices. At the same time, using Bluetooth you can create home local networks.
For your information! The better the Bluetooth version, the more stable the connection and the higher its speed. Therefore, the problem of how to update the Bluetooth version on an Android smartphone is relevant for many device owners.
Important! If you still need to update to a new protocol, and you have purchased a module and antenna, then it is recommended to contact a specialized service center for replacement.
Update system
The manufacturer may have already corrected this problem with your system. To achieve this, updates are released regularly. You can check this in Settings - System - Software Update. This will not delete data from your smartphone or void your warranty.
Another option is to reflash the device. In this case, you need to be able to flash devices or contact service methods
You can restore the functionality of your wireless connection by deleting folders with MAC addresses or clearing Cache and Dalvik Cache. You must perform this operation if you have root rights or custom Recovery. A malfunction is more likely to occur in such firmware than on standard Android. The folder with the MAC address that needs to be deleted is located in the /data/misc/bluedroid directory.
How to enable bluetooth using the quick access panel and through system settings
Enabling via the Quick Access Toolbar:
- You need to swipe down and bring up the quick access panel.
- In the list presented, find the shortcut with the image of the wireless connection and activate it. After this, the smartphone will be visible to other devices.
Activation via settings:
- You need to go to “Settings” and select “Device Connection”.
- In this section, open the “Bluetooth” item and switch the toggle switch to active mode.
Note! Here you can also set visibility for other devices, view previously transferred files and see which devices the phone was connected to.
Methods for activating bluetooth
Bluetooth settings on an Android phone
Bluetooth does not work on Android - what to do
Many device owners are wondering how to set up a Bluetooth headset on an Android smartphone and other gadgets that use wireless communication.
General settings
General setup instructions:
- To turn on Bluetooth, you need to call up the quick access panel and activate the wireless connection.
- Then start searching for visible devices and connect to the desired device.
- Next, in the pop-up window, give your smartphone access to files and multimedia.
- Go to the “Connected Devices” section and activate the “Internet Access” profiles to create a connection to the Network or “Contact Exchange” to transfer information about the phone book.
- To disconnect the headset, just click on the “Unpair” tab.
- You can also rename your smartphone and give it a different name.
- The Received Files section will store items that were previously transferred. The “Previously Connected” tab will contain information about which devices were paired with. If you go to the “Advanced Settings” section, you can synchronize with peripheral devices.
Settings for controlling connected headsets and other devices
The “Advanced settings” item allows you to synchronize with the headset and other devices:
Additional functionality for managing the wireless protocol is contained in the “For Developers” menu. To call it, just follow a simple procedure:
- Go to the “About phone” section in settings.
- Then tap on the “Build Number” tab 5-10 times to activate the mode. After that, you can go to the “Bluetooth” settings for developers.
The “For Developers” option allows you to configure the connected wireless headset:
- Go to “System” and “For Developers”.
- Find the "Turn off Bluetooth volume control" option. This function will only be relevant if there are problems on remote devices, for example, the volume is too high.
Note! The “Select priority codec” parameter is responsible for the audio sampling frequency. The better the codec, the higher the quality of the transmitted sound. It is recommended to use this function when a headset is connected to the device.
“Audio channel mode” is responsible for transmitting audio in mono or stereo format, and “Bit depth” is for sampling the bit depth of the “A2DP” codec.
If necessary, the settings can be reset by clicking the “Reset settings” button at the end of the list.
Why do they resort to this procedure?
- One of the reasons to use this option is to remove confidential information, for example, if you are selling your phone to another person and do not want any information about you to remain. In case of theft, this method will not work, but you can use the option to remotely control your device to erase data immediately after turning on the phone.
- Another reason why settings are reset is the appearance of errors and problems of a systemic and software nature.
How to reset to factory settings on Android
There are three ways in total, and they differ significantly from each other. Let's look at each of them in detail:
- Reset in phone settings
- Resetting with service codes
- Key reset
Method 1. How to reset your Android phone to factory settings using the menu
All operations will be carried out from the main menu of Android OS. You need to go to the “Settings” item, select the tab called “Privacy” there, and then click on the “Reset Settings” tab.
As you can see in the photo above, here you can activate the following items:
Method 2. Reset with service codes
In the Android system, like in any other system (Java, Symbian), there are special codes with which you can activate the restore operation to factory settings.
Attention! Codes may change and may not be suitable for your model or version of Android, so perform all operations carefully! We are not responsible for all actions, and we provide information with codes for review.
Here are some codes. You will need to go into your phone's dialing mode and enter one of these:
- *#*#7378423#*#*
- *2767*3855#
- *#*#7780#*#
Method 3. Key reset (using Recovery)
Here is a sample list of buttons that will allow you to reset settings:
You need to hold and press the keys at the same time. Approximate holding time is 2-5 seconds. As soon as the system enters a special mode – Recovery, a menu will appear on your screen.
To move through the list, use the volume up and down keys, since the devices are mostly touch-sensitive!
Find the wipe data/factory reset item and click on it. Sometimes this item is not on the list, but instead there will be one of them: Clear eMMC, Clear Flash! Once you click on the selected tab, the system will ask for confirmation.
Select Yes, and at the end click the Reboot System menu item - this restarts the operating system.
If you were unable to restore the device after resetting the settings or errors and glitches remain, take the phone under warranty to the store where it was purchased or contact the service center if the warranty has already expired.
Android update through settings
1. Go to Android Settings.
2. Tap on the “Software Update” item. This section may be located somewhere else on your device, so you may need to look into the settings.
3. Now tap on the “Download and Install” button
Advice . We recommend setting the “Auto-boot over Wi-Fi” option so that OS updates are performed promptly as they are released. This will help protect your smartphone from viruses.
4. When all the data from the manufacturer’s server has been downloaded, tap the “Install” button in the menu and wait until the update is completed and the device reboots.
5. If there are no updates at the moment, the information will appear: “The latest software version is being used”
Note : You can find out the installed software version like this: “Settings” > “Phone information”. Information about the installed Android OS version is also displayed here.
Manually updating Android firmware
1. download the Odin program. We're looking for version 1.83 (or later) - it's very popular among techies and works for the vast majority of products.
2. find and download an archive on the Internet with the firmware we need. After extracting the contents from the archive (you will first need to download the archiver for Android), you should have 3 files: PIT, PDA and CSC
3. connect the smartphone to the PC. It is critical that the phone is detected correctly in Windows
4. launch Odin. If the device connection was successful, the port name in the program will light up in yellow in the corresponding field
Indication of successful connection of the device to the PC for updating in Odin
5. turn off the mobile device and switch it to Download Mode by pressing the home, power and volume down keys at the same time
6. Confirm activation of Download Mode by holding down the “Volume Up” key
7. in the central Odin window, select the downloaded files so that they correspond to the PIT, PDA and CSC objects
8. In Odin, click the Start button and wait until all files are updated.
If the Android system update went smoothly, a field with the inscription PASS in green will appear on the application screen.
Successful system update via Odin
to update Android to 5.0 using any of these two methods (automatically through a program from the manufacturer or manually through Odin).
Answers to readers' questions
I can't update the software without Play Market. And the Play Market says that you need to update the software.
Update the Android version or reinstall the Play Market via the apkmirror website. If it doesn't help, you'll have to do a hard reset.
The day before yesterday we bought a new phone (Samsung galaxy A50). After a software update, the SD card became unreadable, incl. on other phones.
There are instructions on this topic on how to fix a memory card. Most likely, read errors have been detected and you need to format the media with a supported file system.
When will the new Android update be available?
I have a Huawei U9500 phone, and I didn’t know that I needed to update the version. Now I have Android 4.0.3, how can I update the firmware to the new version?
The Huawei firmware update process is described here. In short, there are two ways to update the Huawei U9500 firmware.
- We take out the battery and hold down the volume buttons on the phone. After this, the Android update process will begin.
- Go to Settings -> Storage -> Software Update -> SD Card Update, launch the Android OS update.
How to update the Android version? I read it on different sites, tried it, but it doesn’t work. I have Android 4.4.4.
I have a Samsung Duos, Android version 4.1.2, I can’t update the operating system to a higher version. Please help me update!
First you need to find out if it is possible to update Android on your phone to version 5.x. It turns out not. The fact is that the technical characteristics of your phone do not allow you to install newer versions of Android.
I'm trying to update version 8 to the newest one. It says “Error” and shows an opened Android with a red triangle with an exclamation mark hanging above it.
I purchased NTS one m7. I can't update Android 4.4.2. The device does not find the software update, how to solve this problem? How to update it?
I have a Moto x play, I don’t want to update the system, the message “Android 6.0.1 software available” constantly appears, which is wildly annoying.
To disable firmware updates, go to Android settings, section About phone - Software update and disable updates by unchecking the corresponding item.
The memory on the device died (the phone stopped turning on), it was replaced, but the firmware was not the original one. There are no updates for it. Can I use Kies to roll back Android (install the native one) and update it?
Acer Iconia A1-810 tablet. I don't have any firmware updates. I click system update and it says “your device requires an update.”
The build number does not open on Android. I called for a long time. What should I do?
Compete locally with Bluetooth-based multiplayer games
You don't always need Wi-Fi to play multiplayer games on your phone. Thanks to Bluetooth, you can easily participate in local battles.
The Play Store offers hundreds of games with Bluetooth multiplayer modes. You can instantly create a local lobby and compete with your friends without an internet connection. Due to the limitations of Bluetooth, games are understandably easier.
One app that will help you get started is called Dual! As the name suggests, it is a simple arcade game with a focus on multiplayer gaming. For more on this, check out our list of the best two-player mobile games.
Download: Dual! (Free)
What other ways are there to find out the Bluetooth version of your phone?
If you haven’t found the information you need online and you’re too lazy to surf online stores, then you can find out the Bluetooth version through your device’s processor. Let's see how to find out the Bluetooth version on Android? We need:
- Go to “Settings”.
- Scroll down to “About phone”.
- Open section.
- Find the line “Processor”.
- Enter the processor model in the search query.
- Open Wikipedia.
- View bluetooth version.
The second way to find out which Bluetooth is built into the gadget is to use the “Settings” of the gadget. In many devices, developers add information about all the hardware installed in the smartphone or tablet.
Go to the Settings application, go to the very end of the list and turn on the Help menu. After that, open “Hardware Information”. This paragraph contains the following characteristics:
If you have any questions, please let us know
Ask a Question
- CPU;
- GPS version;
- RAM;
- Battery version;
- Version
So the most pragmatic way is to search for information on the Internet: by device processor or by the technical characteristics of a product in an online store.
Bluetooth settings in developer mode
This mode contains several functions that may be useful.
1. Show Bluetooth devices without names. This feature speaks for itself. If we turn off device names, we will only see their MAC addresses.
2. Bluetooth version AVRCP – control of various devices (TV, home cinema and others). This function allows you to select a version from 1.3 to 1.6.
3. Launch the audio codec via Bluetooth. Allows you to select a specific audio codec from the list.
4. Selecting the sampling frequency for transmission via Bluetooth.
5. Select the audio encoding depth.
6. Audio channel mode (mono or stereo)
7. Selecting playback quality
8. Maximum number of connected devices.
This is how many Bluetooth settings a smartphone has on Android. Perhaps they will be supplemented and changed with further versions of the OS.
source
How to find out the Bluetooth version on an Android phone?
If you haven’t found such information, no problem, an application from the Google Play Market will help you. We will show an example using the CPU-Z utility, one of the simplest and most popular applications among other applications.
Install the application, launch it and in the first SoC tab you will see data on your processor. In our case, the MediaTek MT6582 processor is used:
As a result of the search in this case, we ended up on the Wikipedia website, where the indicated Bluetooth version for our processor is 4.0.
Not a very convenient method, but it works. If you have other ideas to find the Bluetooth version, you can share them with us in the comments.
Google Phone app update breaks Bluetooth on Android
The main advantage of Android's modular structure is the ability to update key system applications without having to update the entire system. If Apple needs to update iOS completely to make any minor change to pre-installed applications, then Google can simply release a new version of the application on Google Play, from where users will install it.
This approach has many advantages, but there is one important drawback - this update scheme allows developers not to worry too much about testing new versions of programs. If there is some critical bug in iOS or in Apple's pre-installed applications, it will be impossible to fix it quickly, which is why Apple conducts such lengthy testing of its firmware, releasing many beta versions of iOS, which are tested by enthusiasts and developers. Google does not test as thoroughly, which leads to unpleasant consequences for users of its products.
The latest update to the stock Phone app, available for Nexus and Pixel devices, breaks Bluetooth. Google released this update on February 10, redesigning contacts, adding precise call duration, and a number of other minor changes. Not all users liked this update, as evidenced by negative reviews on Google Play.
Any design change always causes a negative reaction from a certain number of users, so such reviews should not be taken seriously, but, as Androidpolice pointed out, the new version of the application has a much more serious problem than the changed appearance of the application - the updated “Phone” simply does not work with Bluetooth connections.
More on the topic: How to access the service menu on Android?
If you use a wireless headset or connect your phone to your car system to make hands-free calls, it simply won't work at the moment. When I try to answer a call or dial a number by voice, the application does not respond. The most interesting thing is that installing an old version will not solve this problem. The update breaks something at the system level, so only Google can fix it. If you do not have automatic application updates, then we highly recommend not updating “Phone” if the operation of Bluetooth headsets is important to you.
If the application has already updated itself, then there is no need to panic. Bluetooth itself on the device will continue to function normally, wireless headphones will transmit sound, and other peripherals will work normally. The problem only affects the interaction of headsets with the standard Phone application from Google, which can be temporarily replaced with any other similar application from the Google Play catalog until the problem is fixed.
www.iguides.ru
How to view Bluetooth address on Android
View address
In order to find out this address, you do not need any third-party applications: this can be done using the settings menu and just a few clicks. Do the following:
- Open Settings on your smartphone/tablet.
- Scroll down the list and select “About phone”, “About tablet” or “About device”, depending on what type of device you use and what version of OS you have installed.
- Tap on the line “Hardware Information”.
- In the window that opens, in the line “Bluetooth Address” you will see it in the form XX:XX:XXXX:XX:XX where X are numbers or capital letters.
If the address is not available
- Without closing the information window, swipe from the top of the screen to the bottom to bring up the notification shade.
- Tap the “BT” icon and wait for the switch color to change. This will mean that the module has turned on.
- Close the curtain by swiping up and down, after which this code should appear.
Method 2
- Go to your home screen.
- Go to your device settings.
- Select "Bluetooth".
- Click on the rocker at the top right of the screen to make it change color.
- Return to the hardware details window. The required code should appear.
If after all these steps the desired result is not achieved, perhaps the problem is in the firmware or the module itself. There can be a lot of reasons; one of the simple ways to fix the problem is to reset the settings to factory settings.
What is a Bluetooth address in Android and how to find it out: Video
It's easy to thank - click on any of the social media buttons
Setting up Bluetooth on Android devices - step-by-step instructions
With proper configuration of the Bluetooth module, you can get the maximum level of comfort from use: quick pairing with other accessories, high data transfer speed. A user who knows how to set up Bluetooth on Android receives acceleration and stabilization of the process of transferring any files, from work documents to video footage.
Guide: How to set up Bluetooth on Samsung Galaxy smartphones
So let's look at the basic techniques for using Bluetooth on Samsung smartphones
How to turn on Bluetooth, search for devices
To enable bluetooth on Samsung phones running Android, swipe down from the top of the screen and a quick access menu will appear. Just click on the bluetooth icon and it will be activated. Please note that an icon will appear at the top of the screen (next to the time) - this means that Bluetooth is turned on.
As an alternative method, use the following: go to Settings - Connections - Bluetooth. Additional bluetooth settings are also available here.
After turning on Bluetooth, the phone will automatically start searching for available devices nearby (within up to 50 meters, depending on the presence of obstacles - walls or other objects). Make sure that the device you are looking for is visible to other phones (more on that later).
To connect, tap the desired device, a “Bluetooth connection request” dialog box will appear. In this case, a window with an access key will also appear on the second device. You just need to confirm.
In this case, the phone remembers previously found/connected Bluetooth devices.
Phone visibility
In order for your smartphone to connect/find anything via Bluetooth (for subsequent file transfer or reading contacts), the phone must be visible to other devices.
Your phone will appear in the list of available devices when you transfer files using the File Transfer to Devices feature.
Bluetooth Management Log
The option is very useful. Allows you to monitor which applications on your smartphone have turned Bluetooth on/off recently. Those. You can monitor for potentially dangerous programs and disable them in the Settings menu.
The log is in the bluetooth settings. In the upper right corner, click the ellipsis - “Bluetooth Management Log”
How to set up Bluetooth on Huawei Honor smartphones – video instructions
How to set up Bluetooth on Xiaomi Redmi smartphones
Xiaomi has one of the largest ecosystems in the world. Xiaomi offers to connect almost any gadget: from speakers and headphones to smart roller shutters for curtains. It's convenient, gives additional features to your smartphone and saves a lot of time. However, not everyone immediately understands how to connect a brand new gadget to their phone. We will now answer this frequently asked question.
To begin with, of course, you need to charge and turn on the connected gadget. As soon as the gadget begins to show signs of life, open the notification shade, find the Bluetooth icon, turn it on and long press on it to open the Bluetooth menu.
Find your gadget in the list of available Bluetooth devices nearby, in our case it is a Xiaomi Bluetooth speaker with a name in Chinese. Next, simply click on the device and it will automatically connect to your phone.
Please note that before connecting, you must also enable the device visibility mode. In some gadgets this is done automatically, in others you need to activate visibility manually. This is often done by pressing special buttons on the device. However, it is worth studying the instructions for the purchased gadget.
After connecting to the smartphone, a pairing icon and the battery charge level of the connected gadget, if it has one, will appear in the status bar. This way you can connect almost any gadget, the number of which is steadily growing every day.