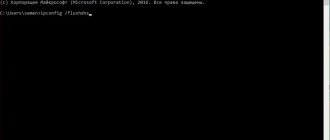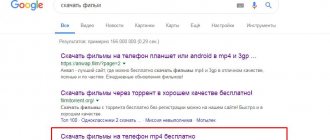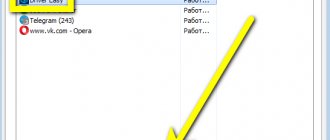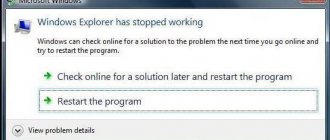CCleaner
A common program for cleaning the system from “garbage”. The cleaning functionality is divided into 2 groups: applications and Windows. Using utilities from the “Windows” group, the OS is cleaned and temporary files are deleted. Utilities of the “applications” group help clean the system from the consequences of operating or uninstalling various types of applications.
The program service includes:
- Uninstalling programs;
- Erasing disks;
- Startup management;
- System Restore.
Benefits of the program:
- Free version of the utility with full functionality;
- High speed even on weak machines;
- Monthly updates;
- Easy installation;
- The application works on all versions of Windows 10.
Programs for cleaning Windows 10 from junk
Hello.
To reduce the number of errors and slowdowns in Windows, from time to time, you need to clean it of “garbage”. In this case, “garbage” refers to various files that are often left behind after installing programs. These files are not needed either by the user, or by Windows, or by the installed program itself...
Over time, quite a lot of such junk files can accumulate. This will lead to unnecessary wastage of space on the system disk (on which Windows is installed) and will begin to affect performance. By the way, the same can be attributed to erroneous entries in the registry; you also need to get rid of them. In this article I will focus on the most interesting utilities for solving such a problem.
Note: By the way, most of these programs (and probably all) will work just as well on Windows 7 and 8.
The best programs to clean Windows 10 from junk
1) Glary Utilities
Website: https://www.glarysoft.com/downloads/
An excellent package of utilities, it contains a bunch of useful things (and you can use most of the features for free). Here are the most interesting possibilities:
— cleaning section: clearing the disk of debris, deleting shortcuts, fixing the registry, searching for empty folders, searching for duplicate files (useful when you have a bunch of collections of pictures or music on your disk), etc.;
— optimization section: editing startup (helps speed up Windows boot), disk defragmentation, memory optimization, registry defragmentation, etc.;
— security: file recovery, erasing traces of visited sites and opened files (in general, no one will know what you did on your PC!), file encryption, etc.;
— working with files: searching for files, analyzing the used disk space (helps to get rid of everything that is not needed), cutting and merging files (useful when writing a large file, for example, onto 2 CDs);
- service: you can find out information about the system, make a backup copy of the registry and restore from it, etc.
A couple of screenshots a little lower in the article. The conclusion is clear - the package will be very useful on any computer or laptop!
Rice. 1. Glary Utilities 5 features
Rice. 2. After the standard Windows cleaner, there is quite a lot of “garbage” left in the system
2)Advanced SystemCare Free
This program can do much of what the first one did. But besides this, it has several unique things:
- Speeds up the system, registry and Internet access;
- Optimizes, cleans and fixes all PC problems in 1 click;
- Detects and removes spyware and adware;
- Allows you to customize your PC;
- “Unique” turbo acceleration in 1-2 mouse clicks (see Fig. 4);
- A unique monitor for monitoring the load on the processor and RAM of the PC (by the way, it can be cleared in 1 click!).
The program is free (the paid version expands its functionality), supports major versions of Windows (7, 8, 10), and is entirely in Russian. Working with the program is very simple: install from the category, click and everything is ready - the computer is cleaned of garbage, optimized, various types of advertising modules, viruses, etc. are removed.
Brief summary: I recommend trying it for anyone who is not satisfied with the speed of Windows. Even the free options will be more than enough to get you started.
Rice. 3. Advanced System Care
Rice. 4. Unique turbo acceleration
Rice. 5. Memory and CPU usage monitor
3) CCleaner
Website: https://www.piriform.com/ccleaner
One of the most famous free utilities for cleaning and optimizing Windows (although I would not classify the latter as one of them). Yes, the utility cleans the system well, helps remove “uninstallable” programs from the system, optimizes the registry, but you won’t find everything else (as in previous utilities) here.
In principle, if your only task is to clean up the disk, this utility will be more than enough for you. She copes with her task with a bang!
Rice. 6. CCleaner - main program window
4) Geek Uninstaller
Website: https://www.geekuninstaller.com/
A small utility that can get rid of “big” problems. It probably happened to many experienced users that one program or another did not want to be removed (or it was not even in the list of installed Windows programs). So, Geek Uninstaller can remove almost any program!
This small utility includes:
— uninstall function (standard feature);
— forced uninstallation (Geek Uninstaller will try to uninstall the program forcibly, without paying attention to the installer of the program itself. This is necessary when the program is not uninstalled in the usual way);
— deleting entries from the registry (or searching for them. Very useful when you want to remove all the “tails” that remain from installed programs);
— inspection of the folder with the program (useful when you can’t find where the program was installed).
In general, I recommend absolutely everyone to have it on disk! A very useful utility.
Rice. 7. Geek Uninstaller
5) Wise Disk Cleaner
Developers website: https://www.wisecleaner.com/wise-disk-cleaner.html
I couldn’t help but include a utility that has one of the most effective cleaning algorithms. If you want to remove all “garbage” from your hard drive, try it.
When in doubt: do an experiment. Clean Windows with some utility, and then scan your computer with Wise Disk Cleaner - you will see that there are still temporary files on the disk that were missed by the previous cleaner.
By the way, if translated from English, the name of the program sounds something like this: “Wise Disk Cleaner!”
Rice. 8. Wise Disk Cleaner
6) Wise Registry Cleaner
Developers website: https://www.wisecleaner.com/wise-registry-cleaner.html
Another utility from the same developers (a wise registry cleaner :)). In previous utilities, I relied mainly on disk cleaning, but the state of the registry can also affect the operation of Windows! This small and free utility (with support for the Russian language) will help you quickly and effectively fix errors and problems with the registry.
In addition, it will help compress the registry and optimize the system for maximum speed. I recommend using this utility together with the previous one. Together you can achieve maximum effect!
Rice. 9. Wise Registry Cleaner (wise registry cleaner)
PS
That's all for me. In theory, such a set of utilities will be enough to optimize and clean even the “dirtiest” Windows! The article does not present itself as the ultimate truth, so if there are more interesting software products, it would be interesting to hear your opinion about them.
Good Luck :)!
Advanced System Care 12
This is a set of utilities that are aimed at optimizing the operation of the Windows system. Additional utilities of this complex allow you to defragment hard drives, delete locked files, and restore damaged shortcuts.
The application correctly configures the browser to increase the speed of browsing the Internet. The program clears unnecessary cache in Windows 10 and Microsoft Office programs.
Program features:
- Removing garbage from the file system and registry of Windows 10;
- Blocking pop-up ads in the browser;
- Allows you to perform defragmentation several times faster compared to standard OS tools;
- Removing all the “tails” left when deleting applications.
Table of contents
What should we not forget?
Is a cleaning procedure required on personal computers or laptops running Windows operating system? How to properly delete all unnecessary files from your device?
First, let's look at the types of garbage that are present on modern computers. Most often, devices are cleared of the following files:
- Temporary files of the Windows 10 operating system itself;
- Residual files of various programs installed on the computer;
- Cleaning the system registry;
- Removing "garbage" from local disks.
It is safe to say that the Microsoft Windows 10 operating system is not only the latest version, but also the most functional OS. In theory, this version is much smarter than older versions and therefore it itself should control junk files that accumulate on local disks and slow down performance. Interestingly, software developers have expressed concerns about using a third-party application to clean their computer. In their opinion, you should not trust your computer and registry to dubious programs.
There is some logic in this statement and it is understandable why developers protect their product from third-party programs. Unfortunately, many applications have begun to be hacked, and scammers add unwanted software to them, as a result of which the entire operating system fails.
So what is the best Windows 10 cleaner? Standard or third-party features? This issue is discussed in detail in the video below, which also provides information about all the methods. Below the video you will find a text version:
Wise Care 365
Free program to optimize your computer's performance. The program is paid, but there is a demo version with a large set of tools. The main tool in the program is automatic cleaning and optimization, which can be customized by the user.
To optimize individual sections of your computer, a manual cleaning tool is provided. The built-in startup manager allows the user to select which applications should be launched when Windows starts.
In the program, you can view information about running processes and obtain information about installed equipment. There are a large number of utilities, including a RAM optimizer, an alternative system search, a password generator and others.
You might be interested in reading: How to delete unnecessary files from your computer, thereby freeing up disk space, 4 simple steps!
Computer accelerator
The simplest utility for cleaning the Windows 10 system. “Computer Accelerator” is a paid product, but you can use a free trial version.
Using this program can be an alternative for users who constantly reinstall the OS after it starts to run slower. The application interface is divided into sections, where each is responsible for performing separate functions and includes a set of tools.
The program can run a full system scan at any time to identify problems. After the check, all faults will be displayed in the check log, where they can be corrected manually or eliminated automatically.
Standard OS cleaning options
Let's first discuss standard operating system tools that will allow you to clean up. We will not touch the registry in any way as this is not recommended by the creators of the software. Therefore, we will delete temporary files and free up the local disk.
To do this, you can use an interesting, fairly informative tool that is not available on previous OSes. The functionality is called “Storage”.
First of all, simultaneously press two keys “Win” + “L”.
Then, after the window with the operating system parameters opens, go to the “System” section.
Select the tab we need.
The user gets the opportunity to thoroughly examine the files located on the hard drive and draw a conclusion about the need to delete something. By clicking on one of the drives, the user will receive the most accurate information about how many files are on the computer and what type they are. At the very end there is a function for showing “Temporary files” and “Trash”. Thanks to them, you may be able to clear some space on your hard drive.
Another way to clean Windows 10 involves the following steps:
- Click on the disk icon with the right button of the computer mouse;
- Select “Properties”;
- Click on the “Disk Cleanup” item.
Everything is extremely simple!
At the same time, you should not forget about the Windows.old folder, in case for some reason it should be saved on your computer or laptop. If you don’t need this folder, then feel free to check the box next to it, and you will immediately free up space in the amount of 3-15 GB, depending on how much your previous OS weighed.
We have described two standard options for cleaning Windows 10 with your own hands. Now let's talk about third-party applications.
Iolo System Mechanic
This software product consists of a dozen small utilities that are aimed at diagnosing a PC and subsequent troubleshooting.
The utility can be used to clean your hard drive of junk, restore data, and improve your Internet connection. The advantage of the product lies in its wide range of options and the quality of the processes executed.
lolo System Mechanic is able to recognize viruses and remove them, as well as remove traces of spyware that were used on the computer.