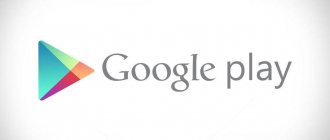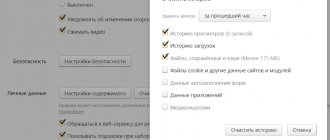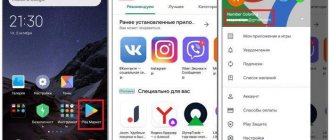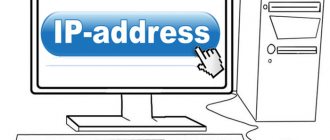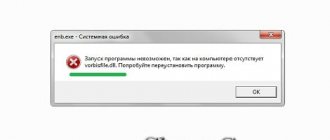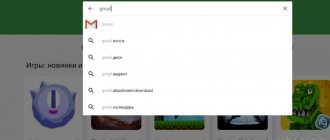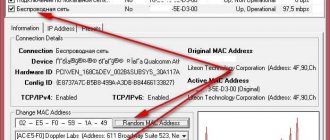When trying to browse the Internet, you may have encountered an error that says the DNS server is not responding. It may also appear along with the name of the website along with the message "The server's DNS address could not be found." Although this is not a very common problem, it does occur from time to time when the DNS server that translates the domain name does not respond due to any reason. But there's nothing to worry about. You can easily fix this problem by following the methods below. This article will teach you how to fix the DNS server is not responding error.
By the way, we previously wrote about why a laptop or system unit periodically turns itself off .
How to fix the "DNS server is not responding" error
Before we try anything, let's try a few basic methods to narrow down the problem. First of all, try loading the website in a different browser to see if it is a browser issue. You can clear your browser cache, cookies, and then try to restart the program again.
You can also try connecting a second device, such as a tablet or someone else's laptop, wirelessly or over a wired network. Then try browsing the specific website and see if you still get the "DNS server is not responding" or "DNS server is unavailable" error message. If yes, then follow the methods given below to fix the problem.
The DNS address could not be found: what is this error?
What is DNS: an abbreviation from English. “Domain Name System” is a domain name system, which, in accordance with the address of the requested site, is provided with a digital or IP address. That is, when a user enters www.google.com, the DNS server, using its internal routing table, finds a match between the literal value and the numeric value, providing the answer to the user in the form of a website. If unsuccessful, the site will inform the user that “DNS server not found.”
Another name for such an error, often encountered when loading a site, is “net: err not name resolved.” The message means that Windows is unable to convert the digital value of the required site into the required format. Moreover, the failure occurs only on certain browsers, while others open and work.
Method 1 - Changing DNS server addresses
The DNS server address is usually obtained automatically, but you can set it to something more reliable. Since the DNS server that your computer received automatically is not responding, you can change it to one of the most trusted DNS servers. OpenDNS and Google DNS are considered the best, and they are completely free. In our case, we will use the Google DNS server address. Let's begin.
First, right-click on the network icon. Then click "Open Network and Sharing Center." You can also find Network and Sharing Center by selecting it from the Start menu.
Cannot resolve DNS server address
After that, click on “Local Area Connection” and then in the new window, click on “Properties”.
Cannot resolve DNS server address
Next, select Internet Protocol Version 4 (TCP/IPv4) and then click Properties again.
Cannot resolve DNS server address
In this window, select the radio button that says: “Use the following DNS server addresses.”
Then, in the Preferred DNS Server box, enter 8.8.8.8 and in the Alternate DNS Server box, enter 8.8.4.4, then select the Confirm settings on exit checkbox and click OK. Now restart your computer.
This will change the DNS servers on the computer only. If you are using the internet on your mobile device using a router, you can check the post on how to change DNS servers on routers.
The DNS servers used above are Google's DNS server addresses, but you can also choose any other free DNS server from the extensive list if you don't want to use Google's DNS server.
Now try connecting to the Internet and browsing the websites where you received the error to see if the problem is resolved. If it doesn't, try Method 2, which does a DNS flush.
Controlling the settings of the protocol used
If this solution does not work, you need to use the network settings, in particular, the default protocol (usually IPv4).
We find it in the section for changing network adapter settings, click the properties button and check what is set in the fields of the preferred and alternative DNS server. It is possible, as often happens, that parameters are automatically retrieved.
You can try to change them to the values offered by the Google Public DNS service. Here you should set four eights in one line, and two eights and two fours in the other. In principle, which combination will be used for each type of server does not play a special role.
Method 2 - Clear your computer's DNS
Windows and other operating systems typically store DNS information in a cache. This cache also stores data from websites you visit, and clearing the cache may resolve the issue. To do this, click the Start button and type cmd in the search box and press Enter from the keyboard.
A command prompt will appear, then type ipconfig /flushdns and press Enter. This will remove all entries in the DNS cache, which may resolve the issue. If not, also type the following command and press Enter after each one.
Ipconfig/registerdns
Ipconfig/release
Ipconfig/renew
netsh winsock reset
After that, restart your computer and check if this issue still occurs.
DNS client
First of all, let's do the following. Restart your computer or laptop. Also, go to your router and turn it off for 2 minutes. After that, turn it on again and check the connection. If this doesn't help, move on.
- Win+R;
- We write: “compmgmt.msc”;
- On the left side of the menu, select “Services and Applications” and then go to “Services”. Find “DNS client” and double-click on it with the left mouse button;
- It is necessary that the “Startup type” be set to “Automatic”. Correct it, if it’s not right for you, click “Apply” - “OK” and restart the computer;
Method 3: Disable unused networks
Typically windows will make additional connections even if you never use them. But it's best to use only one connection that you use regularly and remove other connections so they can't cause connection problems. If there are any other connections that you are not currently using, you will need to disable them. To do this, type ncpa.cpl in the search box in the Start menu and press Enter.
You can also find network connections by going to Start > Control Panel > Network and Internet > Network and Sharing Center > Change adapter settings.
Now you will see all the connections you are using or not. Disable connections you don't use by right-clicking them and selecting Disconnect.
In the picture above, I right-clicked on the network I'm using because the others are already disabled.
How does a DNS server work?
The DNS server operation process is quite simple. To prevent many questions, let's consider the simplest scheme:
- When a visitor enters the address of the site of interest into the search bar, the PC sends a request to the DNS server owned by the provider. The latter must convert the request to an IP address.
- When information about the desired site is not found on the DNS server of the user provider, it sends a request to the root DNS server.
- The latter reviews its database and, when it finds the necessary information, transfers it to the caching DNS server.
- When the caching service receives data, it accesses the specified resources. If the answer is positive, the received IP address is placed in the cache. The cache is used to reduce the load on online channels and increase response speed.
- Only after this the required IP address reaches the DNS server of the user provider, and the browser opens the requested site to the user.
Method 4 - Changing the physical address
Sometimes the “Cannot resolve server DNS address” error requires more attention and ways to fix it on your device.
In this step we will change the physical address of the computer. Go to the Windows Start menu and type cmd in the search box and press Enter. At the command prompt, type ipconfig /all and press Enter. Now find the physical address there and write it down somewhere.
Now go to the Start menu again and type npca.cpl in the search box and press Enter. This will show you the network connections. Now right-click on the active connection you are using and select Properties.
Now click on “Customize” then select the “ Advanced ” tab.
After that, click on the network address and select the radio button that says “Value”. Now enter the network address that you wrote down earlier. Make sure to write them without dashes, like this 408D5C44A795, and then click OK and restart your computer.
Correcting errors
If you have completed the entire preliminary set of steps, and “things are still there,” you need to take radical measures. In particular, we will try to localize the error by manipulating the Start and the “run” command.
Enter the value indicated in the screenshot.
Select an active connection (should be blue). Often the list consists of one item, so it will be difficult to make a mistake.
Right-click on it (right mouse button) and select properties. After this we find ourselves in a field with many parameters. We kindly ask you to blindly follow the instructions and not engage in amateur activities.
We look for the item highlighted below by clicking on “properties” again.
We are interested in the value in the DNS server . If it is automatic, move the radio button to the “use the following...” position and enter the values 8.8.8.8 and 8.8.4.4 respectively.
If any numbers are already there, remember them (it’s better to write them down), and then put the flag in the “receive automatically” position. Save the changes, clear the DNS cache as described above, and try again.
Method 5 - Power Cycle Your Router and Computer
To solve the error “ Unable to resolve the DNS server address ,” we have prepared another effective method.
If you are using a router, disconnect the router from the power source and the computer. Leave them unplugged for at least 1 minute. This will clear the memory and release any residual charge. Then plug them back in, turn them on and wait for them to fully start up and connect. Now let's see whether the problem is solved or not.
If you are using a wireless network, you can also use an Ethernet cable to connect your PC directly to the router and check if you still receive the error message. Now, if problems still exist, move on to Method 4 to try other fixes.
First thing to check before you start fixing
Chances are that everything is fine with your computer and nothing special needs to be fixed. Therefore, first of all, pay attention to the following points and try to use them if you are caught by this error:
- Make sure you enter the site address correctly: if you enter the URL of a site that doesn't exist, Chrome will throw an ERR_NAME_NOT_RESOLVED error.
- Check whether the error “Unable to resolve the server's DNS address” appears when logging into one site or all sites. If it’s only one, then perhaps something is being changed on it or there are temporary problems with the hosting provider. You can wait, or you can try clearing the DNS cache using the ipconfig / flushdns
in the command line as an administrator. - If possible, check whether the error appears on all devices (phones, laptops) or only on one computer. If at all, perhaps the problem is with the provider, you should either wait or try Google Public DNS, which will be discussed later.
- You can get the same “Cannot access the site” error if the site has closed and no longer exists.
- If the connection is made via a Wi-Fi router, unplug it and plug it back in, try visiting the site: the error may disappear.
- If the connection is without a Wi-Fi router, try going to the list of connections on your computer, turning off the Ethernet (Local Area Network) connection and turning it on again.
Method 6 - Some Other Methods
If the three methods above do not work for you, try the other methods listed below.
- Removing Antivirus
Some people have reported that after uninstalling their antivirus program (mostly McAfee) the problem went away. You can try another good free antivirus such as Avast or AVG.
- Disable your firewall.
Some people reported that after disabling their firewalls the problem went away. This could be the solution for you too. Disable your firewall and check for the error.
- Try connecting in safe mode.
Booting your computer in a safe state of mind and trying to connect will help you determine if any third-party software is causing the problem, since Safe Mode will only load the necessary files for windows. To do this, restart your computer and hold down the F8 key. Then select Safe Mood with Network from the list of options. Then check the connection, and if you can connect, then it's likely that any of the third party programs are causing the problem, such as a firewall or antivirus software.
The methods listed above are known to allow the DNS server to not respond to error messages that you receive on your computer. If you are still unable to resolve the issue then comment below stating which methods you have tried and which you haven't and I will try to help you.
Causes
The error “cannot find the DNS address of the server” has many causes, from an incorrect service due to a computer failure to a broken website. Let's look at all of them in more detail:
- The cause of the DNS error may be an accidental failure of the operating system on the computer or simply its incorrect loading. In this case, it is enough to simply restart the PC for everything to return to normal;
- If there are problems with the provider that provides Internet access, some sites may not open. To find out if everything is okay with the provider, just call technical support;
- there may also be problems on the resource side when switching to which an error occurs. To make sure of this, ask your friends to go to the site and if nothing works out for them, most likely the site is temporarily unavailable and will soon be up and running. Blocking by Roskomnadzor is possible, but these cases are rare;
- PC may experience DNS service failure due to viruses or other reasons. Viruses can also make changes to the hosts file, thereby causing an error.
- an antivirus program designed to protect the user’s PC may mistakenly block access to a resource;
- TCP/ IP settings can cause an error along with router settings;
- and the last reason for the occurrence may be all kinds of browser extensions .
Settings window won't open in Windows 10
Troubleshooting methods
The first step is to go to the network connections folder . Here you should select the one that is currently in use and go to its properties.
In this menu you need to find the item responsible for the DNS server. If the settings are set to automatically receive data, then you should enter servers from Google, such as those shown in the picture.
Error 0xc000007b when starting the application - methods to solve the problem
If some unknown numbers are set there, then you should change it to automatically receive addresses , and if that doesn’t help, again put the addresses from Google.
If all these actions have no effect, then you should go to computer management , and then go to the services section.
Here you need to find the service indicated in the picture and check whether it is running. It is also worth going into its settings by double-clicking the mouse and setting the startup type to automatic mode .
If all the methods do not help, then you can download the program to reset network settings, Microsoft Fix it , and use it.
In the case when all these methods did not help, and the problem is in one specific device, all that remains is to check it for malware. This can be done with any of the free antiviruses. You can also use a special program from Kaspersky, which must be written to a disk or flash drive and boot from it. This method will allow you to completely check Windows for viruses and no system processes will interfere with this. You can also try rolling back the system to one of the restore points. This will help if one of the installed programs is to blame.