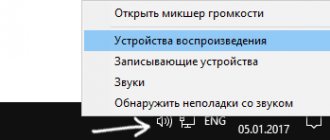Why does the USB device not recognized message appear on Windows?
Often, when users try to connect a smartphone or other device to a computer via USB, they see a notification on the screen: “USB device not recognized.” In new OS versions (8, 8.1 and 10) the message is slightly changed. It reads: "The last USB device connected to this computer is not correct." In both cases the connection problem is the same.
The appearance of such a message means that the PC cannot recognize the gadget connected to it. Thus, without troubleshooting, you will not be able to transfer music or video.
It is not a fact that the problem will be solved in the future, but in most cases the situation returns to normal after performing several actions. To troubleshoot problems, the user must understand why there was a problem with the USB connection.
The main reasons for this message to appear:
- The computer has malfunctioned, which means the connected smartphone is working fine and can be synchronized with another PC.
- The USB cable is in a faulty condition and is not capable of transmitting a stable signal.
- The USB port of your computer or laptop is broken.
- USB drivers are not read correctly.
- The operating system version is outdated, which is why it cannot work with the hardware.
These are just the main reasons for the problem. It happens that after diagnosing a computer, other deficiencies are revealed. But it is with the highlighted situations that most problems are associated that cause a message to appear stating that the USB device is not recognized. To find out the reason why the scary notification is displayed, you need to check the functionality of the USB interfaces.
First, you need to make sure that the devices are connected correctly. The cable may not be inserted completely or not completely correctly. Secondly, you should pay attention to the serviceability of the port. Thirdly, you need to check the OS and USB drivers for updates. Following these steps will help determine the cause of the problem in order to correct the situation in the future.
First steps in case of “USB device not recognized” error
A problem when connecting a third-party device often infuriates users. But at this moment you need to calm down, since most often the error is eliminated with just one action. True, if you do not determine the cause of the problems in advance, you will have to perform the actions from the presented algorithm in order.
Reconnecting a device to the same port
The PC owner may not even suspect that when connecting, he simply inserted the cord incorrectly. In addition, many problems cannot be explained under operating conditions of working equipment.
The first action that the user must take when the message “USB device not recognized” appears on the screen is to disconnect the connected gadget from the computer.
After this, you need to check if there is any visible damage on the USB cable. The port installed on the computer deserves the same attention. If no problems are noticed with the physical media, you should reconnect your smartphone or other gadget to the computer using the same cord and port.
No matter how funny it may look, the problem is solved in at least half of the cases. This fact indicates that during the first connection the equipment was connected incorrectly or dust got into one of the connectors.
Using a different port
Reconnecting to the same connector was unsuccessful? Then you need to try another port, since computers usually have at least 3 of them. USB format connectors are located in close proximity to each other. On the system unit, it is worth taking a closer look at both the front and back panels. In the case of a laptop, the USB outputs are located to the left and right of the keyboard.
When removing the cable from the connector, after connecting to which an error appears on the screen, you need to check it again for damage. The same steps must be performed with the port for re-synchronization. To solve the problem, sometimes you have to use all available USB connectors.
If in the end one of the ports allowed the computer to successfully read the device, then all other outputs are faulty. It is best to replace the connectors by contacting a service center.
Using a different cable
The presence of visible defects is the easiest way to determine equipment malfunction. But it often happens that an apparently entire cable suddenly becomes inoperative.
Most likely, the USB cable is faulty because:
- It is not complete.
- Over time the cable has worn out.
- The connectors are deformed or clogged.
The person must once again check the serviceability of the cord: whether there are any scratches on it, whether the USB connector is clogged. It happens that after simply blowing out the outlet, the problem is solved. But it cannot be said that this always happens.
It is always recommended to use the supplied cable when connecting to a PC. They are manufactured in the same factory as a smartphone or other equipment that uses a USB interface for connection.
If, nevertheless, no defects could be detected, you must use a different cable. They are sold in all digital stores, so finding a suitable cord should not be a problem.
Restarting the computer
Another method that at first glance does not seem to be the most effective. But, if the error is caused by the operation of the system, it can be resolved by simply restarting the computer.
In this situation, it is important to shutdown and restart correctly. Do not use the power button or remove the plug from the outlet. You must click on the “Start” button and select the “Restart” option. After completing the operation, you should try connecting the external device to the PC again.
Causes and solutions
If your flash drive is really broken, it will be almost impossible
.
To check if it is broken, just insert it into the USB connector and wait for the computer to react; if no sound was heard and the USB device itself did not start to glow, it is broken
.
However, the process of searching and downloading drivers must be initiated manually by the administrator. What would you do in this case? Just turn off your computer as usual and unplug it for a minute or two. If you can't do this, you have no choice but to disable the power button. If the above trick doesn't work, you can try this option.
- Repeat for each device.
- Once completed, restart your computer.
This is usually due to a hardware problem.
To resolve this issue, follow these steps: This will confirm that it is not caused by another device connected to the dock. To open Device Manager, follow these steps: repair it
taking it to a service center, where specialists can solder the contacts.
But it is prudent to take it there only if you have very important files and documents stored on the flash drive, because... The repair procedure is not cheap and it will be much easier to buy
a new one.
But you shouldn’t immediately rush to take it to the service center. Possibly the connector
flash device is clogged.
This also happens. To fix it, just take a cotton swab and dip it in alcohol, wipe the contacts
.
If no devices are shown, follow these steps to try to install the device in Device Manager. If the device shows up, check that it is running correctly. Just follow the below suggested methods and solutions to solve this problem now.
If all these 3 quick fixes can't solve your problem, don't worry. When this happens on your computer. In this case, you will not be able to open your device or access your data. In different situations, the error is accompanied by different messages.
Sometimes it happens that the computer assigns
your device with the letter of another device, that is, it changes its location.
To fix this problem, you need to go to Start
–
Execute
– and enter the command
diskmgmt. msc
Control Manager will open
disks.
Common mistakes and solutions
Go to the "Power Management" tab and uncheck "Allow the computer to turn off this device to save the power setting."
Open Device Manager. Now locate and expand the Universal Serial Bus Controllers. If none of them work for you, try third-party software to extract your data. Once completed, a deep scan will automatically begin to find more files. After scanning, browse and select the files you want to recover. Don't worry, it is possible and, in some cases, quite easy to fix. Here are 3 solutions for you. You may not have to try them, just work your way down and find how it works for you.
Here you need to find
your device, right-click on it and select “
change drive letter
or drive path...”.
Choose a unique letter
which is not yet occupied by any of your devices.
If the previous step did not help
, you should in the same menu, by right-clicking on the flash device, select “
Format
”, then you should format it, first replacing NTFS with FAT 32. By choosing
another
file system, the problem may go away.
See if there is a yellow exclamation point in front of your host controller. If you don't see such a device under Universal Serial Bus Controllers, check if you can see it under Other Devices. If you have multiple host controllers with yellow exclamation marks in front, repeat these procedures several times.
Trust but check
If you don't have the time, patience, or computer skills to update your drivers manually, you can do it automatically. You don't have to know exactly what system your computer is running on, you don't have to risk downloading and installing the wrong driver, and you don't have to worry about making an installation mistake. It is even more annoying that this is often not recognized.
Driver problems
are considered the simplest.
If your computer cannot detect your device due to lack of driver support, you should remove
the drivers and then
restart
the device.
If connection problems are due to a broken socket
, you can try inserting the flash drive into another
connector
or
device
, if it
works
, the problem is in the slot.
This small error may already be causing the problem. If the cable is optically correct, check the power supply. If the supply current is interrupted, they are not detected. Unplug the power cord from the electrical outlet, check it, and plug it back in. Turn the device on and off as necessary.
Just call, describe the problem, get help
If this is the cause, check the following: Remove the device that is not detected. If it is then recognized, it is a current distribution problem. Certified technicians can help you immediately via phone and remote service—even evenings and weekends. Specialists will help you! Listed below are the most common sources of errors, along with tips for solutions.
Sometimes there are situations when the front connectors do not work. In this case, you need to remove the cover and get to the motherboard
.
If everything is the same as in the image, call a technician, you are not connected
front USB connector.
No solution in sight? - We will help you!
This allows you to determine whether the problem is with your device or your computer.
As a result, research should be carried out on software and hardware. Follow these steps for a simple solution. If you are using programs with burrs, these entries must be adjusted to the device path for this purpose. But be careful: changes made here can have far-reaching consequences for the entire system. In this case, you also need to display shadowed devices. . Or even your final thesis, whose debts are tomorrow, but are there any other changes? You shouldn’t try to connect the contacts alone, because the slightest mistake can lead to damage
computer.
Sometimes the problem is that the USB simply doesn't function
.
You can fix this by going into BIOS
.
To do this, when turning on the computer, quickly press one of the “ F2
”, “
F11
” or “
DEL
” keys, each computer is different.
As you resolve issues with Remote Maintenance Support, you get immediate computer support and can quickly access your data. In the rare event that we are unable to assist with remote service, we are happy to provide you with fast and hassle-free service onsite.
Causes and solutions
So don't hesitate to contact us right now! Before you try to solve your problems, you can contact us and get fast and reliable computer support! Experts can help you very cheaply because our experts work throughout Germany and expensive transport costs are eliminated.
After this, you should go to Advanced -
USB Configuration
.
Make sure that USB 2.0
Controller
is [
Enabled
].
We have covered all the key solutions to the problems. There are other problems, but the methods outlined in this article can solve them all.
Can you help with my problem?
Compare yourself, we will help you for 1885 rubles, another 10 minutes costs only 579 rubles. Computer problems are very different and in general we cannot answer this in advance. Just call and describe your problem. We can also send technicians to your home if necessary.
Optional information currently
Our experts have been selected and have extensive experience in supporting computer problems. They are not connected to an anonymous call center but are managed personally and personally by us. You will be directly connected with our specialists. This means that an external mouse, for example, cannot be used. Perhaps next time the stick will no longer be readable. If you want, you must ensure that the data software is installed for the mobile phone and the display is unlocked on the mobile phone.
Like “One of the connected USB devices is not working correctly” on its own. They know their computer down to the smallest detail, so questions about how to fix this or that error do not arise. But for inexperienced users this issue is much more difficult. Even advice from the Internet does not help some, because knowledge and experience are too little.
Some drivers are always updated so that the external device works better or faster. So visit the manufacturer's website and find the latest drivers for your external device. This is all the more annoying because suddenly it cannot be addressed by a small carrier. The causes of the defect can be varied.
When this happens, good advice is expensive. Finally, there are many causes for a problem and often so many solutions. New doesn't mean it has to be a new device. Here, unfortunately, you have bad cards. However, this can only be achieved by replacing the motherboard or plugin.
We solve the problem through the device manager
If you are still unable to resolve the error, your only remaining option is to resolve the issue through Device Manager. The interface of this pre-installed program allows you to update and roll back drivers, which usually corrects the situation.
There are 2 ways to open Device Manager:
- Press the Win+R keys simultaneously and enter the value devmgmt.msc in the window that appears.
- Click the “Start” button, right-click on “My Computer” and open properties. Go to the “Hardware” tab and select “Device Manager”.
Now the entire list of devices connected to the computer is open to the user. This could be a video card, audio equipment, and USB controllers. Thus, to solve the problem, among all the devices you need to find USB controllers, which indicate all the equipment connected using this interface.
By opening the “USB Controllers” tab in Device Manager, you can see all the used outputs. The first thing you should pay attention to is the presence or absence of the “Unknown device” item. As a rule, this is the name given to problematic gadgets that cause an error. Also, in the equipment list, the connected gadget is sometimes displayed correctly.
To correct the situation, right-click on the device in the “USB Controllers” tab that the computer cannot recognize. Check the “Driver” item, where the “Update” and “Roll Back” options are provided. If the first one is available for clicking, then you need to install the new driver version by clicking the left button.
After updating the driver, the device should be correctly recognized by the computer and connect without problems. But if the “Update” item is missing or a similar solution did not help, you should check the “Power management” section in the hardware properties. An error may appear due to the fact that the box next to “Allow the computer to turn off this device to save energy” is checked. After unchecking the checkbox, the problem should be resolved.
Method 3: Disable Fast Startup in Windows 10
There are possibilities that due to the fast startup feature, USB may not be recognized by Windows 10 PC. This can be a big problem for you, especially if you are using USB to store some important documents. So the first step would be to turn it off. Here's how to disable Fast Startup in Windows 10:
- First of all, right-click on the Start button and select Power Options.
- Go to the "Power and Sleep" section and click the "Advanced power settings" link.
- In the Power Options window, click the What the Power Buttons Do link located at the top left of the window.
- Then, in the System Preferences window, click the Change settings that are currently unavailable link.
- Now, under Shutdown Settings, uncheck “Enable Fast Startup (Recommended)” and click the “Save Changes” button.
Once you have disabled the Windows 10 Fast Startup feature, simply restart your computer. Now, there is a chance that your computer will be a little slow at startup, but all USB storage devices should be recognized correctly.
Problem due to USB 3.0 devices
USB 3.0 is a modern interface used to connect external devices to a PC. It provides fast data transfer, but often laptop users encounter an error when trying to synchronize two types of equipment.
The cause of the problem is usually that the computer is automatically limiting the connector in an attempt to save power. In this case, it is recommended to follow several steps:
- Press the Win+X combination on your keyboard.
- In the window that appears, open “Control Panel”.
- Click on the item with power supply.
- Select the scheme to use.
- In the list of options, stop at the USB settings and click on the item “Option to temporarily disable the USB port.”
- Set the value to “Deny” in all cases.
Executing this algorithm completely solves the problem if it involved automatically disabling the port. In another situation, you need to look for other ways to connect an external device to your PC.
Tip #9: What to do if USB 3.0 is not recognized in Windows 8
Although theoretically this format has been supported by the OS for a very long time, in reality the user may experience difficulties with initialization and subsequent connections due specifically to the use of a high-speed USB connection. Fortunately, there is a way out; it is as follows:
- Once again in the power settings window (this item is problematic for Windows 8 in general, and not just in relation to peripheral equipment), you prohibit the temporary disconnection of flash media: this includes all devices, including mice and hard drives. You can find the option you need in the “USB Options” .
- As in all previous examples, after applying the adjustments made, restart the PC and only then check the result.
Here are the simplest options for correcting the error - they can be used by a user with any level of training. Try it, don’t despair - probably one of the tips will help!
What to do if the error continues to appear
The presented methods for solving the problem resolve the situation in 90% of cases. If the error is caused by a malfunction of the ports, they should be replaced. This can be done independently or in a service. Alternatively, service technicians may try to resolve the connection problem themselves. You need to contact one of the companies in the city, describing the situation in detail.
But the work of service center employees costs money. No specialist will do it for free. Therefore, at least for a while, you can consider other ways to connect an external device to a PC. In this case we are talking about smartphones or tablets. Such devices are themselves mini-computers, so they require a number of means for connecting to a full-fledged PC.