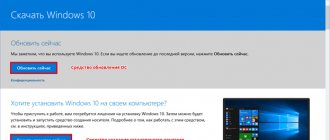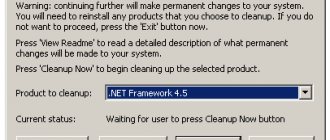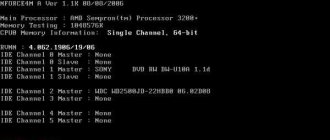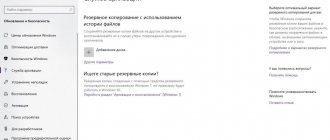What is the operating system?
First, let's find out what kind of operating system it is. There have always been, are and will be disputes about which OS is better.
For those who are accustomed to Windows 7 and earlier versions of the OS, at first it will be unusual to see the launch in Windows 8.1.
But for some, this type of launch, on the contrary, will be more convenient, since all programs are visible at once, and there is no need to look for them in All programs and in folders, as on the seven, for example.
How to reinstall Windows 8 on a laptop?
There are a lot of reasons that motivate you to reinstall or change the operating system, and some of them can be easily solved; others will require a little tinkering. So, if you just want to install Windows other than the pre-installed version or you don’t have a factory system at all, then there shouldn’t be any problems. It is also not uncommon for users to be unable to install a system of the same version as the pre-installed one, as an error message appears stating that activation is impossible. I’ll say right away that all situations can be solved, so go to the section containing instructions for your case.
First, in any case, you should save important system data to a third-party medium that will not be formatted in order to save the information.
Login to BIOS
Well friends, it's time to install Windows 8.1. This is done simply.
- First of all, insert the USB flash drive into the computer. After that, turn on the PC and go into the BIOS. This is a very important step! Immediately after turning on, we begin to press the Delete key, press it several times until we find ourselves in the BIOS. This is roughly what he looks like.
Please note that entering the BIOS on different computers may be slightly different. For example, I use the Delete key for this, but for you it could be F8, F11 or even F2.
Pay attention to the inscriptions at the bottom of the screen when turning on the PC. There may be a key indicated that is used to enter the BIOS.
- We move using the arrows on the keyboard and the Enter key. And so, after we got into the BIOS, we make some changes so that the PC boots from our USB flash drive. It's very simple, using the arrow keys on your keyboard, go to the Boot tab, and here we open Hard Disk Drivers.
- Select “1st Drive” and press Enter.
- A window will open, select “USB:SandDisk Cruzer”.
- Now the flash drive comes first.
- Then press ESC and select “Boot Device Priority”.
- Please note that here our flash drive comes first.
- If you have a floppy drive, then click on “1st Boot Device” and select the USB flash drive.
To save these changes, press F10 and the Enter key. The PC will now boot from your USB drive and prompt you to install Windows 8.1. We did the hardest thing. Congratulations!
Reinstalling Windows 8 from the system
There is a simple way to reinstall Windows 8 on a laptop, but it has one limitation, namely, it is necessary for the system to start. This option is suitable for users who are not forced to reinstall Windows because it won’t load, but for other reasons.
To perform the reinstallation you need:
- Open the right menu “Miracle Panel”;
- Click on the “Options” icon;
- Next you will see the “Change computer settings” button, click on it;
- Now click on “Update and Recovery”;
- In the menu on the left, click “Recovery”;
- The item we need is called “Remove all data and reinstall Windows.”
Then, following the instructions, you can install a clean system without any problems. Almost everything will be done automatically.
For many users, a simple method provided by the laptop manufacturer is suitable, which allows you to restore the system to the state in which it was at the time the computer was released and this does not require starting the system; installation is possible from the BIOS.
Windows 8.1 installation process
After the PC boots up, the following screen will appear. First of all, select the language and click “Next”.
Then click “Install”.
Next step. We accept the terms of the license agreement, check the box and click “Next”.
After that, select the installation type. If we install Windows on a new computer or reinstall it, then select the second item “Custom installation”.
Then a very important step! Here you need to select the drive on which Windows will be installed:
- If you have already installed the system before, then there will be 2 or 3 sections. On the disk on which Windows was already installed, there is a System item. Click Format, there is a corresponding button for this, and then click Next.
- And if you have a new PC, then you will see only one disk here. You will need to split this disk into two partitions. One for the OS and programs, the second for storing data, photos, music, etc.
For this purpose there is a “Create” button. Then a field will appear in which we will enter the partition size. For Windows 8.1 and programs, the recommended size is from 60 to 200 GB.
It’s better to install photos and music on another partition. Enter the number 102750 MB in the Size field, click “Apply” and “OK”.
We see that there are now 2 sections.
There is 365.4 GB of unallocated disk space left, on which we will create another partition for storing data. To do this, select the disk with Unallocated Space and click “Create” with the mouse.
It is automatically proposed to put all the remaining free space under it. Leave it unchanged and click “Apply”.
Then select the last partition “Disk 0 Partition 3” and click “Format”, otherwise you won’t see it in Windows. Click “Next”.
The installation has started. She walks 5 steps, a green checkmark appears opposite each one. After you see the last step take place, get ready, the computer will reboot and at this time you will need to remove the flash drive from the computer. Otherwise, the installation of Windows 8.1 will begin again.
How to setup?
How to properly install Windows 8 on a computer. Let's start with the system requirements of Windows 8. Necessary conditions to run Windows 8 on a computer: - Processor: 1 GHz or higher; - RAM: 1 GB (32-bit) / 2 GB (64-bit). — Free disk space: 16 GB (32-bit) / 20 GB (64-bit). — Video adapter: DirectX 9 support.
To install Windows 8, you will need a multiboot disk with the Windows 8 .
You can buy it or download the image on a torrent tracker and burn it to a DVD or USB flash drive using the Ashampoo Burning Studio program:
You can also use the UltraISO program:
In case of recording an image to a USB flash drive, the recording method - USB-HDD+
Also, be sure to download all the necessary drivers in advance, otherwise after installing the system you risk getting a half-working computer.
Before installing the operating system, be sure to transfer all important documents from the C:\ (especially from the Desktop and the My Documents folder) to another logical partition (for example, D:\ ), or transfer them to external drives ( Flash drive, DVD).
Installing Windows 8 . First of all, we need to configure the BIOS to boot the computer from a CD/DVD drive or USB drive. To do this, we restart the computer and at the moment the white inscriptions appear on a black background, press the Delete button on the keyboard several times (If you have a laptop, press the F2 button. After entering the BIOS, insert the disk with Windows 8 and follow the steps further.
Option 1. If you have a BIOS from Awards (blue background). Moving through items is done from the keyboard using the Up and Down arrow buttons. Select the line Advanced BIOS features and press ENTER .
A new list appears in front of us, we find the line First Boot Device . To boot from disk, you need to put the CDROM to the right of this line. To do this, point the arrows at the line, highlight and set the inscription CDROM as in the figure above. Press the F10 on your keyboard and a confirmation window will appear. Press the Y and then Enter . After this, the computer will restart.
Option 2. If you have a BIOS from AMI (gray background).
You can move through the menu using the arrows right, left, down, up. Use the right arrow to select the Boot at the top. And use the down arrow to select Boot Device Priority . Press the Enter .
Select CD/DVD-ROM if installing Windows 8 from a disk or USB-HDD if installing from a flash drive. Press the F10 and then Enter . The computer will restart.
After the computer restarts, the following message will appear:
Press any key to boot from cd…
Press the Enter the Windows 8 installation process will begin .
The first window to load is this:
install Windows 8 in Russian localization - Select the installed language Russian (Russia) , Time and currency format - Russian (Russia) , Input method (keyboard layout) - Russian . Click Next .
Click the Install .
We agree to the terms and click Next .
Select the installation type - Custom .
Now we need to select the logical drive on which we will install Windows 8 . If your hard drive is already partitioned, just select the drive on which you want to install the operating system . Then click the Format and then the Next .
If the disk is not partitioned - as in the example, then click the Disk setup .
Select the desired disk size (preferably at least 20 GB (20,000 MB)) Click Apply . After the disk is created, select it and click Next .
After this, an offline installation process will begin, during which files are copied, components and updates are installed. Once Windows installation is complete, your computer will automatically restart.
After restarting your computer, Windows 8 should boot into first-run mode:
First of all, the system will ask you to select a color scheme. Then enter the Computer name and click Next .
Click the Use standard settings .
At this point, click the button Local account .
Now you need to enter your address Username and Password . Click the Finish . Windows 8 will make final preparations and boot normally.
Windows 8 installation is complete.
Interesting on the topic:
- How to Install a Windows 10 Screen Saver
- Incompatible hardware: Your computer is equipped...
- The computer is not visible on the network after Windows update...
- How to install flash player on Yandex browser
- Checking with an antivirus without installing it on your computer
- Why is my powerful computer slow?!
Completing the Windows 8.1 installation
We wait for some time while the computer reboots. A window appears, here you need to select a color scheme and Computer name, it is better to enter it in English letters. Click next.
Then we need to select the options. Advice! Click the Use standard settings button. Next comes setting up your Microsoft Account.
We've sorted out half the way, namely, how to install Windows 8.1 from a flash drive. Let's continue further.
If a situation arises where you need to determine which Windows you have on your PC, then don’t worry. This article will save you.
How to reinstall Windows 8 from a USB flash drive on a PC or laptop
Don't know how to reinstall Windows 8 on a laptop? It's actually very simple. To do this, you need to have a working disk drive or flash drive, find media with drivers or make a backup just in case, and copy all important data from the system disk.
It doesn’t matter what kind of laptop you have - Asus, Lenovo, HP or Acer - over time the drive fails. Or you may not have an empty “blank” at hand to record the image. Of course, you can go buy a Windows installation disc at a store. But, as a rule, everyone is trying to save money.
Create an account
The message Sign in to your Microsoft account appears; if you don’t have an account, then register. You can log in without registering. To do this, click Create an account.
Here we have a registration form. We go to the very bottom, where there is a link Sign in without a Microsoft account, that’s the trick, click on this link and then enter the Username and password of your choice. Ready.
At the final stage, you should see a window with a changing background color indicating the current operation.
Reset the system to factory settings
The easiest way to reinstall Windows 8 on a laptop without problems is to use recovery. Initially, the manufacturer adds a hidden partition to the hard drive intended for reinstalling, resetting or restoring Windows. Thanks to this, you can easily replace the OS without additional tools.
The main difficulty at this point is the lack of generally accepted standards for the recovery procedure. Because of this problem, each manufacturer has its own hotkeys that allow you to access the desired section. Let's take a quick look at popular brands of laptops:
- Samsung – When booting your laptop, you should press F4;
- Asus – the first thing you need to do in the BIOS or UEFI is to turn off fast boot. There is an option on the “Boot” page, change the “Boot Booster” option to Disabled. Then at startup press F9;
- HP – hotkey F By pressing it you can get to the recovery menu;
- Acer – you should hold down Alt and constantly press F10 while starting the computer. You will also need to enter a password, standard 000000;
- Toshiba - hold down the number 0, not in the right block of the keyboard.
After completing these steps, automatic recovery will begin or you will be transferred to the appropriate menu. Follow the recovery instructions and you will get a clean pre-installed Windows. Immediately after the first start of the system, the installation of programs that came with the system will automatically begin.
This method is not suitable for those who have already reinstalled Windows, since this hidden partition, which allows you to restore the system, has been deleted. In this case, you will have to either look for the required partition, quite often it is sold by the laptop manufacturer, or simply use the OS distribution.
Reinstalling Windows 8 using installation media
Installing the Windows 8 operating system is not difficult. All you need is to get a disk or flash drive with the distribution we need. Ideally, of course, just buy it or download it from torrents. For the last option, you will also need to write the loaded system to media yourself. Be careful that Windows does not initially contain viruses; to do this, download from trusted services.
In the case of a flash drive, you will need another program (you can actually use the previous one) that will help make the flash drive installable, called WinSetupFromUSB, or you can use another application.
After creating the installation media, you need to press F9 when the system boots, usually when the Bios window appears. This will bring up a window that allows you to specify the device from which Windows will be installed. In it, select the necessary equipment (drive or flash drive). Next, click on the Windows installation menu, then following the instructions, the system will be installed.
One difficulty may arise, since for a long time the Windows key has been sewn into the UEFI or BIOS, a conflict arises. Only if you are installing a system of the same version, but with a different configuration. Usually Windows 8 Single Language is pre-installed and if you install the maximum 8, an activation error will occur. Since a key is used that is embedded in the system, which does not fit the version being installed. The solution is to add the EI.cfg and PID.txt files to the Source folder on the installation media. EI.cfg is a file with information about the Windows edition, and PID.txt contains the key to the system. Fill the files with the appropriate data and place them in the Source directory.
If you still have questions on the topic “How to reinstall Windows 8 on a laptop?”, You can ask them in the comments