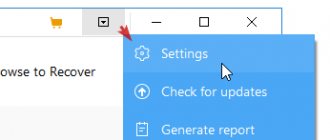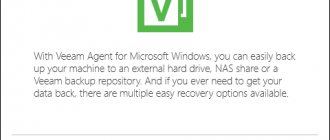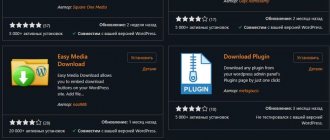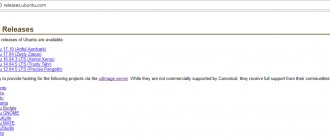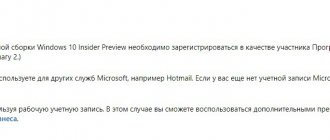Description
It consists of two parts: a graphical shell and a system service. The GUI is extremely simple, containing the necessary options for setting up backup jobs, which essentially boils down to specifying the backup type, source, destination, time and a number of parameters (for example, compression or encryption). The system service manages the launch and execution of all saved jobs without requiring additional actions from the user.
There is the possibility of remote control, on-the-fly synchronization (shadow copying is supported), sending email notifications, and performing additional operations performed before and after backup.
Program page: www.educ.umu.se/~cobian/cobianbackup.htm
Author: Luis Cobian
Operating system: Windows NT/2000/XP/2003/Vista/2008/7/8/10
Distribution volume: 14.8 MB
Latest version: Cobian Backup 11 (Gravity)
Cobian Backup features:
- Cobian Backup is open source
- can back up a folder of files daily, weekly or monthly (user's choice).
- Zip is a popular file compression format that Cobian Backup can use.
- The user himself determines whether the backup file will be overwritten by a new file.
- The program can create a backup copy of an entire folder with files and subfolders.
- Cobian Backup allows you to encrypt your backup.
- Cobian Backup cannot burn a backup copy to a CD.
- To autosave backups on a remote server, you must have FTP access.
Installing and using Cobian Backup
Installation
- Launch the Cobian Backup installation program.
- After checking the installation files, the program will prompt you to select a language. There is “RUSSIAN” in the list, select it. From here onwards everything is in Russian. Click “Next”.
- License terms. A. Other parameters can be left unchanged. Click “Next”.
- In the next window, select the folder to install the program and click “Next”.
- There are several installation types to choose from. Cobian Backup can be launched as a regular application, or as a Windows service. In the second case, Cobian Backup can work in the background, but access to some network resources will require additional settings. If you are not sure which method to choose, oh. Then the installation type can be changed. Click “Next”.
- Ready to install message. "Further".
- After installation is complete, click “Finish”.
An icon with a picture of a porcini mushroom appears in the lower right corner of the screen (the author likes to give each new version an original icon. The previous one, for example, had a fly agaric). Cobian Backup is ready to go.
How to backup a website using Cobian Backup
Let's launch the program. In the main window, click on the gear icon - parameters. Here you need to select the necessary parameters depending on the desired task and configure the operating mode at your discretion.
Website backup
To create site backups in the program, you need to add a new task by clicking on the “+” button in the main program window. In the window that opens, you can configure the task parameters and its name and click the “Accept” button. Then click on the “Add” button, select FTP, the destination folder and click the “Accept” button.
On the FTP settings tab, enter the data issued by the hosting for FTP communication (server IP, port, login and password). Click on the “Accept” button and the task is ready for execution.
You can create several different jobs and run each or all of them at the same time by selecting the appropriate job launch button. The program supports the FTP protocol in both directions. If you are creating a backup copy for the first time, you need to select the full copy type. In the future, you can use incremental or difference.
Cobian Backup 11 supports multiple encryption and compression methods. The program can run in the background with a specified schedule. All this allows you to create secure backup copies of sites in a fully automated mode.
A site backup is the best way to protect your project from various accidents that sometimes do happen. Cobian Backup 11 can be recommended to all users as one of the most effective and fastest backup programs.
I recommend reading:
- Website backup. Software for creating backup copies Continuity of site operation with the ability to restore at any time creates…
- Automatic site backup. BackupSF To protect your website from unforeseen circumstances, including...
- Sync files via FTP. Website safety The stability and safety of your website is influenced by many factors...
Backup
Cobian Backup allows the computer owner to create “jobs” - scripts that can later be run at any time for backup, automatically or manually.
Let's say you need to make a backup copy of all files in the C:\docs folder every day at 18:00 in a compressed and protected form.
Launch Cobian Backup by clicking on the mushroom icon. The fifth button in the toolbar (“Create a new task”) will open a window consisting of two parts. On the left side - switching between screens, on the right - settings.
Are common
Select a name for the task (in this example, “Six-hour backup”). Next are six fields with check marks, which we leave as is.
- Disable task—allows, if necessary, to temporarily disable a generated task.
- Copy subdirectories - when creating a backup copy, folders will be saved with all subfolders.
- Creating separate archives with a creation date stamp is a useful option that helps you later easily distinguish backups from each other.
- Use the archive attribute - useful if you are updating a backup (rather than making it again).
- Use shadow copying - this option allows you to include in backup copies those files that are currently locked.
The “copy type” options allow you to determine whether files will be copied in full or only updated.
- Full—all files in the specified folder will be included in the backup. If the “Create separate copies...” option above is enabled, new files will be saved with a backup copy each time. If the "Create separate copies..." option is disabled, the same file will be updated (on top of the old version).
- Incremental - The new backup will only include files that have changed since the last backup (don't forget about, see above).
- Differential - only files that have changed since the last FULL backup.
- Dummy - nothing is copied, the task is used for additional actions.
As a rule, we use the first two options. “Full” allows you to create a “From Scratch” backup. “Incremental” - update an existing backup (less time-consuming, which is important if we are dealing with a large number of files, especially large files). For now, let's leave the selection at the current position (“Full”).
Files
The top window (“Source”) is for those files that we want to include in the backup. We transfer them here directly from “Explorer” (“drag” a file or folder with the mouse from the “Desktop”, from “my documents”, etc.) or use the “Add” button (you can add the entire C:\docs folder - for To do this, from the small drop-down menu, click on the “Add” button and select the “Catalogue” item). In the lower window, select (using another “Add” button) the folder where the backup copy will be stored, for example, “E:\”.
Schedule
Here you can set the time when Cobian Backup will create backups. Of course, if desired, copying can be done manually, but the automatic mode is more convenient. It will allow you not to think about the need to regularly save files. According to the terms of the task, you need to run Cobian Backup every day at 18:00. Therefore, in the first field we select “Daily”, and in the “Time” field we set “18:00:00”.
Compression
Since we don't want the copy to take up too much disk space, let's reduce its size. By default, the first field is set to “No compression”. Let's change it to "Zip". If necessary, we can open the zip archive in any program that can work with this popular format (for example, 7-Zip).
It is usually more convenient to work with one whole archive, without splitting it. But if there are a lot of files in our C:\docs folder (or they are large), it may make sense to create several archives of a more modest size (the “Splitting into parts” field). The list contains options that are best suited for different media (floppy disks, Zip disks, CDs, DVDs). You can choose the file size to your liking.
Agree, it would be nice to protect our backup copy from other people’s attacks. You can provide the archive with a password (the “Protect archive with password” field), but there is a better option: encrypt the archive. In the “Encryption type” field, select one of the encryption algorithms (we recommend Blowfish or Rijndael). You will have to enter your password twice (follow the general rules for creating passwords, do not forget your password and do not give it to anyone!).
The remaining items (“Filters”, “Additional actions”, “Authorization”) can be classified as options for advanced users. In most situations they will not be needed. Once you get comfortable with Cobian Backup, you can figure it out on your own.
Click on the “Accept” button. You will see the new Cobian Backup job you created. Now every day at 18:00 the program will run and create a backup copy of the contents of C:\docs, pack it into a .zip archive and protect it with a STRONG cryptographic algorithm.
The task can be started manually (if you selected manual start in the “Schedule”, this is the only option). To start, use the buttons with images of floppy disks on the control panel: “Run all tasks” or “Run selected tasks”.
Give it a try. In the right window (the “Journal” tab) you will see a report on the operations performed.
To check if everything went well, open any file manager (for example, Windows Explorer) and look at E:. Let's make sure that a file with the extension .zip.enc appears there.
This is our backup. If desired, you can transfer it to a flash drive or burn it to a CD. Keeping backup copies on the same computer as the original files is not the best idea: If something goes wrong with your hard drive, both the original files and the backup copy may become inaccessible. Therefore, it is better to store it separately in a safe place.
How to make backups. Cobian Backup.
If you have important data on your computer (documents, photos, etc.), and you don’t want to lose it due to a hard drive failure or infection with evil viruses, like ransomware, then you better make backups. As they say, the world is divided into 2 categories - those who do not yet make backups, and those who already do them =)
In principle, you can make backups by simply copying by hand, but this process will take a lot of time and effort, but it’s better than nothing.
You can also write scripts to automate the copying process; this is a completely acceptable option, but not everyone can do it.
In short, to create backups, you can use the solution for this very creation. There are a great many programs for these purposes, I will tell you about one of them - Cobian Backup. This program is free and has quite a lot of functionality. You can download it ]]>here]]>.
The program supports shadow copying. It allows you to copy files that are in use at the time the backup is created. In order for this function to work, you need to install the .NET Framework 3.5. To do this, go to the control panel, go to programs and features. Here we go to the item Enable or disable Windows components.
Check the box next to .NET 3.5 and click OK.
After this, we launch the installation of the downloaded Cobian Backup. During installation, it is possible to install CobianBackup as a Windows service, and the service can also be installed later.
After installation, the Cobian Backup icon will appear in the tray. Click on it and the program window will open.
First you need to do some minimal configuration/checking of Cobian Backup settings. Go to the Tools menu and click on Options. In the program operating mode, click on the configure button.
Let's go to services, here you need to make sure that the shadow copy service and the program service are working, if you did not install the Cobian Backup service during installation, then you can install it in this settings item. Here you can change the account under which the service runs.
So that the Cobian Backup window does not start every time you start the computer, go to the auto startup item, and in the auto startup interface, select without auto startup.
Let's close this window. If you want Cobian Backup to send you a backup log by mail, then in the mail menu you need to configure the mail parameters and in the log menu, check the box - send the log by mail. After this, you are ready to create a backup job. Go to the task menu in the main program window and click the new task button. In the general paragraph we give a clear name to the task. You can choose whether to copy subdirectories, use shadow copies, etc. The most important parameter here is the copy type.
During a full copy, all files will be added to the archive, regardless of whether they were copied before. This option is the most reliable, but requires a huge storage capacity for backup.
Incremental - only files that have changed since the last copy are copied. This option requires the least amount of space, but restoring files later is another task, especially if you have a large nesting of folders.
Differential - copies files that have changed since the last full backup. I usually use this option.
Dummy - used not for backups, but for the task scheduler.
Go to the next item - Files. Here we add the source and destination. The source can be specific files, folders and FTP resources. You can specify a folder or FTP server as the destination. There may be several appointments. Do not use the same hard drive from which the backup is being made as a backup destination. It is pointless. You can connect any cloud storage service, connect it to a folder, and specify the path to this folder. At least that's what I usually do. That is, I copy to the cloud and to an external hard drive. By the way, in order for the files to be almost 100 percent safe, it is recommended to make backups to 2-3 destinations, which are geographically located in different places.
In the schedule tab, specify the task launch mode. If you have a large volume of files, it is better to make backups at times when the computer is not in use, for example at night.
In the cyclicity item, you can specify the priority of the process, as well as specify how many full and differential copies to store, specify the interval between full copies, or specify the day of the week on which a full backup should be created.
In the compression tab, you can specify which archives to create as zip or 7zip, you can set the division into parts, and also encrypt the archive.
In the filter item, you can specify which files should be excluded from copying. You can specify specific files, folders, you can specify files by mask, etc.
In the Extras tab. Actions can be added, such as scripts, that should be run before the backup starts and after it completes.
In the paragraph, you can additionally tell the program to copy files with full paths, not to copy empty directories, and it is also possible to run a task not from the user from whom the service is running, but from another user.
This completes the creation of the task, click accept. You can run a task from the main window without waiting for the scheduled launch.
You can also save a list of tasks so that if something happens you don’t have to go through the above steps again. To do this, you need to go to the List menu, and select save the list as... In case of reinstalling Cobian Backup, or the system, it will be enough to go to the list menu, select Import, specify the saved file, and all tasks will be restored.
After this procedure, your data will be much more secure than before. I hope that you won’t need a backup, and if you do, it will contain the most up-to-date information.
Video on the topic: