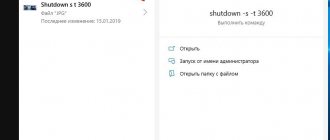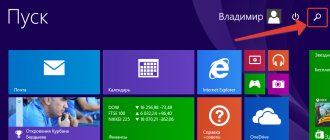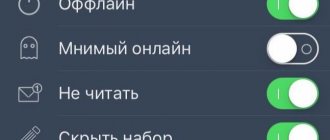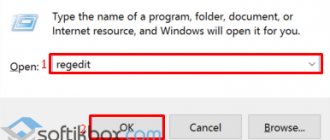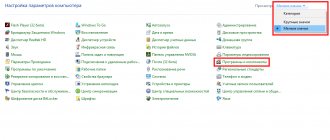Oct 5 2013
If you often stay at the computer late, work, play or watch movies, then you will be interested in information about a timer for turning off the computer.
In the last article we talked about computer courses and computer literacy courses in Astana. I recommend everyone to read this post to the end, where you will find a video lesson on a timer for turning off the computer.
Surely, to anger you who are reading this material, there are people who sit at the computer late into the night. Lately I've noticed that I don't go to bed until 2 am. I usually work until 12, then turn on one of my favorite Warface games or launch some new movie (downloaded in advance during the day or evening), which was recently released, and enjoy this kind of relaxation.
Review of programs and utilities
I remember before, when the Internet speed was not as fast and high as it is now, 3 - 4 years ago, I would come home from work, go online to one of the torrent tracker sites, find the game, program, music or movie I needed there, and set it to download and by the morning or the next evening they were downloaded.
You can shut down the computer yourself by clicking Start Menu > Shut Down or through Task Manager Windows XP - Shut Down > Shut Down. Also, there is another simple and radical way to turn off the computer - you can simply press the large on/off button, after which the computer will begin to close all open programs and applications, and turn off after a while.
If you don’t want to wait that long, then there is a radical method, which I advise you to use only in emergency cases, for example, the computer has frozen or you are simply too lazy to wait for it to turn off normally. To do this, press the large on/off button, hold it pressed and wait until your computer turns off (for me this process takes no more than 3 seconds).
Want to learn more about power plans for your computer or laptop, see Setting Up Your Computer here. There are many programs, utilities, applications and timers in order to turn off the computer without problems and unnecessary movements, without straining. Most of them have approximately the same interface and functionality. Let's look at some of them in order.
Free timer to turn off your computer
I'll start our review with a free timer for turning off your computer version 3.1. This is a small dark gray window with a simple and intuitive interface. Its installation is simple, which probably everyone can handle.
Recently I noticed that when installing new programs on a computer, we are always offered to install a Yandex bar, Yandex browser or other similar elements that few people use.
So, this program is no exception; it also has similar bells and whistles. When installing a free timer by default, all these add-ons will be installed automatically, if you do not want this, then select Customize settings and disable all unnecessary ones.
We choose the right time, set the alarm and calmly do the necessary things or go to bed. By the way, if you can’t sleep, I recommend listening to pleasant sleep music, it helps me.
Top Sleep Timer 2 for Spotify on Andriod Devices
There are many sleep timer apps available when searching online. But few of them are compatible with the Spotify app. However, we have collected 2 of them and tested them all and would like to share them with you. Let's take a look at what they are.
No. Sleep timer 1 (turn off music)
Developed by Patrick, Sleep Timer (Music Off) is a feature-rich app for Android Spotify users to enable sleep mode on Spotify. This is a free tool with built-in advertising. You can see the brief main interface with the time setting panel. There are many music apps available to set sleep timers, such as Google Play Music, Spotify, and even YouTube.
Pros:
#1 There are several music apps available to set sleep timers such as Google Play Music, Spotify, etc.
#2 More powerful features are available in the On Sleep settings. You can set a Run action such as Go to Home Screen, Turn off WiFi, wait for the track to end, and more. With its help, you can get rid of any problem that you may face while sleeping.
#3 Highlight a feature like Shake Extend, which allows you to set a timer before you fall asleep in one action, attractively. This way, you don't have to click on apps to set a timer.
#4 This app is free and easy to use.
Minuses:
Contains advertisements on the main sleep timer interface. But you can remove ads by purchasing from the developer.
Shutdown Utility
The creator and developer of this utility is Grigory Filatov, it is available in 6 languages, including Russian.
We select the desired action: turn off the computer at the specified time, after a delay, turn off the computer's power, quickly end the programs, what should I do and click Start!!!.
Off timer or OFFTimer
There is a nice light gray interface, everything is in Russian. The current time is displayed on the left, on the right we select “Turn off the computer at:” and “Turn on the timer”, you can also minimize it to the tray so that it does not become an eyesore.
The word Attention! is written in red. We are warned in advance that this timer will forcefully close all applications and all unsaved data will be lost.
Automatic computer shutdown SM Timer
After downloading and installing the SM Timer - Smart Turn Off program, a small gray window with a clear and accessible interface appears in front of us.
You can choose to turn off your computer or log off at certain times or after a certain amount of time. Set the hours, minutes and click OK. You can also visit the official website of the program, enable autoloading of this software when you turn on the computer, or simply exit.
Turning off the computer - sleep timer 2007
Sleep timer - nice name, agree with me. This is a timer with button navigation and a small photo of a double bed with dim floor lamp lighting.
Select the desired action upon completion:
- Put your computer into standby mode
- Turn off computer
- To restart a computer
- Or do nothing
You can set the operating time, smoothly mute the sound, end the process, create a shortcut on the desktop, click Start or exit the program.
SM Timer and AirtecSwitchOff programs
PC auto shutdown software has a wider range of options. In this case, the user will not need to:
- count seconds;
- enter commands into settings;
- look for the command manager and so on.
One of the simplest utilities is the SM Timer Smart Turn Off program. There should be no problems setting it up, because it has a Russian-language interface.
Another useful app is called SwitchOff from Airtec. The software is characterized by very flexible configuration settings:
- Schedule the PC to turn off at a certain time every day;
- selection of the action to be performed - network shutdown, sleep mode, reboot, closed background processes, and so on.
In addition, the program can be configured to show notifications before activating scheduled
functions. And the self-shutdown of the equipment can be configured not for time, but for the absence of processor activity.
You can download the full version of the program or a portable one. It is noteworthy that the latter option does not need to be installed in the internal memory and can be launched even from external storage media. The program automatically adds a computer shutdown timer icon on Windows 7 to the desktop area and notification area, which can be removed if necessary. Among other things, the application has an online interface, that is, it can be used remotely from any gadget with network access to turn off a laptop or PC or delay/cancel auto shutdown.
Power Off timer to turn off the computer
This timer has a lot of settings that you can view and click on. There are seven main tabs:
- Timers
- Diary
- Setting up a diary
- Hotkeys
- Scheduler
- Setting up the program
- Program log
In this article we will consider only the Timers tab of interest. In order to turn off our computer, you can use a standard timer. We set the response time, take into account the date, countdown or system inactivity, you can select everything at once.
If you are a fan of listening to music through the Winamp player, then you can set up a Winamp-dependent timer. Information about CPU load is displayed. You can also see what network card you have, look at the settings and speed of your Internet connection, find out what network IP address, outgoing and incoming traffic, current speed and others.
We select the most important actions after the timer or certain commands are triggered:
- Turn off computer
- End current session
- To restart a computer
- Perform an action
- Go to sleep mode
- Remotely shut down
- Lock your computer
- Send a command over the network
I prefer to use the first tab, timers, but if you are a business person and keep a diary, you can customize that too. We select the desired date, set a specific time for the event, write this event and then you will definitely not miss it or forget it. For example, someone’s birthday, pay taxes, make a work call, and so on.
In general, this multifunctional timer for turning off your computer has a lot of useful and interesting things, go through the tabs and choose what you need.
Time PC - turn on and off the computer
This is a fairly simple and convenient program for turning off and turning on the computer on a schedule, at a time convenient for you, with six tabs:
- Settings
- Language
- Turn off/on your personal computer
- Task Scheduler
- Launching programs
- About the program
In the first Settings tab, you can check the boxes next to: Run the program along with Windows, minimize to tray, close open programs when you turn off the computer, sounds at startup, and check for updates.
I think everything is clear with the language, choose the one you need and use it. On the PC Off/On tab, you can set the date and time of both turning off and turning on the computer, and you can also select hibernation or shutdown.
There are times when the computer does not want to turn on as scheduled, to fix this you need to do the following.
Go to the Start menu >>> Control Panel >>> Hardware and Sound >>> Power Options >>> Set up a power plan >>> Change advanced power settings.
In the window that appears, go to Sleep >>> Allow wake timers and select Enable if it was Disabled. Don't forget to click Apply and OK afterwards.
In the Scheduler, you can schedule the day of the week, the time to turn off and turn on the computer, do not forget to click the Run button.
On the Startup Programs tab, you can add programs that will start when you turn on the computer, alternative startup programs, or startup.
If you have a lot of programs in startup or your computer takes a long time to turn on when Windows starts, then I recommend reading the article How to disable startup programs.
I added the Skype program, you can use any other one. By the way, if you don’t yet know what Skype is, I recommend you read the following articles:
- ,
- Registration in Skype is free and without SMS,
- How to set up Skype on a computer.
If you are interested and want to learn more about this program and its developer D.A. Kuzmin, then go to the About the program tab and visit the author’s website or write by email.
AutoShutdown desktop gadget for Windows 7
The Windows 7 operating system has convenient and functional desktop gadgets; if you don’t use them yet, I advise you to try them. I recently found a gadget called AutoShutdown on the Internet that helps you turn off your computer without much difficulty.
This is a small icon with a Russian interface and settings. Go to the gadget settings, select the desired action, set the timer and time, and you can check the Repeat box.
You can go to Additional options, enable Forced Sleep, add its shortcut to the desktop, and also enable or disable hibernation.
It is possible to Add shortcuts, select the design (background image) of the gadget and configure the button configuration.
This gadget works in Windows 7 operating systems; if you have another one, such as Windows XP, then this auto-shutdown gadget is not available to you.
Turn off the computer with the task scheduler
If you do not want to download and install various utilities, programs and gadgets to shut down your computer, then you can use standard Windows 7 tools: the task scheduler and the command line (which I will discuss below).
Go to the Start Menu, go to the search bar (Search programs and files) and type the text “Task Scheduler”.
You can also get here through the Control Panel >>> System and Security >>> Administration >>> Task Schedule.
Then in the window that appears on the right, find and go to Create a simple task. Then create a simple task, write a Name, Description and click Next.
Then in the triggers we need to select when to launch our new task, go to Once and Next.
We enter the required date and time to run our task. You can click the Synchronize by zones checkbox.
We select the action for our task - Run the program.
In the program or script column, write the word “shutdown”, then add the arguments “-s -f”. Where the “-s” character means shutdown, and the “-f” character forces the termination of all running tasks (the second character is optional, but I recommend that everyone set it).
We complete the creation of our task, a summary opens where we check everything and if we are satisfied, we click Finish.
To view our recently created task, you need to return to the Task Scheduler, go to the Task Scheduler Library and in the upper middle window go down to the very bottom of the list, our task should be displayed there Shut down the computer.
In order to change a task, double-click on it with the mouse and change what is needed. To delete a task, just right-click on it and select the word Delete.
Setting a timer using standard Windows 7 utilities
The Windows 7 computer shutdown timer can be activated using pre-installed tools: a console command or the “Task Scheduler”.
Scheduler
“Task Scheduler” is a multifunctional utility that allows you to execute custom commands at a specified time. You can set a report before auto shutdown, this requires:
- Using the system search, find and launch “Task Scheduler”.
- In the sidebar on the right, click “Create a simple task.”
- Enter the process name and description. Required solely for future searches.
- Set execution interval. For a one-time shutdown, you need to set o.
- Determine the date and time the device will automatically turn off.
- Specify “Run program” as the action.
- In the “Program or script” line, write shutdown. In the "Add argument" field - /s.
- At the final stage of task creation, check that the specified parameters are correct and click Finish.
Command line
“Command Line” is a tool for managing a personal computer (PC). To set a shutdown countdown, you must:
- Open the console interpreter by pressing Win + R.
- Enter shutdown /s /t <trigger time>.
- Click OK.
Note! Time is calculated in seconds. To complete the task in an hour, you need to enter shutdown /s /t 3600.
Shutting down the computer via the command line
As I said above, you can turn off the computer without special programs using Windows tools, and more specifically through the command line in two ways, read below about how to do this.
First way
Open the “Run” window, go through the Start Menu >>> Run (for Windows XP) or use the Windows 7 hotkeys and press the “Win + R” button combination.
In the Run window that opens, type the following characters “shutdown -s -f -t 999”, where “-s” is to shut down the computer, “-f” is to force shutdown of programs and applications, and “-t 999” is a period of time in seconds, how long after the computer turns off.
You can write your own numbers, different from mine. Finally, press Enter or OK.
Before the time runs out and two or one minutes remain, the following warning window should appear.
Let's say you change your mind about turning off the computer, in order to cancel this action, go back to the Run window and type the command “shutdown -a”.
After this, a notification will appear - Logout cancelled. The scheduled system shutdown has been cancelled.
Second way
Call the Run window again by pressing the “Win + R” keys on the keyboard and enter the “cmd” command.
Or simply type the same command “cmd” in the Start Menu search bar and press Enter.
Here we also enter, slightly modified, the command “shutdown /s /f /t 888”, which was used in the first method.
To cancel shutting down your computer, type the following command “shutdown /a”, only here there is no longer a dash before the letter “a”, but a slash “/”.
This is how you can turn off your computer through the command line without third-party programs and utilities.
The most important! Before you set timers to turn off your computers, do not forget to save your data in open and running programs so that you will not be left without it later.
Delayed shutdown of the computer through third-party programs
To simplify the procedure for setting auto-shutdown, it is recommended to use applications from a third-party developer. These are utilities for Windows 7 computers that provide a sleep timer.
Wise Auto Shutdown
Wise Auto Shutdown is a personal computer (PC) application that helps you enable automatic logout. Allows you to set a timer for a specified period, after a certain period, daily or when the computer is idle.
SM Timer
SM Timer is a utility that has a limited set of functions. To use, you will need to select a mode and specify the command execution time.
PowerOff
PowerOff is a program that is not limited by a set of capabilities. To set up automatic shutdown, you will need:
- Launch the utility, go to the “Timers” tab.
- Place a check mark next to the action you want to perform.
- In the “Standard timer” block, check the box next to the “Operation time” line and set the exact time.
The report runs automatically after you enter the values. Before the command is executed, a notification appears with the option to cancel the action.
Important! After closing the program, auto shutdown will be canceled.
Airytec Switch Off
Airytec Switch Off is a program that runs in the tray. To install a reverse report you will need:
- In the working window, from the “Schedule” drop-down list, select “Return report”, set the time in the counter below.
- In the "Action" menu, define the desired task.
- Click Launch.
Inexperienced users are recommended to turn off the PC using a timer using third-party software that has a simplified interface and does not require special knowledge of the operating system. “Task Scheduler” and “Command Line” are suitable for experienced users.