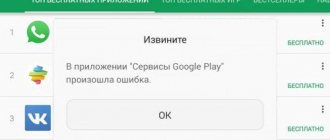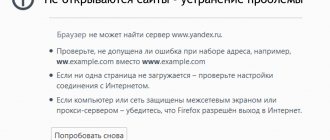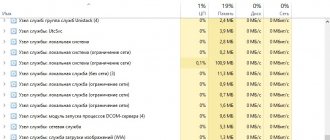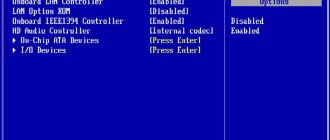If you decide to record video from the screen, then Fraps will undoubtedly help you with this, it should be noted that the program perfectly records video from the screen during the game; in other cases, you should use something else. To start recording, by default, the F9 button is used; the program records video, if not activated, then for 30 seconds. so that record more than 30 seconds The option to save screenshots in different formats will also open.
And so how to configure the program to record video:
1. Open the program and go to the video settings.
2. If you don’t know which folder the recorded videos will be saved in, then you can see it and replace it with any other one you want; to change the folder, you need to click on the “Change” (see screenshot below).
3. By default, the button to start recording is F9, but you can easily change it in case it doesn't work or you like a different button.
4. Pay more attention to the video quality setting, since now the default is 30 frames per second in full screen, the recorded video will weigh a lot, then it should be compressed with a converter, and if the video is uploaded to YouTube, then it is very unnecessary to worry; YouTube itself will compress this video It will just take more time to fill. In general, you need to play with this setting a couple of times; the lower the fps frames, the worse the video quality. You can also set the frame value manually.
Record video in game using Fraps:
When you consider the necessary video settings for yourself or just want to finally record a video without input data, then do the following:
1. Launch the Fraps program and minimize it, then go to any game.
In the game, you will immediately notice that in the upper left corner there will be some numbers and their color is yellow , this shows the FPS number of frames per second.
2. If you are ready to record video, then press the “F9″ button (by default) and the color of the numbers will immediately turn red , this indicates that the recording has started.
Pressing it again will stop the recording and you will have a finished piece of video; if you press and stop it several times, then there will be the same number of video pieces (the recorded video will have no FPS numbers).
3. After recording, to see what happened, go to the C:\Fraps\Movies (by default) or click on the “View” button in the video settings in the program.
Advice! When you click on record in a game, do not minimize the game until you finish recording, the desktop may flash until you turn off the game or program. (p/s maybe this is a game I got caught)
How to use Fraps? Instructions
Fraps is a program that is used to record video while playing a computer game. It is suitable for games running on DirectX and OpenGL graphics libraries. The advantage of the program is that it has a free version, but you can also purchase a version with extended functionality, or find its full version for free, just type “Fraps rsload” in Yandex . If you want to learn in detail how to use Fraps, then read the step-by-step instructions below.
How to start recording videos with Fraps?
First you need to download the program from the official website. Its free version has some limitations:
- The length of the video is no more than 30 seconds;
- The Fraps logo is superimposed on the video;
- No loop recording function.
After installing and opening the program, you need to assign a button, when clicked, to start recording video. To do this, click on the “Video Capture Hotkey” field and hold down the required button (by default, the F9 button is responsible for starting recording).
Now minimize the program and launch the game. A digital value will appear in the corner of the screen - this is the number of recorded frames. To start recording, press the hotkey, the numbers will turn red and frame counting will begin. To stop recording, press the hotkey again.
Configuring the display of the frame limit overlay
- Click the “FPS” tab – here you can configure the frame limit overlay, as well as the benchmark.
- Frame rate or overlay – this value denotes the speed of the game and is measured in frames per second.
- Benchmarking – the average number of frames over a given period of time.
- By default, the F11 and F12 buttons are set for these program functions, but you can change them by clicking on the “Benchmarking Hotkey” and “Overlay Hotkey” fields while holding down the necessary keys.
- You can also adjust the location of the overlay icon on your screen so that it does not interfere with the duration of the benchmarking.
- To start an overlay or benchmarking during a game, press the corresponding function you need.
How to take screenshots using Fraps ?
- In the “Screenshots” tab you can change the settings for the screenshot capture function. In the free version, the image is saved only in .BMP format; in the paid version, you can also change the format to .JPEG, .PNG or .TGA.
- The hotkey for saving images from the game can also be changed (by default F10) by clicking “Screen Capture Hotkey” and the button you need.
- In the free version of the program, you can configure the automatic creation of screenshots at certain intervals, and also enable or disable the display of an overlay on images. The paid version also includes the ability to change the screenshot format.
- During the game, starting on the key you designated, the overlay icon will change color to white - this means that the screenshot has been taken.
Additional Tips for Using Fraps
- When using the full (paid) functionality of the program, do not forget to monitor the duration of the video you make, because not every site can upload very large videos.
- Don't forget that you can change hotkeys; to do this, select the function you need and press the button on the keyboard. Your selection will be saved automatically.
- You can change the path where screenshots and videos are saved on your computer. To do this, in the desired program tab, click “Change” and enter the correct path.
- To change the location of the benchmark in the corner of the screen, you just need to press the key on the keyboard that is responsible for enabling this function.
- Don't forget to check updates for new versions of the program.
- In order to find out the path where screenshots or videos are saved, open the “Movies” or “Screenshots” tab and click on the “View” button.
https://www.youtube.com/watch?v=NOOOsef8cWQ#t=12
“How to shoot video using fraps?”
- Samper
Top
- Anonymous
When I press F9, the video is recorded for several minutes and turns off by itself, help pppppppppzzzzzzzzz
Anonymous
in the fps settings in the lower left corner it will say stop the text after ( ) seconds, uncheck this section
So. Video, video capture F9, size 30fps, minimize Fraps to tray and press F9. Enjoy watching! everything is very easy. Thank you.
How can I remove the browser? Pzzzzh!!!
Well explained!
Hooray! I just couldn’t figure out Fraps, but then I finally found normal instructions, and now everything is recorded normally.
Cool instructions, thanks!
Helped me record a video without difficulty!
Finally, good, accessible and understandable instructions! It helped a lot! Everything turned out to be easy and simple!
Cool program! Everything was clearly explained, easy to use, respect to the developers! Just what I need for my reviews on YouTube!!)
Thank you. Helped a lot, cool. Everything worked out for me the first time. Keep it up, score.
Super program and great article.
Everything is simple, clear, accessible! Now there are no problems with video recording
A cool program for recording video, a very informative and interesting article, the developers did their best to give credit to the author, respect to the author.
Cool program!
Valuable information, sometimes it is very necessary to record a video, it is described in detail here!
Cool. I always wondered how such a video was made. Now I could too. Prog class! the instructions helped.
Yes, the instructions are awesome! Class!
More healthy! I tried it now and it turned out to be such a cool video! People, it turns out it’s so easy here! Well done developers, they tried their best!
Everything is accessible and understandable! I can easily record videos!
The best program for recording video. I play TO and warface! I started my own YouTube channel thanks to this program.
The developers are handsome)) now I can record videos easily, everything is clear))
How to Record Gameplay
When you have entered all the necessary settings in the Video tab, you can move on to the fun part - creating your videos. To record gameplay, press the F9 key (if you have not changed it). You will see an indicator on the screen telling you the number of frames per second. You can stop recording with the same key; the counter numbers will turn yellow, whereas at the time of recording they were red.
You can view the footage in the folder you specified during setup or in the Video tab. A View button will appear next to the location where the files are stored.
Fraps saves files in .avi format, which are very heavy because the utility does not compress them. Videos, of course, will be smaller if you lower the recording quality, but it is better to get a utility that converts videos.
If you need to record a video with sound, then in the third tab of the program you need to configure the sound parameters. Check the box next to Record Win 7 sound if you want to record sound from the speakers, and next to it select the sound quality - Stereo or Multichannel. To record audio from a microphone, select Record external source.
When you have made the necessary settings for the utility, the sound should appear. If not, the system mixer may not be configured. Go to Control Panel, find Sound and Audio Devices there, and on the Volume tab, click Advanced. Go to the properties of your sound card, check the boxes and adjust the volume. When the mixer is configured correctly, there will be no problems with sound when recording.
Fraps limits the recording time for the free version of the utility; you can only record a video lasting 30–60 seconds. Without restrictions, you can shoot videos only using the paid version of Fraps. Many advanced users install a hacked program, but this is done at their own peril and risk, since there is a possibility of infection with a virus, and in this case there can be no guarantee that the utility will work correctly.
Aero Desktop Monitor (DWM)
Checking this box in the Fraps interface can easily solve the problem for many users. The reason this method is listed first is because it is very easy to try, there is absolutely nothing that can go wrong, and most importantly, it has a good chance of solving the problem!
- Open Fraps by double-clicking the Desktop icon or searching in the Start menu and left-clicking the top result.
- On the Home screen, at the top of the window, click the General button and select the following options. Check the box next to Monitor Aero Desktop (DWM) and be sure to restart Fraps.
Settings
We will go through all sections in order. The first section is the Home page. The settings in it will not affect the quality of shooting in any way, so you can configure everything to suit your needs.
The next section is FPS. First, specify the location where you want to permanently save the game video. Choose a hotkey other than F11, as in some cases it is used when passing the game. Next, select the test settings (frames per second, microdelays and work log). After this, you indicate after what period of time the game recording will end. Then specify a button to quickly show the overlay and its location. It can be completely hidden.
Fraps program settings
Setting up the video is the main and main operation. Just like last time, choose a download location. Now you need to select a key to start recording. Then adjust the video quality, but you should be guided by your device, as it may fly due to heavy load. And also, if desired, you can add the function of splitting videos into separate files when a certain video size is reached. We figured out the sound settings a little earlier. You can also set up a hotkey to turn on the microphone. You can also disable the display of the cursor on the recording.
There shouldn't be any problems with screenshots at all. Select the button to take a screenshot and the image format. You can also configure the function of taking a screenshot at a certain interval.
After reading this article and setting up the program correctly, you can easily shoot high-quality videos. We hope that you have no questions left, but if you have any, then write them in the comments. We will answer them as soon as possible. We will also be grateful if you like and repost this information to your friends.
Enabling Origin in the game
The Fraps overlay simply won't work unless the "Origin in Game" option is enabled. Usually problems arise when trying to use two overlays at the same time, but not in this case.
Launch the application and log into your account.
Click on the Origin button in the menu bar and open Application Settings. Go to the "Origin in Game" tab and set the switch to the "On" position.
Then check whether Fraps shows FPS data when passing the game.
Fraps only shoots 30 seconds of video: reasons and solution
Many users have encountered exactly this problem. The reason for this is the demo version of the program. The demo version automatically turns off recording after 30 seconds. You can find out whether the version is a demo version in the “General” tab.
The only solution to this problem is to purchase a license. Unfortunately, Fraps does not have a low price - $37.
To go to the Fraps purchase page, you need to click on the “Support Fraps and register today” button.
After this, the official Fraps page will open. You need to go to the bottom of it and click the “Buy Fraps now!” button. Payment is only possible through PayPal, so if you don't have a wallet here, you'll have to create one.
Here you will need to indicate the payment method and click “Pay now”.
After payment, registration data will be sent to the email specified when registering the wallet. By using them, the user will receive the full version of the program, which does not have any restrictions.
Thank the author and share the article on social networks.
- Author: Maria Sukhorukikh
Rate this article:
- 5
- 4
- 3
- 2
- 1
(0 votes, average: 0 out of 5)
Share with your friends!