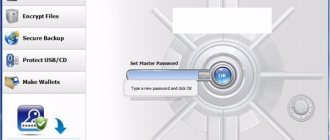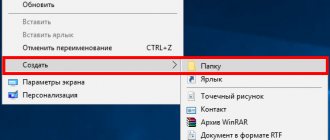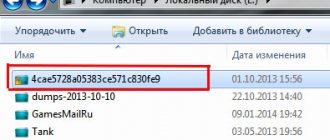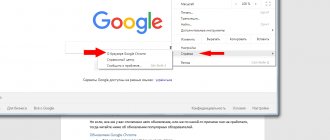The transition of life to the digital space has long ceased to seem like an attribute of science fiction literature. Today, many personal data, passwords and, in general, all information about a person in one form or another are available on the Internet or, at least, in electronic format. Various companies need them to identify their customers and protect them from fraudsters. In this case, the organization requesting personal data takes responsibility for the safety of information about the client. In this regard, people are accustomed to the fact that they have nothing to fear: all their gadgets are reliably protected, and it is difficult to hack a computer, and there is nothing special to look for there.
Therefore, files are stored on the smartphone that can lead to dire consequences if they fall into the wrong hands, and attackers take advantage of this. To simplify the process of protecting yourself from strangers, Samsung has developed the “Secure Folder” application on its Android phones. This is a simple yet powerful method of keeping valuable data safe.
What it is
As the name suggests, it is simply a folder that sits on your desktop. It doesn't stand out among the other icons. It can be hidden in a bunch of other buttons, renamed or completely hidden. In the latter case, it will be available only if certain manipulations are performed that reveal its existence. In order to enter it, you need to enter a password or set up unlocking using biometric parameters - a fingerprint or face scanner.
There can be anything inside - from simple text files to entire applications that will be accessible only from this folder. Moreover, they will disappear from the regular desktop. The system creates a copy of the application for hidden mode, which will have its own settings, its own browser search history, and accounts.
How to delete protected folder and disable KNOX on Samsung?
KNOX Samsung usually works smoothly and protects your gadget. But if you've rooted your phone or otherwise customized it, this app may cause some problems. If you are looking for a way to disable it or you are simply interested in how to delete a protected folder on Samsung, these instructions are for you. I'll tell you which method is best suited to which situation, and I'll describe a step-by-step process on how to remove the features that are bothering you.
Should the function be removed?
Before you delete the entire protected system on Samsung, decide why you need to do this? This feature really effectively protects your phone and your data. I consider it one of the most significant advantages of Samsung. But in cases where a protected folder interferes with your normal work on the gadget, you should think about disabling it. These are the situations:
- You have rooted your phone and the system issues a lot of security messages and blocks programs from working.
- You installed third-party applications, but the security system did not come to terms with it, displaying annoying messages.
- It reports unlicensed programs too often, interfering with your work.
- You installed the application yourself, but it is not compatible with your phone or firmware.
These are the cases when there is nothing left to do but disable KNOX on Samsung. But if you just want to remove the protected “Secure Folder”, then you do not need to remove KNOX at all. I will tell you how to do this below.
How to disable a protected folder without removing protection features
If your goal is to disable the protected folder on Samsung, then use the following instructions:
- Go to the protected folder. It can be found through the standard phone search by entering “Secure Folder” or “Secure Folder”.
- Click on it.
- In fact, you may not be able to delete the protected folder, so select “Stop”
Your files will be transferred to the main memory of the device, and the protected folder on Samsung will no longer be active.
How to remove or disable KNOX on Samsung
To remove KNOX on Samsung, you can use the built-in method, which works perfectly on official firmware and does not require root rights, or additional utilities that work with root rights. Choose the best option for yourself.
Removal without root rights
The standard procedure for disabling a protected function is as follows:
- Find KNOX in the list of applications. Launch the program.
- Go to the menu.
- Click Settings.
- Click on the words “Delete”.
- You will be prompted to make a backup copy of your data. I recommend agreeing with this.
- Unlock the screen with a password or another suggested method.
- Click Next and then OK.
After this, the device will reboot and the protected folder on Samsung will disappear.
Please note that not all devices allow you to delete or even open a protected folder.
Disabling with root rights
In this option, you have several methods on how to remove or temporarily disable the protected function:
- Using KNOX Disabler. Install the program from the Play Store, launch it and click the Disable button. No further actions need to be performed.
- Using Titanium Backup. Install the application, open it and click on the search button. Enter the word "KNOX".
You will get a list similar to the one below:
Select all files and freeze them. Reboot your device. In the future, they can be removed completely if you want to completely get rid of the protected function.
- Using the Android Terminal Emulator application. Install and open it, provide root rights. Now enter the following line: “su pm disable com.sec.knox.seandroid”. You have disabled the system. It can be enabled with the same line, replacing disable with enable.
Now you know different methods with which you can remove the Samsung protected folder or even remove KNOX from your device. Use them wisely, taking care first of all about the security of your data.
besprovodnik.ru
Where it might come in handy
To understand how you can use a hidden folder, it’s enough to remember what a modern smartphone is for most people. Recipes for your favorite dishes and notes for the day are stored here. Photos and videos of family and friends or even intimate ones. Documents, personal data, bank numbers, cards, passwords for accounts on various social networks and services. The phone is an integral and fulfilling part of life, and it would be unpleasant at best if someone took possession of it. Even just handing over the phone to a work colleague to view vacation photos, immediately after the gadget falls into other hands, it becomes inconvenient: suddenly the person minimizes the gallery and sees some program on the desktop, or scrolls too quickly to photos that he should not see. These thoughts haunt you even when you are in close proximity to a person.
Often, when crossing the borders of countries, censorship obliges customs officials to check the smartphones of visitors. Any person has the right to refuse, and any customs officer may not allow him into his country or send a request to higher authorities. Even if you immediately change your mind and still submit the gadget for inspection, there will be more suspicions and they will look for something more thoroughly there. A hidden folder will allow you to hand over your device for inspection without fear or delay and be sure that nothing personal will be found there.
This is a brief memory refresher for those who, when reading the title, could not immediately remember what and from whom, in fact, to hide, there seems to be nothing important. The key word is “sort of.” It was already said above that people are used to it, and it’s easier not to think about security, relying on minimal means in the form of a password for the entire device. But if there is a password, then it can be tricked and the fingerprint scanner can be forced to be used. If the attacker does not find anything suspicious or interesting on the smartphone, then he will not search further. The main thing is not to forget to hide the folder.
Access a protected application from the home screen.
Open the secure folder, and then find the application, open it, and enter the password. This process will likely discourage people from using Secure Folder frequently. Luckily, you can place shortcuts to the secure version of apps on your desktop.
Drag any app to the "Add to Home Screen" button at the top of the page. You can quickly identify which apps are part of a secure folder and require additional authentication thanks to the padlock icon placed on the app icon.
And the Galaxy S8 Plus protects your personal photos, apps, and more with the Secure Folder. This secure folder is easy to use, can help you keep your sensitive information safe. In this guide, you'll learn how to use Secure Folder on your Galaxy S8 and get the most out of it.
Secure Folder on the Galaxy S8 uses the Knox security platform to encrypt data, so it's impossible to recover access to stored information without scanning your iris, face, fingerprint and PIN, or whatever method you use to unlock your smartphone.
If you take or save personal photos/videos on your Galaxy S8, it's a good idea to use a secure folder. It's also a secure place to store other sensitive information, such as bank statements, loan applications, or tax returns that you need to access on the go from time to time.
And while there are several apps and services available to keep files and photos safe from third parties, the Samsung Secure Folder located on the Galaxy S8 can do what others can't: hide entire apps. You don't necessarily want your friend or family to be able to launch social apps like dating or VKontakte while they're borrowing your smartphone or scrolling through your latest photos.
How to use Secure Folder on Galaxy S8?
- Open “ Settings
” (gear in the notification panel); - Select " Lock Screen & Security
"; - Scroll down and find “ Secure Folder
”; - Select and click the " Start
" button; - Sign in or create a Samsung account
;
Add
password, pattern or contact;
Then add a second layer of security with a fingerprint or iris scanner. Click "Finish" and the secure folder will be created.
Users can now open the app and click "Add Files" or manually move content to a secure folder. Then, as we mentioned above, you can select “Add an application” to hide the application or install it directly into a protected folder. You can also have two social media accounts by hiding one of them in a private folder.
By default, you'll see secondary camera and gallery apps that let you quickly take photos that are instantly hidden in a secure folder.
Setting up a protected folder
Next, you can customize the name and icon, mainly because a folder called “Secure Folder” looks very suspicious. If you want to pretend you're not hiding anything, you might want to rename the folder. Call it “Recreation”, “Games” or something else.
Additionally, Samsung allows you to remove this folder from the Home screen while still being accessible from the Settings menu. You can also move a folder shortcut to the notification tray for quick access.
Next we will go to the settings from inside the secure folder, in which we should click on the three dots icon in the upper right corner. Go to settings and set options according to your needs for added privacy.
How to enable Secure Folder on Samsung
The application does not need to be downloaded or installed; it comes as standard operating system software. You just need to activate it and add your files there. To do this you need:
- Find the “Hidden Folder” program in the application menu. You can use the search;
- in the brief description, click “Next” or “Skip”. When the start button appears, click on it;
- Login to your Samsung account. If it doesn't exist, then you need to create it. It is required to work in all proprietary applications of the company. This can be done in the application, through settings or on the company’s website;
- press the confirm button;
- choose a protection method. Create a password or PIN code that is difficult to guess but easy to remember.
Now you can start using the protected folder. Sometimes the desired setting is located in the “Biometrics and Security” section. Depends on the firmware version and smartphone model.
To log in, you need to click on the icon and enter your password. Buttons for adding files and programs will appear at the bottom. To remove an application from a protected folder, you need to hold down the icon and press the delete button.
In the upper right corner there is a vertical ellipsis, after clicking on it, a small menu will open where you can close the folder (to enter you need to enter the password again), change the appearance and name of the desktop icon, go to settings, as well as a button to contact technical support.
How to hide a protected folder
There are two ways to do this. The first is to deactivate the protected folder in the notification panel. To do this, you need to lower the curtain and find the corresponding button.
The second method will hide the folder along with the button on the panel. To do this, you need to go to the application settings and find the appropriate item. In this case, you can make the folder visible only by reactivating it in the settings.
How to use the Knox feature and secure directory
When Knox is installed on a Samsung phone, it will turn on when the device starts, checking the kernel for integrity. If no interference is detected, the device starts as normal. Every program running in the Knox environment is also tightly controlled. The system monitors the application, and if it tries to perform any unusual actions, it is blocked.
A special functionality that Knox provides is the secure section of the phone “Secure Folder”. A regular directory with password protection can be found in Google Play - there is nothing unusual here. But Secure Folder is fundamentally different from these programs. It allows you not only to store files, but also to open copies of applications on the device with other accounts.
By the way, we talked about other useful built-in functions separately:
- How to make a double screen so you can work in two applications at the same time?
- Samsung bixby artificial intelligence assistant - what is it?
- Forget about complex passwords - use Samsung Pass
In fact, having learned about Knox Samsung, you can combine private and corporate accounts on one phone, or just your second accounts and work in them simultaneously. Moreover, the second set of profiles will be protected much better than the first. Neither colleagues, nor family, nor someone else like a customs officer at the border will be able to even see these duplicate applications and your private files. After all, the entrance to the catalog is protected by one of the tools of your choice: a password, a PIN code or biometrics, the scanning of which is supported by the phone. Below I will tell you all the nuances of how to use the Samsung Secure Folder.
How to create and login
So, how to create a protected folder on Android Samsung:
- Go to Settings.
- In the "Biometrics and Security" section, find the "Secure Folder" item.
- The “Secure Folder” setup will begin.
- Next, you can configure access to the Knox directory and its security. Among the points, one of the most important is the unlocking method.
- You can also completely hide the catalog so that it is not displayed anywhere and cannot be found through search.
- After configuring the functions, a Knox-protected directory is created. It already has a default copy of the Camera, Gallery and some others applications. If you use the first one and take a photo, the image will end up in this protected gallery.
- You can add files and applications using the menu.
- There is also an additional option to rename the Knox directory and change its appearance. This is very convenient because you can disguise important storage as some trivial program or directory.
Where is the protected directory located?
To answer where the Samsung protected folder is located, you need to know whether you created it and hid its visibility, as in the previous step. The easiest way to find a protected folder in Samsung is by using a search. Enter "folder" or "Folder" and you will see it in the results. You can manually detect it on one of the Samsung screens. Transferring a protected folder on Samsung to another location on the desktop or to another screen is done as for a regular shortcut, by dragging and dropping.
If you cannot find the directory this way, go to “Settings” – “Biometrics and Security” – “Secure Folder”. You can launch it and customize the display. This is the answer to the question of how to open a protected folder on Samsung - it all depends on your settings.
How to transfer files and applications
To transfer files or applications to this directory, use the buttons at the top. This method is also about how to move photos to a protected Samsung folder.
- Open the program.
- Use one of the buttons, for example “Add application”.
- The system will display all available applications, as well as buttons that allow you to install new ones from the Application Store.
- Just add the program you need.
This is a very simple operation, but it is very effective. Even if the phone is lost and someone unlocks it, they will not have access to the information stored here. And accounts opened on applications placed here will not display their messages on the main screen, so that someone could read them.
How to extract files from a KNOX partition
To return files from a hidden directory to shared memory, just follow a few steps:
- Go to Samsung Secure Folder.
- Open My Files.
- Find the files or applications you need.
- When viewing a file, call up the menu - three vertical dots in the corner.
- Click "Move from Secure Folder".
This method is also suitable for removing an application from a protected Samsung folder. But remember that the data will no longer be protected, and you will be logged out of the account in which you logged in to this application.
Knox counter
What is Knox Counter on Samsung? This is another security system, the so-called digital fuse. It checks whether the system has been modified in any unauthorized way. For the user, this means that when rooting the phone, installing a custom recovery or flashing the bootloader, the counter will be activated.
This limits the functionality of Samsung Pay - you won't be able to pay for purchases. You also lose access to the “Secure Folder” and all applications and files installed there. Samsung will refuse warranty service for devices that have undergone such changes.
On select smartphones, you can reset the Knox counter, returning everything back. To do this, you will need to return the device to the factory firmware. I will not dwell on flashing the phone in detail within the framework of this article. Remember that it will completely delete data from your device. What does this mean - the protected folder in Samsung will also be deleted.
Uninstalling Knox
We talked separately about how to delete a protected folder on Samsung. But before you decide whether to remove the security add-on, think twice about whether it's necessary. You can disable KNOX storage without uninstalling Knox. But you really need to get rid of the system if it interferes with your normal work on the application.
Often you don’t need to delete a directory, but move it to another gadget. The answer to how to transfer a Samsung protected folder is to archive the data in your Samsung account. In properties, select this item, connect your account and start archiving.
Another way to transfer data from one phone to another is Samsung’s Smart Switch tool.
Deleting a protected folder
To delete a protected folder on Samsung, you need to:
- click on the vertical ellipsis;
- select settings;
- go to additional;
- Click on the delete button at the bottom;
- Confirm deletion in the pop-up window, agreeing to transfer the data to the device’s memory.
Attention! The data will not be deleted from the device, but will be transferred to where it is usually located - to the desktop, to the gallery, and so on.
Samsung secure folder how to create and delete – info-effect.ru
Samsung Galaxy
Reading time: 2 min. Published 04/08/2019
Hello! Today I will show you how to create a secure folder on your Samsung Galaxy phone. You can delete the folder if you no longer need it. In the settings you can archive or restore all files from a folder. Everything is very simple and fast. See the instructions below and write comments if you have questions. Go!)
On the home screen, find the Secure Folder icon and click on it. Can't find it? Use the search at the top of the screen. Just enter the appropriate query.
Here you will be shown a short presentation of the application. Click Next.
Next, at the bottom right, click Launch.
Next, you need to log into your Samsung account. Click Confirm below.
You need to choose a method to protect the folder. If you selected a PIN code, enter the 4-digit code twice. Click Continue.
All is ready. You have created a protected folder. Here you can add applications or files to the folder.
How to delete a protected folder on Samsung
At the top right, click on the Properties button (three dots). In the window that opens, click on the Settings tab.
In Settings, click on the Advanced Settings tab. Please note that here you can use the Archive - Restore function.
Click here on the Delete tab.
In the window that opens, confirm the deletion. All files will be moved to the device memory.
Still have questions?
Write a comment! Good luck! info-effect.ru
If you forgot your password
It is highly undesirable to forget your password. If you can restore access to the phone as a whole and reset the password using your Google account, the protected folder will not open so easily. In order to get into it, you only need a password or graphic key, which was invented at the start. To be on the safe side, don’t come up with anything too complicated. If it is possible to write down the password somewhere in such a way that even if found, it is not clear what kind of character set it is, then it makes sense to make a note accordingly. Although this will greatly undermine the protection in any case.
Bottom line: if you forget the password for a protected folder, you cannot view its contents.
You can use the protected folder on all Samsung smartphones running Android, from the budget A01–A50 to the top-end Galaxy S line.
Possible problems
If there are problems with the system, then the problem is most likely due to rooting the phone or installing a custom recovery. The program may also remind you too often about installed unlicensed applications. These issues can be resolved either by uninstalling Knox or by flashing the phone.
It’s another matter if you forgot your password, “lost” a folder, or cannot open the “Secure Folder”. In this case, please refer to the instructions below.
By the way, how to open a Samsung protected folder on a computer was created exclusively for mobile security. The data is encrypted, so it cannot be opened on a PC. All problems and questions about how to check Knox on Samsung need to be solved only on a smartphone.
If you forgot your password, the catalog will not open
The methods for unlocking a protected folder on Samsung are chosen by the user himself:
- 4-digit PIN code;
- password;
- graphic password;
- face recognition system;
- retinal scanner;
- and others.
It all depends on the capabilities of the phone and the version of the program. But if you have forgotten the password for your Samsung Protected Folder, then, unfortunately, you will not be able to recover it. But you won't lose your data. You can reset your password through Samsung Account: through the website or using your phone. Of course, you must remember your Samsung account information. And then you will assign a new password, and your data will not be affected.
How to reset the password on a Samsung protected folder:
- On the password entry screen, tap Forgot Password.
- Enter your Samsung Account details.
- Enter "reset password".
- Select a new method for logging into the protected section.
- Enter a new password.
- Now you can enter the Samsung secure folder.
"Secure Folder" is missing
If you have lost a protected folder in Samsung, then first of all, check it in “Settings” – “Biometrics and Security” – “Secure Folder”. Look at its options and settings - perhaps you accidentally hid its display or it has not yet been created at all.
If you accidentally deleted data earlier, then the answer to the question of how to restore a protected folder on Samsung turns out to be more difficult. You may have backed up “Secure Folder” to Samsung cloud storage. Then you can restore it from there. But in most cases, there should be no problems with this system - it was created to ensure data security.
So, Samsung's Knox Secure Folder is a great tool that provides serious security in our open data world. I hope that thanks to this article you will not have any problems setting it up and working with Secure Folder.