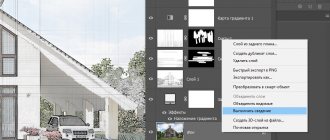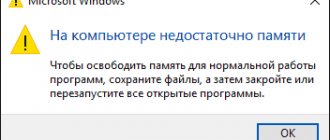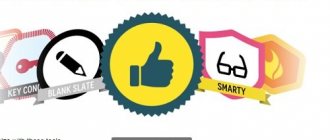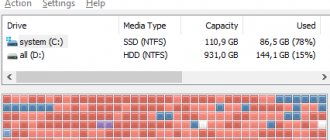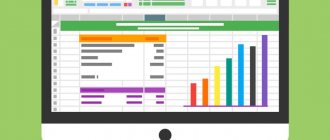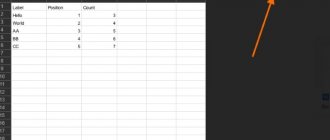PDF files with lots of graphic elements look nice, but sending them by email is a complete pain due to the large size of such documents. There is no need to wait long for the file to be attached to the letter, because you can reduce its size with virtually no loss of quality. Fortunately, there are plenty of ways to do this - choose whichever you want.
It is worth noting, however, that half of the methods listed below are only possible using Acrobat DC from Adobe installed on your PC. This is a paid product, but the 30-day trial version is completely free. It is available on the official Adobe Systems website.
Using CutePDF or another PDF converter
You can reduce the size of a PDF file using one of the converters, for example, CutePDF. It allows you to convert files from any printable format to PDF, as well as change the document size, increasing or decreasing the quality of images and text. When you install this product, a virtual printer is created on the system, which, instead of printing documents, converts them to PDF format.
1. Download CutePDF from the official website (free) and install. Don’t forget to install the converter along with it, otherwise nothing will happen after clicking the “Print” button.
2. Open the file in a program that supports its format and has the ability to print documents. If it's a PDF file, you can open it in Adobe Reader; and if the file is in doc or docx format, Microsoft Word will do. Click on the “File” menu item and select “Print”.
3. When the printing settings window opens, select CutePDF Writer from the list of printers.
4. Click on the “Printer Properties” button, in the window that opens, click on the “Advanced” button and select the content display quality. To compress the file to the desired size, select a quality lower than the original quality.
5. Click the “Print” button and save the file to the desired location. Only PDF is available for saving, regardless of what format the document was originally in.
How to reduce file size and speed it up
107927 11.11.2012
If at one point you realize that your main working file in Excel has swelled to several tens of megabytes and while opening the file you can easily pour yourself some coffee, then try going through the points described below - perhaps one or more of them will shorten your “overgrowth” "to sane sizes and the “brakes” will accelerate it 
Problem 1: Used sheet range is larger than needed
If your table occupies 5 by 5 cells, this does not mean that Excel remembers only 25 cells with data when saving this file. If you have used any cells on this sheet in the past, they are automatically included in the used range (the so-called Used Range), which is remembered when you save the workbook. The problem is that when clearing used cells, Excel does not always automatically exclude them from the used range, i.e. begins to remember more data in the file than is actually available.
It’s easy to check this - press the Ctrl+End and see where the active cell will move. If it jumps to the actual last data cell on the worksheet, great. And if it suddenly jumps much to the right and/or lower “into the void”, that’s bad: Excel also remembers all these unnecessary empty cells inside the file.
However, this can be treated quite easily:
- Highlight the first empty row below your table
- Press the key combination Ctrl+Shift+down arrow - all empty lines to the end of the sheet will be highlighted.
- Ctrl+minus sign on the keyboard or selecting on the Home tab – Delete – Delete rows from the sheet (Home – Delete – Delete rows) .
- Repeat the same with the columns.
- Repeat all the above procedures on each sheet, where when you press Ctrl+End, the active cell moves not to the actual last cell with data, but “into the void” below and/or to the right.
- Save the file (required, otherwise the changes will not take effect!)
If your book has a lot of such sheets, then it’s probably easier to use a short macro.
Problem 2: The old XLS format is used instead of the new XLSX, XLSM and XLSB
For many years and versions in a row, since the early nineties, Excel has had one file format - XLS. This, of course, eliminated compatibility problems, but, in itself, this format was long outdated and had many unpleasant disadvantages (large size, opacity of the internal data structure, easy damage, etc.)
Starting with Excel 2007, Microsoft has introduced new file saving formats, the use of which makes life and your files much easier:
- XLSX is essentially zipped XML. The size of files in this format is, on average, 5-7 times smaller than Excel 2003.
- XLSM is the same, but with macro support.
- XLSB is a binary format, i.e. in essence - something like compiled XML. Usually 1.5-2 times less than XLSX. The only negative: there is no compatibility with other applications except Excel, but the size is minimal.
Conclusion: always and wherever possible, switch from the old XLS format (possibly inherited from previous employees) to new formats.
Problem 3: Excessive formatting
Complex multi-color formatting, of course, negatively affects the size of your file. And conditional formatting also significantly slows down its work, because... Causes Excel to recalculate conditions and update formatting with each sneeze.
Leave only the essentials, don’t go overboard. Especially in those tables that no one but you can see. To delete only formats (without losing content!), select the cells and select Clear - Clear Formats from the drop-down list.
on the
Home
:
The file is especially “loaded” by completely formatted rows and columns. Because The sheet size in the latest versions of Excel is greatly increased (>1 million rows and >16 thousand columns), so storing and processing such formatting requires a lot of resources. In Excel 2013-2016, by the way, the Inquire , which contains a tool for quickly getting rid of such excesses - the Clean Excess Cell Formatting :
It instantly removes all unnecessary formatting down to the end of the sheet, leaving it only inside your tables and without damaging your data in any way. Moreover, it can do this even for all sheets of the book at once.
Inquire tab in your interface
, then it must be connected on the
Developer - COM Addins
.
Problem 4. Unnecessary macros and forms in VBA
Large Visual Basic macros and especially custom forms with embedded graphics can add significant weight to your workbook. For removing:
- press Alt+F11
to enter the Visual Basic editor - find the Project Explorer window (if it is not visible, then select View - Project Explorer
) - remove all modules and all forms (right click - Remove
- further in the window with a question about exporting before deleting -
No
):
The code may also be contained in sheet modules - check those too. You can also simply save the file in XLSX format without macro support - all macros and forms will die automatically. You can also use the Clear Workbook Macros tool from the PLEX add-in.
Problem 5: Named ranges
If your file uses named ranges (especially with formulas, dynamic ones, or those obtained by filtering), then it makes sense to abandon them in favor of saving workbook size. You can view a list of available ranges by pressing Ctrl+F3
or by opening the
Name Manager
on the
Formulas
:
Also clean out named ranges with errors (you can quickly select them using the Filter
in the upper right corner of this window) - they will definitely not be useful to you.
Problem 6: High-resolution photos and invisible AutoShapes
If we are talking about photographs added to a book (especially when there are a lot of them, for example in a product catalog), then they naturally increase the file size. I advise you to compress them, reducing the resolution to 96-150 dpi. This is not noticeable in terms of quality at all on the screen, and the file size is reduced significantly. To compress, use the Compress pictures
on the
Format
:
In addition to visible pictures, the sheet may also contain invisible images (drawings, photographs, autoshapes). To see them, select any picture and on the Format
Click
the Selection Pane
.
To delete all graphic objects on the current sheet, you can use a simple macro:
Sub Delete_All_Pictures() 'macro to delete all pictures on the current sheet Dim objPic As Shape For Each objPic In ActiveSheet.Shapes objPic.Delete Next objPic End Sub
Problem 7: PivotTable Source Data
By default, Excel saves data for calculating a pivot table (pivot cache) inside a file. You can opt out of this feature, significantly reducing the file size, but increasing the time it takes to update the summary the next time you open the workbook. Right-click the Pivot Table and select Pivot Table Properties
—
Data
— uncheck the
Save source data with file checkbox:
If you have several pivot tables based on the same data range, then the method when all pivot tables after the first one are built on the basis of the cache already created for the first table helps greatly to reduce the file size. In Excel 2000-2003, this is done by selecting the radio button in the first step of the Pivot Table Wizard
when building:
In Excel 2007-2016, the Pivot Table Wizard
you need to add it to the panel manually - there is no such command on the ribbon.
To do this, right-click on the Quick Access Toolbar and select Customize Quick Access Toolbar
and then find the
PivotTable and PivotChart Wizard
:
Problem 8. Change log (logs) in a shared file
If sharing is enabled in your file on the Review - Share Workbook , then inside your Excel file on a special hidden sheet the entire history of document changes begins to be saved: who, when and how changed the cells of all sheets. By default, such a log saves change data for the last 30 days, i.e. when actively working with a file, it can easily take up several megabytes.
Moral of the story: Don't share unless necessary, or reduce the number of days you keep log data by using the second Advanced in the Workbook Access . There you can find the option Keep change history for N days or disable it completely:
Problem 9: Lots of junk styles
I already wrote in detail about this dirty trick earlier in an article about how to overcome the “Too many cell formats” error. The point, in a nutshell, is that if you expand on the Home
list
Cell Styles (Home - Cell Styles)
and you see a lot of incomprehensible and unnecessary styles there, then this is bad - both for the size of your Excel file and for its performance.
You can remove unnecessary styles using a macro or a ready-made command from a PLEX add-in.
Problem 10. Lots of notes
Notes on cells, of course, are not the most harmful point of all listed. But some files may contain a large amount of text or even pictures in the cell notes. If the notes do not contain information useful to you, you can easily remove them using the command on the Home
—
Clear - Clear comments (Home - Clear - Clear Comments)
.
Vadim Lis
31.01.2013 17:24:59
Great article! Expanded my knowledge! I always use saving in binary format. Link
seregas
06.03.2013 01:31:16
and I recommend the old XLS format,
because
I constantly and everywhere use connections with Word and AutoCAD and they really don’t like compressed XLSX files.
It is the connections with different applications that make it possible to create complex work projects. It’s a pity that both MicroSoft and Autodesk completely ignore the OLE-link topic and are engaged in nonsense (such as cloud technologies) and other embellishments. Link
Nikolay Pavlov
08.03.2013 15:34:43
I don't agree. The new XLSX format is many times better than the old one, which Microsoft, like a suitcase without a handle, dragged through all versions for the sake of compatibility for more than ten years. The new format is open OpenXML, which is much easier for external programs to work with than closed XLS. The new format is more resistant to damage and more compact. Parent Link
Daniil Simonov
04.05.2013 07:40:35
Thank you, Nikolay! I will use the XLSB format when working with cubes!!! Link
Denis Batyanov
18.07.2016 23:30:55
By the way, it has been noted that XLSB is much less reliable when saving files (especially frequently). I once lost a day of work because of this format. Before closing Excel, the XLSB file was saved many times without any problems, and after re-opening Excel (the next morning) it said that the file was damaged and could not be restored. Parent Link
Igor Stetsiuk
17.03.2014 02:30:34
Link
Alyona
14.05.2014 15:58:30
Hello! Please tell me what to do if the add-ons for the Component Object Model (COM) do not have the Inquire add-in?(((
thanks in advance ;) Link
Nikolay Pavlov
14.05.2014 17:55:30
What version of Excel is it? Parent Link
Alyona
15.05.2014 08:05:49
Excel 2013...Parent Link
Alyona
15.05.2014 08:11:46
there are no add-ons in the add-ons at all, including Inquire ((Parent Link
Nikolay Pavlov
15.05.2014 10:51:41
Perhaps this is simply not a complete, but a partial installation. Try in Control Panel - Add or Remove Programs, find Office and click the Change button. Maybe there is a missing check mark on some Excel components? Parent Link
Alyona
15.05.2014 10:58:47
quite likely) but I’ll never know, because I don’t have administrator rights (((….but thanks for the hint anyway: oops: Parent Link
Oksana
10.07.2014 10:45:26
Friends, the lines are not deleted. More precisely, they are deleted, but still after that Ctrl+End moves the cursor to the same cell that was shown before deleting the rows... Link
Dmitry(The_Prist) Shcherbakov
10.11.2014 21:32:45
Oksana, as a rule, you also need to close the file and open it again. Then everything will take effect. Parent Link
Julia
27.11.2014 17:56:17
I have a similar situation. I delete lines, save, close, open again - the same picture. Well, the file size, of course, does not change. What can be wrong? Excel 2010 Parent Link
Oleg Kozlov
26.02.2015 17:14:00
The first method helped reduce the table from 9 MB to 14 KB..... Link
Nikolay Pavlov
26.02.2015 21:09:21
Pass! Parent Link
Jake
06.04.2015 10:31:12
I would like to share a small life hack. You can convert as stated in the article - into binary XLSB, save, and immediately save back to XLSX or XLSM. The final size of the book will decrease significantly, in my case XLSM (4.4 MB) -> XLSB (1.9 MB) -> XLSM (2.4 MB) Link
Nikolay Pavlov
16.12.2015 09:34:04
Interesting, we'll try it - thanks! Parent Link
cherwoshliapp
30.12.2015 12:00:34
For some reason it doesn't work. There is a source file Test.xlsx (11,772 kb). Save as xlsb -> becomes 542 kb. I resave back to xlsx, but the size remains the same - 11,772 kb. Parent Link
Dmitry D
23.07.2019 15:10:19
Saving to xlsb and back to xlsx does not compress the file. It's just that xlsb itself is a more compact Excel file format, but only for data - pictures, etc. xlsb will not compress more strongly. Parent Link
Tatyana
15.12.2015 14:53:13
Nikolay, good afternoon! I’ve been visiting your site for a long time, but I just decided to ask some questions. ))) Is it possible to register a macro to reduce a file? Link
Nikolay Pavlov
16.12.2015 09:38:01
Tatiana, be brave! What is this macro supposed to do? A macro that removes extra empty lines (see the first point of this article), for example, has long been available in the PLEX add-on in the Sheet Manager. Parent Link
SAMIR GURBANOV
19.02.2016 13:07:03
Hello, Nikolay. Please tell me, what about connections with external sources, hyperlinks for example, is it worth getting rid of them or do they make the book slightly heavier? Link
Igor
28.04.2016 13:14:01
Nikolay, thanks for the video. I saw a plugin for VBA in your video - Rubberduck - I’ve never heard of this before (I’ve installed it now, I’m trying to find something useful in it) Link
Zurab Zurabov
10.05.2016 09:21:59
Nikolay, hello! Question about problem 2: You write, “The only negative: there is no compatibility with other applications except Excel,” is it possible to update a table from Access to Excel in XLSB format, will it load correctly (I update the table in Excel via a saved query, Excel 2016)? Best regards, Zurab. Link
Valentin Lazarev
20.06.2016 15:09:35
Nikolay, tell me, is it possible to change the source for all already created pivot tables? I have 2 pages with data and 8-9 pages of presentation materials that were created using a bunch of pivot tables. As I understand it, you can greatly reduce the size of the file if you use point 7 of your recommendations. I just don’t want to recreate them all again. Is it possible to build them all based on the cache data of the first one without rebuilding? (Excel 2007) Link
Alexey Bashmakov
11.07.2016 12:54:32
Good afternoon Good article. I just have a problem with the “fat file”. But still I can't solve the problem. The bottom line is this: I check the number of cells used on the sheet. pressed Ctrl+End and... oh my God, 1,039,971 lines. Next, if you press Shift+Ctrl+down and then click “Delete,” the computer just hangs safely. (apparently this is unrealistic work for him). I decided to try to delete some rows, 100 to 200 for example. I select and delete 200 lines. I press Ctrl+End again and it again shows me 1,039,971 lines. How so? what to do? Help me lose weight. Link
strushkin
12.07.2016 17:26:38
Alexei! I propose to copy and transfer from this sheet all the necessary data (formulas, data, formats) to a new sheet, and delete the old sheet completely; first make a copy of the file. Parent Link
Alexander
22.09.2016 21:16:02
I'll leave this here The link to download the file does not work for Problem No. 9
| Sub DeleteStyles() 'Macro for deleting unnecessary styles Dim Style As Style For Each Style In ActiveWorkbook.Styles On Error Resume Next If Not Style.BuiltIn Then Style.Delete On Error GoTo 0 Next End Sub |
Link
Alesya Klimenko
23.03.2017 13:31:45
Please tell me, in comparative terms, a file weighing 22,737 KB, which has a main tab with data of 62,507 rows and 35 columns, plus a reference book from where VPR and data are pulled into the main multi-line tab and a couple of pivot tables, has a reasonable ratio of information volume and weight, or is it too heavy? And also, a secondary question, how much heavier and slower do hyperlinks make the file? For example, if in a database of 2,000 rows and 15 columns, also with a VLOOKUP and a directory, hyperlinks are made to scans of the documents themselves that are included in the database, will the file die? Link
Nikolay Pavlov
26.03.2017 20:41:42
Alesya, It feels a little hard, but you need to look at the file, of course. And in general, if the computer is powerful, then even a 50 MB unoptimized file can “fly”, but if it’s old, then even with a 5 MB book the brakes can be terrible. The main thing is whether you are comfortable working with the file. Regarding hyperlinks, they don’t have much effect, because they are stored as regular text, practically. Parent Link
Alesya Klimenko
27.03.2017 09:39:45
Thank you very much for your answer! Parent Link
Andrey
24.10.2017 14:10:17
Please tell me. There is a file in which the database is processed, many massive hyperformulas are written in it (for example, search for poses, if, etc.) If these megaformulas are transferred to a macro and the macro formula is entered in the cells, will the file be processed faster? Link
Denis
24.11.2017 07:34:24
Why might columns not be deleted? I load data onto a sheet via PQ. I select the extra columns on the right and delete them, but then the last cell in this column is still placed. Link
Nina Boychuk
12.02.2018 13:04:40
I registered specifically to say thank you very much! Not everything is clear to me, but I achieved my goal thanks to the first point - from 64 MB to 280 KB!!! Yes, rows and columns were not deleted on another sheet, I copied the table, again as you advised, to a new sheet and everything is fine! I'll check the other files. Thank you! Link
Nikolay Pavlov
06.11.2019 10:29:37
Parent Link
Aizhana Zhakh
25.07.2018 12:29:13
Nikolay, thank you for the wonderful article! So many different insights just in one topic Link
Maria Maksimova
13.01.2019 19:35:34
Nikolay, please tell me if there is a chance to work with a 1GB file on a Mac. It seems that such large tables are now possible, but on the PC there is some kind of add-on. And I have a Mac, Office 365, a table weighing 380 MB (a lot of pictures, I of course made them smaller), but my laptop can’t handle it anymore, and I need it even larger... Link
Alexei
04.07.2019 14:11:27
Good afternoon, Nikolay! Thanks for the great article! Perhaps this is the most useful and complete Excel resource in the entire RuNet! I’ll add my two cents: To speed up the work, you can disable auto-save of the file and auto-recalculation of formulas. Make them on click. I usually do this when, after all the manipulations you described, the file still remains quite large, and autosave automatically turns on and hangs it up so that you can not only go get coffee, but also go home to sleep or eat ))) Link
Dmitry D
23.07.2019 15:00:57
| Problem 6. High-resolution photographs... To compress, use the Compress Pictures |
I would start trying with a resolution of 200 - very low-quality photos are obtained at a resolution of 96 dpi, and even at 150 they will not be very good.
| To delete all graphic objects on the current sheet, you can use a simple macro... |
To delete all
visible
graphic objects, you can use a simple technique: 1. select one image with the mouse 2. press Ctrl+A (English) - all images will be selected 3. press Delete. It would be nice if the author added it to the text. And, in fact, here is the most complete selection of actions for compressing Excel files!
Link
Valery Alexandrovich
12.09.2019 08:30:21
Good article, thanks. Link
registr00
13.09.2019 15:04:29
Nikolay, good afternoon! Let me revive the question about the size of tables. There are 30,000 rows of records on the worksheet. At some point, the file size increased sharply (from 5 to 25 MB), and when you pressed ctrl+end, the cursor began to select the cell on the very last line of the sheet 1048576. Selecting all unnecessary lines (from 30001 to 1048576), further clearing their contents, conditional formatting and other “dancing with a tambourine”, and in the end deleting lines from the sheet and then saving and exiting lead to nothing. The cursor stubbornly, when pressing ctrl+end, selects the cell on the very last line of the sheet 1048576. The issue, of course, was resolved by copying the working range to a new sheet, but the question of identifying the reason for this Excel behavior remained open. Maybe you have some comments? Link
Nikolay Pavlov
06.11.2019 10:33:00
It is difficult to answer without seeing the “patient”. There could be a lot of things. Parent Link
Yana Zhiryakova
10.10.2019 13:10:02
Nikolay good afternoon! Have you ever encountered a problem when you break connections and they don’t break? What to do in such cases? Link
Nikolay Pavlov
06.11.2019 10:28:26
I came across it, yes. You can try to break it with a macro from PLEX, as an option it might help. Parent Link
Tatiana
24.10.2019 11:47:11
Hello! :) I couldn’t help but thank you, that’s the only reason I registered! You made my life easier at work, thank you very much! Very useful article! Prosperity and success to you! Link
Nikolay Pavlov
06.11.2019 10:27:46
Thank you Tatiana! Glad I could help Parent Link
Sergey Seregin
23.12.2019 10:16:33
Good afternoon, If the file is too large and when you try to delete rows/columns it complains about insufficient resources, is it possible to clean it through the archiver? Link
Using online tools
If you don’t want to download and install anything, then you can compress the PDF file online. Compressing and converting documents online is fast and convenient.
1. Find a suitable tool on the Internet, such as Smallpdf. Unlike other similar online tools, here the user is not limited in the size and number of documents he can upload.
2. After visiting the website, upload the required document. This can be done by clicking on the label and selecting the file using Explorer, or by dragging the file with the left mouse button and dropping it in the desired area. You can also add a document from Dropbox or Google Drive.
3. When the process is complete, click on the “You can save the file” button and select a location on your PC for it. To upload a compressed document to Google Drive or Dropbox, click the corresponding icon on the right side of the button.
In addition to Smallpdf, there are many other online compressors on the Internet: Compress PDF, Online2pdf, PDFzipper and others. Some allow you to upload files up to 50 MB in size, others - up to 100 MB, others have no restrictions at all, but they perform their work at approximately the same level.
In Adobe Acrobat
You can compress a PDF file in Adobe Acrobat DC, but not in the free Adobe Reader.
1. Having opened the document in Acrobat, click on the “File” menu item, then select “Save as another” and click on the line “Reduced PDF file”.
2. Click in the drop-down list on the version of the program with which your document should be compatible. By choosing the newest version, you can compress the file as much as possible, but there is a risk that it will become inaccessible in previous versions of Acrobat.
3. Click on the “Ok” button, wait for the compression process to complete and save the compressed document to the desired location.
Another PDF compression method in Adobe Acrobat DC
If you have Adobe Acrobat installed and need to compress a document located on your PC, it is much more advisable to use the previous method. The same method can be used when the desired file is uploaded, say, to Google Drive, and you need to download it, simultaneously reducing its size.
1. Log into Google Drive from your account, double-click the PDF file you want to compress, and click the printer icon to open the print screen.
2. In the window that opens, click on the drop-down list and select the Adobe PDF line.
3. By clicking on the “Properties” button, you will open another window where you need to select the “Paper and Print Quality” tab, and then click on the “Advanced” button at the bottom of the window.
4. In the drop-down list (see screenshot below), select the desired document quality, at the bottom of the window click on the “Ok” button, then in the next two windows also click on “Ok”.
5. Save the reduced file on your PC.
Online services for reducing PDF size
First of all, I would like to show you how you can reduce the size of a pdf file using online services without installing programs. Naturally, not everyone will want to install an additional application that will load the system, while one of these four services will come to our aid completely free of charge.
Small PDF
I'll start with my favorite service. It helps me out almost always, and it helps reduce the file size without losing quality. At least it's not noticeable.
- We go to the small PDF website itself and select the “Compress PDF” option.
- Now click on “Select file”, or drag it directly from Explorer using the mouse button held down. I decided to immediately take a swing at a 147 MB document to see all the performance. We just have to wait.
- When everything is over, you will be notified how big the file was and how many megabytes it now occupies. Look, my document weighed 147 MB, but now it weighs only 30. That is, it was compressed 5 times, and the quality is no different from the original! It's just cool. All you have to do is download the document and you can do whatever you want with it.
But I want to warn you right away that this does not mean that any size will be reduced by 5 times. If we get lucky. It all depends on various factors.
Well, for those who are not familiar with this service, I say - you can make no more than two transactions per hour. This is a limitation of the free version. But if you need to do more operations, then the price for an unlimited monthly lop will be simply ridiculous for you.
PDF Compressor
Another pretty good online service that has proven itself well.
- Go to the PDF compressor website and click on the “Download” button. After that, select one or more files (no more than 20 pieces).
- Next we wait for full compression to occur. At the end they will show us by what percentage our document has been compressed. As you can see, my figure is 97%. It was 11 MB, but became 240 KB. All you have to do is download the PDF and that’s it. If you downloaded several files at once, click “Download All” to save everything in one archive.
Of course, the main disadvantage of this service is that it cannot work with very large files. When I tried to download the previous 147 MB file, I received an error about the size being exceeded.
PDF2Go
Also a very cool service that helped me out a couple of times. I didn't have any complaints while working with him.
- We go to the site itself and select “Compress PDF” on the left, and then click on the “Upload local files” button. We look for the document that we want to convert and upload it. The download process depends on the size of the PDF itself.
- When everything is done, select the quality (you can leave 72 dpi to see if the size and quality suits us) and click “Compress PDF”. We wait. When everything is finished, you will see a report with a “Download” button.
As you can see, this document has been compressed even more powerfully than in the first case. Not even 5, but 20 times. Of course, if you don’t particularly need such a small document, then you can set the quality to better, for example 150 or 300 dpi.
I talked more clearly about the three above services in this video.
PDFio
Well, the last thing for today I would like to consider is the Pdfio service.
- We go to the site and select “Upload from computer”, after which we select the desired document and wait for it to be prepared. The percentage scale in the preview will tell us about this.
- Now we can choose the compression quality. But remember: the better the compression, the worse the image quality may be. Although most often this is insignificant or completely unnoticeable.
- Well, at the end, click on “Compress” and wait for the end. Then we download the document.
But sometimes this service may give you a message that our file is already compressed incredibly well and will not further reduce its weight. This is the main disadvantage. Therefore, I would not recommend that you use this thing first.
Using Adobe Acrobat and Microsoft Word
The essence of this method of compressing PDF documents is that you first convert the file from one format to another, and then convert it back.
1. Open the PDF document through Adobe Acrobat, go to the "File" menu and select "Save As".
2. Click on the “Select another folder” button, then select the file type “Word Document (*.docx)” and save location. Click on "Save".
3. Having opened the document in Microsoft Word, click on the “File” item and select the “Save as Adobe PDF” sub-item.
4. Click on “Save”.
Reducing JPG file size in Paint
The built-in Paint editor is present on almost every computer. Of course, the functionality of this graphic editor is far from Adobe Photoshop, which is a professional in its field. So, for example, using Paint you cannot reduce the quality of the image. But you can change the image resolution very simply.
If Adobe Photoshop is not installed on your computer, and you really need to reduce the size of the picture, then use Paint. To begin, open the desired image. To do this, right-click on it and select “Open with” -> “Paint”.
Next, press the key combination “Ctrl+W”. A window will appear on the screen with which you can change the size of the picture. To do this, in the “Change dimensions” field, adjust the “Horizontal” and “Vertical” values. You can set the selector either opposite the “Percentage” item (then you will change the image dimensions as a percentage) or opposite the “Pixels” item (the dimensions will change in pixels).
After all the changes, click “Ok” and save the image by going to “Paint” -> “Save As”.
Using PDF Optimizer
This method of reducing the size of PDF files also requires the use of software from Adobe Systems.
1. Open the document you want to reduce using Adobe Acrobat. Next, go to the “File” menu, click on the “Save as Other” line and select “Optimized PDF File” to launch the PDF document optimizer.
2. In the “PDF Optimization” window that opens, click on the “Estimate space usage” button to understand which elements take up how much space in the file (in bytes and percentage).
3. Having assessed what can be reduced and what does not make sense to compress, close the window by clicking on the “Ok” button and set the necessary compression parameters. To do this, in the left part of the window, left-click on one or another item, and in the right part, change the parameters.
4. You can delete images, change them from color to black and white, compress them, change resolution, change built-in fonts, etc. Having “played enough” with the parameters, click on the “Ok” button and save the optimized file to the desired directory.
Reducing JPG File Size in Adobe Photoshop
Adobe Photoshop is a multifunctional graphics editor that will do the job perfectly. Most users are already familiar with this editor and many probably already have this program installed. Let's take a closer look at the process of reducing an image using Adobe Photoshop.
Reducing the resolution. First you need to open the original image. Right-click on the image and select “Open with” -> “Adobe Photoshop”.
After the image opens, go to the “Image” -> “Image Size” section or simply press the “Alt+Ctrl+I” key combination.
A window will appear on the screen with which you can set the image resolution. To do this, enter the appropriate values in the “Width” and “Height” fields. After making the change, do not forget to click “Ok”.
We reduce quality. To reduce the size of a JPG file by lowering the quality, you need to open the image using Adobe Photoshop. After that, click “File” -> “Save As” or the key combination “Shift+Ctrl+S”.
Select the save location, enter the file name and set the format to “JPG”, click “Save”.
In the “Image Options” field, move the image quality slider to the left. For medium quality, set the slider to 6-7. Click “OK”.
Don't get too carried away with reducing image quality. This may negatively affect the visual perception of the edited photo. Determine by experience the adequate value of the quality parameter for a specific photo.
A way to compress PDF files on Mac OS X
PDF documents created by the Mac OS X operating system are noticeably larger in size than files with the same content created using Adobe Acrobat. If you are a Mac OS X user and want to reduce the size of the PDF file you create, do the following:
- Open the TextEdit application, then click on “File” in the program menu, and then select “Print”.
- In the lower left corner of the window that opens, you will see a button called PDF. Click on it, and then on the line “Compress PDF” in the drop-down list. The result is a more compact PDF file.
Archiving a file
To ensure that the document takes up less space on your computer, you can archive it using one of the archivers, for example, 7Zip or WinRAR. Both programs are quite popular, but the first is distributed free of charge, and you will have to pay to use the second beyond the limited trial period.
To compress a document using the 7Zip archiver, right-click on the file, then with the left mouse button, first click on the 7Zip line, and then on the inscription “Add to “file_name”. Then the archive will be created automatically.
If you want to set certain parameters before archiving, select the “Add to archive” line. Then a window like the one in the screenshot below will open.
By using an archiver, you can significantly reduce the size of a document, as well as create an archive consisting of several files, compressed and combined with each other. This will make it much easier to store and transmit them via email. Just before sending an archived PDF file, make sure that the recipient also has an archiver installed, otherwise he will not be able to open the archive.
Note: Adobe Acrobat and Adobe Reader are not the same thing. Reader is distributed free of charge, but its set of functions for editing PDF files is extremely limited, so you can only reduce the size of documents in Acrobat. However, Adobe Acrobat is a paid program. And if you don’t have it and don’t want to buy it, use other options for compressing PDF documents that are not associated with it.
Other articles on the site
- How to extract images from PDF files
- The best programs and web services for editing PDF files
- How to create a PDF file
- How to combine 2 or more PDF documents into one file
Lossy compression
This method reduces the file size by removing unnecessary bits of information. Most often found in image, video, and audio formats where there is no need for a perfect representation of the source media. MP3 and JPEG are two popular examples. But lossy compression is not really suitable for files where all the information is important. For example, in a text file or spreadsheet it will produce garbled output.
MP3 does not contain all the audio information from the original recording. This format eliminates some sounds that people cannot hear. You'll only notice these missing on professional equipment with very high audio quality, so for general use, removing this information will reduce the file size with virtually no downside.
Intensive “How to choose a programming language and find a job”
October 1–3, Online, Free
tproger.ru
Events and courses on tproger.ru
Likewise, JPEG files remove non-critical parts of images. For example, in an image with a blue sky, JPEG compression may change all the pixels to one or two shades of blue instead of dozens.
The more you compress a file, the more noticeable the decrease in quality becomes. You've probably noticed this while listening to low-quality MP3 music uploaded to YouTube. For example, compare a high-quality music track with a highly compressed version of the same song.
Lossy compression is suitable when a file contains more information than is needed for your purposes. For example, you have a huge file with the original (RAW) image. It makes sense to preserve this quality for printing the image on a large banner, but uploading the original file to Facebook would be pointless. The picture contains a lot of data that is not noticeable when viewed on social networks. Compressing the image into a high-quality JPEG eliminates some information, but the image looks almost like the original.
When saving in a lossy format, you can often set the quality level. For example, many image editors have a slider for selecting JPEG quality from 0 to 100. Savings of 90 or 80 percent result in a small reduction in file size with little visual difference. But saving in poor quality or saving the same file repeatedly in a lossy format will make it worse.
Look at this example.
Original image downloaded from Pixabay in JPEG format. 874 KB:
The result is saved in JPEG format with 50% quality. Doesn't look too bad. You can only notice artifacts on the edges of the boxes when you zoom in. 310 KB:
Original image saved in JPEG format at 10% quality. Looks terrible. 100 KB:
Where is lossy compression used?
As we already mentioned, lossy compression is great for most media files. This is extremely important for companies like Spotify and Netflix, which constantly stream large amounts of information. Reducing file size as much as possible while maintaining quality makes their work more efficient.