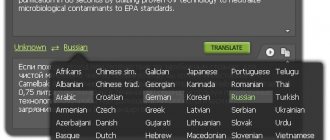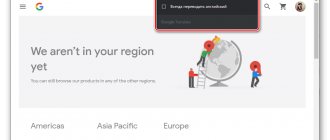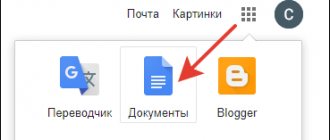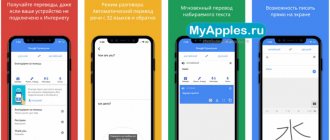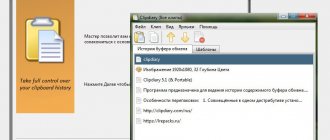Screen Translator is a screen translator for translating text from the screen area, used in cases where it is impossible to translate in the usual way. With the help of an on-screen translator, the user selects text from any area of the screen and then receives a translation of the recognized text.
On the Internet, when visiting sites in foreign languages, it is quite common that not all design elements of an open web page can be translated using an online translator. The user receives a translation of the main part of the page, but what some elements mean, for example, a menu, what is written on buttons or on other elements of the site’s design is unknown.
In other situations, it is necessary to translate text in an image or photograph. This is not an easy task for the average user.
Some sites use copy protection, which makes it very difficult to select and copy the desired text. When protection is enabled on a site page, it is impossible to copy something because the right mouse button is disabled, or translation using an online translator does not work on such a site.
A message in a foreign language appears in the window of a running program, and the user does not understand what he should do. If the program is in a foreign language, many elements of the application's design or controls are unclear. The Windows operating system may display messages in English. To respond correctly, you must receive a translation of the message.
In such situations, the user experiences significant difficulties when translating text from pictures, site elements, and from message windows emanating from the software.
You can solve such problems using the free Screen Translator program. Screen Translator will translate selected text from your computer screen.
Features of Screen Translator
Screen Translator will help with translation in the following cases:
- Translation of text from images, photographs, infographics.
- Translation of text in program windows, menus, system messages, and games.
- Translation of text from interface elements, menus or website design.
- If copy protection is enabled on the website page.
For the normal functioning of the program, the following conditions are necessary:
- Constant Internet access.
- The program or game with which you want to recognize and then translate text should not run in full screen mode.
To get a translation in Screen Translator, you just need to select the desired area of the screen, the application will automatically perform optical recognition (OCR), and then show the translation.
The application runs in Russian on Windows and Linux operating systems. This is an open source project, all application sources and language packs are on GitHub.
To download Screen Translator, go to the official website of the developer of the Gres program.
Screen Translator download
There are two versions of the program available for download: an online installer and a file for offline installation (screen translator offline). During online installation, the user needs to select the necessary languages for downloading, and during offline installation, the program already includes the main languages for recognition. Please note that due to additional language packs, the amount of space the program takes up on your computer's disk will increase significantly.
Additional languages can be downloaded from the links from GitHub, which are posted on the official website. There is a portable version of Screen Translator Portable, in which you need to install the languages yourself.
When installing the Screen Translator program on your computer, pay attention to the ability to add the program to autorun. If autostart is required after some time, add the application to autostart using these methods.
Features of the Screen Translator program
The operating principle of Screen Translator is similar to Capture2Text, a program for recognizing text from photographs. Both utilities scan texts and optically recognize them, converting them into text form. Moreover, Screen Translator can capture an image and recognize it from any icons, buttons, menus, tabs and other elements of any software. The undoubted advantage of this program over a number of competitors is the ability to translate offline - without an Internet connection.
How to use Screen Translator
Now let's see how Screen Translator works.
To capture the screen, right-click on the program icon in the notification area and select the “Capture” menu item. In another way, you can start capturing using keyboard shortcuts: “Ctrl” + “Alt” + “Z”.
Select the desired area on the screen with the mouse cursor. In this example, I selected the text that needs to be translated in the window of the running program.
After the captured text is recognized, its translation will appear under the highlighted area.
By right-clicking on the selected area, you can select the following actions from the context menu:
- Recognize another language—switch to recognizing another language.
- Translate to another language—select the language into which the captured text should be translated.
- Copy to clipboard—copies the translated text to the clipboard, for example, for pasting into a text editor.
- Copy picture to clipboard—copies the current picture to the clipboard.
- Correct recognized text—correct errors in the translation of recognized text manually.
The program has two additional options:
- After clicking on the program icon with the left mouse button, the latest translation made using the program will appear on the screen.
- Clicking the middle mouse button (wheel) copies the recognized text to the clipboard.
In a similar way, you can translate incomprehensible text into Screen Translator during a computer game. The only condition: the game should not be launched in full screen mode.
Translation into Russian from the screen (Screen Translator)
Home / Working with programs / Translation into Russian from the screen (Screen Translator)
- 06.04.2015
- Video tutorial
In this lesson we will talk about a program that allows you to translate from the screen.
Attention! The information in this article may be out of date. Screen Translator (literally - Screen Translator and Screen Translator ) is a program that allows you to get a translation of text from a selected area on the screen.
At its core, this program allows you to get a translation of text in the following situations:
— The text is part of the image or photograph; — Copying text is prohibited — PDF, DJVU files; — Text as an element of the program or game interface.
You can download the program on the official website https://gres.biz/screen-translator/. After going to the site, we can read the capabilities of the program, and a little lower we can find a link to the installer file and instructions for use. Let's follow the "Installer" link, and then follow the "Download ScreenTranslatorSetup.exe" link.
Download the installation file and install the program. There should be no problems with installation.
After starting the program, a new icon should appear in your tray.
The disadvantages of the program include:
— An Internet connection is required for the program to work; — The program does not always correctly recognize text from the screen and therefore a situation may arise that the text will simply be distorted or verbatim; — The program that Screen Translator analyzes should not run in full screen mode.
Now let's explore the program settings. Right-click on the tray icon and select “Settings” from the drop-down menu.
A new window opens. There are 4 blocks in the settings. The first one is Hot Keys - keyboard shortcuts for program actions.
— Capture—a key combination that, when pressed, will begin capturing the translation area; — Repeat — display the result again; — Copy — save the result to the buffer so that you can use the translation in another program in the future.
The second block - Result output - how the translation will be output.
— Tray — the result is displayed as a cloud in the tray;
— Window — the result in the form of a small window under the selected area.
Recognition – settings that are related to text recognition from the selected area of the screen.
— Path to tessdata — path to the folder with service files; — Recognition language — setting the language that we will translate; — Zooming in—increasing the image scale during recognition in order to increase the quality of recognition and, accordingly, the level of translation (5-10 is quite enough).
Translation – setting up the translation of the text that is recognized.
— Result language—the language into which the text from the selected area will be translated.
Also, I would like to draw your attention to a few tips for working with the program:
— Left click on the tray icon shows the latest translation; — Click the middle key (aka the wheel) to copy the text to the clipboard.
Well, the very last thing. How to translate text - you press the key combination that you set in the settings for capturing, then simply select the text that needs to be translated, and get a translation that you can later use for its intended purpose.
In this lesson we will talk about the screen translator Screen Translator .
Don't forget to share the link to the article ⇒
How to change your password in skype
In this new lesson on working with programs, I will tell you how to change your password in Skype.
- 12.06.2014
Quick Launch Panel (Rocket Dock)
In this lesson we will look at creating quick launch panels using the Rocket Dock program.
- 29.03.2015
- Video tutorial
Cleaner program
In this lesson I will tell you how to remove ads and pop-ups in your browser. A program called “Cleaner” will help us with this. This is a very simple and free utility that will help clean your computer and browser from pop-ups and annoying ads, and it is also very lightweight and does not require installation on your computer.
- 31.07.2016
How to add a new contact to Skype
In this new lesson I will tell you how to add new contacts to the Skype program.
- 10.06.2014
- Video tutorial
How to remove ads on Skype
In this lesson I will tell you how to remove ads on Skype .
- 22.04.2015
Screen Translator Settings
The icon for the running Screen Translator program is located in the notification area. Right-click on it and select “Settings” in the context menu.
In the “Settings” window, in the “General” tab, the parameters of hotkey combinations for performing the necessary operations are displayed: “Capture”, “Recapture”, “Show”, “Copy”.
You can output the result to “Window” or to “Tray” (notification area), configure to receive updates.
In the “Recognition” tab, the recognition language is selected, the value of the “Zoom in” option is adjusted (the size of the text in the recognized translation window, it is recommended to select in the range from 5 to 10).
The Correction area makes corrections if OCR consistently produces the same errors.
In the “Translation” tab, you set the maximum translation display time, the language of the result, and select translators.
The translators are arranged in a specific order. The user can drag the desired translator above the others to use it as the main one.
After making changes to the program settings, do not forget to click on the “OK” button.