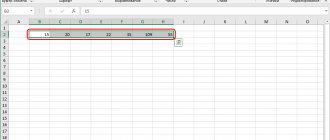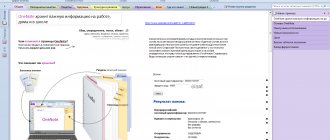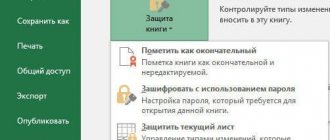Excel hotkeys help you work more efficiently with the program.
The Excel spreadsheet processor combines a lot of functions and capabilities for working with even the most complex tables and documents.
The presence of hot keys makes it easier for users. They don't have to be distracted by clicking a button on a toolbar.
Unfortunately, a small number of users are aware of all the features of the program, in particular, the most popular keyboard shortcuts.
Calculation
Whether you are creating a complex report or a simple table in the program, calculation functions are equally necessary in both cases.
Using hot functions, you can carry out all calculations several times faster and more efficiently.
Having written any formula, the user independently determines the order of actions that will be performed on the cell.
Operators are symbolic or conditional designations of actions that will be performed in a cell.
List of hotkeys and operators they call:
| Combination | Description | Excel 2003 and older | Excel 2007 and 2010 |
| SHIF+F3 | This combination calls the function wizard mode | Insert → Function | Formulas → Insert Function |
| F4 | Switch between document links | ||
| CTRL+~ | Displays the data in a cell and the result of its calculations | Tools → Formula Dependencies → Formula Validation Mode | Formulas → Show formulas |
| ALT+= | Calls the autosum function | Insert → Function → SUM | Formulas → Autosum |
| F9 | Performing formula recalculation | Tools → Options → Calculations → Calculate | Formulas → Recalculation |
| SHIFT+F9 | Performing formula recalculation only on an included worksheet | Tools → Options → Calculations → Sheet recalculation | Formulas → Perform calculations |
Editing
Using editing hotkeys you can easily fill the table with data. You can fill a range and edit a cell without leaving your keyboard:
| Combination | Description | Excel 2003 and older | Excel 2007 and 2010 |
| F2 | Calling the selected cell editor | Excel 2007 and 2010 F2 Edit active cell Double left click on cell | |
| SHIFT+F2 | Calling a cell note | Right click on cell → Edit Note | |
| CTRL+Delete | Removes selected text | ||
| CTRL+ALT+ V | Special insert | Right click on range → Paste Special | |
| CTRL++ | Adding specified rows and columns | Insert → Rows/Columns | Home → Insert → Rows/Columns |
| CTRL+— | Deleting specified rows and columns | Right-click on selected rows/columns → Delete | Home → Delete → Rows / Columns |
| CTRL+D | Fill a range (down) with data from a cell that has been selected | Edit → Fill → Down | Home → Fill → Down |
| CTRL+R | Fill a range (to the right) with data from the cell that has been selected | Edit → Fill → Right | Home → Fill → Right |
| CTRL+H | Calling the Find-Replace dialog box | Edit → Replace | Home → Find and Select → Replace |
| SHIFT+F11 | Creating a new blank sheet in a workbook | Insert → Sheet | Home → Insert → Insert Sheet |
| CTRL+Z | Undoing the last action taken in a program | Edit → Undo | |
| CTRL+Y | Repeat the last action taken in the program | Edit → Redo | |
| ALT+SHIFT+→ | Grouping selected data and elements | Data → Group and Structure → Group | Data → Group |
| ALT+SHIFT+← | Ungroup selected data and elements | Data → Group and Structure → Ungroup | Data → Ungroup |
Content:
Combinations of the “Irreplaceable” category
Combinations in the “Useful” category
Combinations of the “Doubtful” category
Combinations of the “Trivial” category
Combinations in the “Useless” category
| Subsection | Combination | Description | |
| 1. Navigating the worksheet | Navigation | Ctrl+Arrows | Move to the edge of the next data region in the direction of the arrow |
| 1. Navigating the worksheet | Navigation | Ctrl+Home | Move to cell A1 or, if areas are frozen, to the first cell after docking. |
| 1. Navigating the worksheet | Navigation | Ctrl+End | Moves to the bottom-right cell of the worksheet that ever contained data. |
| 1. Navigating the worksheet | Search and replace | Ctrl+f or Shift+F5 | Display the Find and Replace dialog box while the Find page is active |
| 1. Navigating the worksheet | Search and replace | Ctrl+h | Display the Find and Replace dialog box with the Replace page active |
| 2. Inserting and editing | Clipboard | Ctrl+c or Ctrl+Insert | Copy the selected range or current cell to the clipboard. It is more convenient to press the second combination. |
| 2. Inserting and editing | Clipboard | Ctrl+x or Shift+Delete | Cut the selected range to the clipboard. It is more convenient to press the second combination. |
| 2. Inserting and editing | Clipboard | Ctrl+v or Shift+Insert | Paste the contents of the clipboard into the current cell. It is more convenient to press the second combination. |
| 2. Inserting and editing | Inside the cell | F2 | Switching to editing mode for the contents of the active cell |
| 2. Inserting and editing | Inside the cell | Home / End | Move the cursor to the beginning/end of the line |
| 2. Inserting and editing | Inside the cell | Alt+Enter | Inserting a newline character when editing cell contents |
| 2. Inserting and editing | Cancellation/refund | Ctrl+z | Undo the last action (or several last actions) |
| 2. Inserting and editing | Hiding/showing elements | Alt+Shift+Right Arrow | Grouping rows or columns (including in pivot tables) |
| 2. Inserting and editing | Hiding/showing elements | Alt+Shift+Left Arrow | Ungroup rows or columns (including in pivot tables) |
| 3. Working with selection | Range selection | Ctrl+a or Ctrl+Shift+Space or Ctrl+Shift+8 | Highlights the current region if the sheet contains data. If there is no data or the combination is pressed again, then the entire sheet is selected. |
| 4. Formatting | Formatting cells | Ctrl+1 | Calling the Format Cells dialog |
| 4. Formatting | Formatting cells | Ctrl+b or Ctrl+2 | Enable/disable bold font style within a selected range or within cell text |
| 4. Formatting | Formatting cells | Ctrl+i or Ctrl+3 | Enable/disable italics in a selected range or within cell text |
| 5. Formulas | Named Ranges | Ctrl+F3 | Calling the Name Manager |
| 5. Formulas | Named Ranges | F3 | Call Insert name |
| 5. Formulas | Formulas | = | Start entering a formula |
| 5. Formulas | Formulas | Ctrl+Shift+Enter | Entering an array formula into a range of cells |
| 5. Formulas | Formulas | F4 | Cyclically switches between cell address types where the cursor is positioned when entering a formula. The cycle is: $A$1 -> A$1 -> $A1 -> A1. |
| 6. Working with the menu ribbon | Ctrl+F1 | Minimize or restore the Excel menu ribbon | |
| 7. Books | Ctrl+Page Down / Ctrl+Page Up | Move to a sheet to the left / right of the current one | |
| 8. Miscellaneous | Autofilter | Ctrl+Shift+L | Applying / canceling an autofilter to the current table or selected range |
| 8. Miscellaneous | F4 or Ctrl+y | Repeat your last action | |
| 8. Miscellaneous | Ctrl+o (letter) | File open dialog | |
| 8. Miscellaneous | Ctrl+s or Shift+F12 | Saving the current book | |
| 8. Miscellaneous | Alt+F8 | Opening the Macros dialog box to create or run macros | |
| 8. Miscellaneous | Alt+F11 | Opening the Visual Basic for Applications Editor |
▲ up
| 2. Combinations of the “Useful” category |
| Chapter | Subsection | Combination | Description |
| 1. Navigating the worksheet | Navigation | Alt+Page Down / Alt+Page Up | Shift one screen right/left on a worksheet |
| 1. Navigating the worksheet | Navigation | Home | Move to the first column of the current row. If areas are frozen, then move to the first column after freezing. |
| 1. Navigating the worksheet | Navigation | F5 or Ctrl+g | Opening the Go To Dialog Box |
| 1. Navigating the worksheet | Search and replace | Shift+F4 | Repeat the last search from the Find and Replace dialog |
| 2. Inserting and editing | Clipboard | Ctrl+Alt+v | Displaying the Paste Special dialog box |
| 2. Inserting and editing | Inside the cell | Ctrl+Left Arrow / Ctrl+Right Arrow | Move the cursor 1 word left/right |
| 2. Inserting and editing | Inside the cell | Tab / Shift+Tab | Shift one cell right/left after cell editing is complete |
| 2. Inserting and editing | Inside the cell | Ctrl+Delete | Deleting text from the cursor to the end of the line |
| 2. Inserting and editing | Inside the cell | Ctrl+Shift+4 | Inserting the current date |
| 2. Inserting and editing | Inside the cell | Ctrl+Shift+6 | Insert current time |
| 2. Inserting and editing | Editing a Range | Ctrl+d | The top selection line is copied down the entire selection area. Can be used to draw formulas. |
| 2. Inserting and editing | Editing a Range | Ctrl+r | The left column of the selection is copied to the entire selection to the right. Can be used to draw formulas. |
| 2. Inserting and editing | Editing a Range | Ctrl+L or Ctrl+t | Inserting a smart table |
| 2. Inserting and editing | Editing a Range | Ctrl+- (minus) | If a column or row is selected, delete the column or row. If a range is selected, a dialog box will be displayed with the ability to select the shift direction when deleting and what needs to be deleted (rows/columns). |
| 2. Inserting and editing | Editing a Range | Ctrl+Shift+= | If a column or row is selected, then inserts the column or row before the selection. If a range is selected, a dialog box will be displayed with the ability to select the shift direction when inserting and what needs to be inserted (rows/columns). |
| 2. Inserting and editing | Editing a Range | Shift+F2 | Insert or edit an existing cell comment |
| 2. Inserting and editing | Editing a Range | Alt+F1 | Insert a chart based on a selected range of cells |
| 2. Inserting and editing | Editing a Range | F11 | Inserting a chart on a separate sheet for the current data region |
| 2. Inserting and editing | Editing a Range | Ctrl+k | Inserting a hyperlink |
| 2. Inserting and editing | Hiding/showing elements | Ctrl+9 | Hide row of active cell |
| 2. Inserting and editing | Hiding/showing elements | Ctrl+Shift+9 | Show all hidden rows inside the selected range |
| 2. Inserting and editing | Hiding/showing elements | Ctrl+0 (zero) | Hide active cell column |
| 2. Inserting and editing | Hiding/showing elements | Ctrl+Shift+0 (zero) | Show all hidden columns inside the selected range |
| 2. Inserting and editing | Hiding/showing elements | Ctrl+6 | Switches between hiding all graphic objects on the sheet (shapes, buttons, checkboxes, etc.) and showing them. In hidden mode, you also cannot insert any of these objects - the menu items are not available. |
| 2. Inserting and editing | Hiding/showing elements | Ctrl+8 | Hide/show grouping controls on a worksheet |
| 3. Working with selection | Range selection | Shift+Space | Selecting the current line |
| 3. Working with selection | Range selection | Ctrl+Space | Selecting the current column |
| 3. Working with selection | Range selection | Ctrl+Shift+Page Up | Selecting current and previous sheets |
| 3. Working with selection | Range selection | Ctrl+Shift+Page Down | Selecting current and next sheets |
| 3. Working with selection | Range selection | Ctrl+Shift+o (Latin letter) | Selecting all cells with comments |
| 3. Working with selection | Range selection | Ctrl+Shift+Home | Selecting the range from the current cell to the beginning of the sheet |
| 3. Working with selection | Range selection | Ctrl+Shift+End | Selecting a range from the current cell to the end of the sheet |
| 3. Working with selection | Working inside a cell | Ctrl+Shift+Left Arrow / Ctrl+Shift+Right Arrow | Select or deselect a word to the left/right of the cursor |
| 3. Working with selection | Working inside a cell | Shift+Home / Shift+End | Select from the current cursor position to the beginning of the line / to the end of the line |
| 5. Formulas | Named Ranges | Ctrl+Shift+F3 | Call Create names from the selected range |
| 5. Formulas | Formulas | Shift+F3 | Insert Function Dialog Box |
| 5. Formulas | Formulas | Ctrl+a | Go to the function arguments dialog box after you have entered its name |
| 5. Formulas | Formulas | F9 | Recalculate formulas in all open Excel workbooks |
| 5. Formulas | Formulas | Shift+F9 | Recalculation of formulas on the active sheet |
| 5. Formulas | Formulas | Ctrl+Shift+u | Open wide / return to normal view of the formula editing line |
| 6. Working with the menu ribbon | Alt/F10 | Entering the menu control mode from the keyboard, when all interface elements are highlighted with a certain letter and by pressing these letters you can navigate through the menu and call commands. | |
| 6. Working with the menu ribbon | Shift+F10 | Calling the auxiliary menu of the active Excel object | |
| 7. Books | Shift+F11 / Alt+Shift+F1 | Inserting a new sheet | |
| 7. Books | Ctrl+Shift+Page Down / Ctrl+Shift+Page Up | Select current sheet and sheet left/right | |
| 7. Books | F6 / Shift+F6 | Moving to the next/previous area of the book (when the book is divided into areas for independent movement through the book in each area) | |
| 7. Books | Ctrl+F4 or Ctrl+w | Closing the current workbook | |
| 7. Books | Ctrl+n | Create a new Excel workbook | |
| 7. Books | Ctrl+Tab / Ctrl+Shift+Tab | Switch to next/previous Excel workbook window | |
| 7. Books | Ctrl+F6 | Switch to next/previous Excel workbook window | |
| 8. Miscellaneous | Autofilter | Alt+Down Arrow | Display an autocomplete list or list values if a cell has a filter |
| 8. Miscellaneous | Graphic arts | Alt+F10 | Control panel for controls on a worksheet |
| 8. Miscellaneous | Dialogues | Ctrl+Tab / Ctrl+Shift+Tab | Switch between dialog pages in forward/reverse order |
| 8. Miscellaneous | Dialogues | a... z, a... z | Move in the selection list/filter to the item starting with the entered letter |
| 8. Miscellaneous | F12 | Calling the Save As... dialog | |
| 8. Miscellaneous | Alt+F2 | Calling the Save As... dialog | |
| 8. Miscellaneous | Ctrl+p | Opening the print dialog | |
| 8. Miscellaneous | F7 | Spellchecking |
▲ up
| 3. Combinations of the “Doubtful” category |
| Chapter | Subsection | Combination | Description |
| 2. Inserting and editing | Inside the cell | Shift+Enter | Completing data entry in a cell by shifting the active cell up |
| 2. Inserting and editing | Cancellation/refund | Alt+2 | Opens the window for selecting the undo editing depth |
| 2. Inserting and editing | Cancellation/refund | Ctrl+y | Undo undo the last actions or several actions |
| 2. Inserting and editing | Editing a Range | Ctrl+Shift+" | Copies the value from the adjacent higher-level cell into the current cell and switches to its editing mode |
| 3. Working with selection | Range selection | Ctrl+Shift+Arrow | Extends a selection from the current selection to the end of the current region |
| 3. Working with selection | Range selection | Shift+Page Down / Shift+Page Up | Expand the selection one screen down/up |
| 3. Working with selection | Range selection | Shift+Home | Selects the row from the current cell to the first column, or the first unfrozen column if frozen |
| 3. Working with selection | Selection Control | F8 | Enabling the mode after which you can select a range with arrows and pages without pressing the Shift key |
| 3. Working with selection | Selection Control | Shift+F8 | A mode that, once enabled, allows you to select unrelated ranges using the mouse and keyboard. |
| 3. Working with selection | Selection Control | Shift+BackSpace | Deselect a range and move to the active cell |
| 3. Working with selection | Selection Control | Ctrl+BackSpace | When a range is selected, move to the active cell without deselecting it (apparently assumed when the active cell is not visible on the current screen) |
| 3. Working with selection | Selection Control | Ctrl+ / | Alternates making the corners of the selected range the active cell, moving clockwise |
| 3. Working with selection | Selection Control | Enter / Shift+Enter | Move the active cell down/up the selected range |
| 3. Working with selection | Selection Control | Tab / Shift+Tab | Move the current cell right/left within the selected range |
| 4. Formatting | Formatting cells | Ctrl+u or Ctrl+4 | Enable/disable underlining in a selected range or inside cell text |
| 4. Formatting | Formatting cells | Ctrl+5 | Enable/disable strikethrough text within a selected range or within cell text |
| 4. Formatting | Formatting cells | Ctrl+Shift+f or Ctrl+Shift+p | Opening the Format Cells dialog box, namely the Font page |
| 4. Formatting | Formatting cells | Ctrl+Shift+_ (underline) | Removes all borders from a range or cell |
| 4. Formatting | Data formats | Ctrl+Shift+~ | Applies the General format to a cell |
| 4. Formatting | Data formats | Ctrl+Shift+5 | Applies a percentage format to a cell |
| 4. Formatting | Data formats | Ctrl+Shift+3 | Applies the date format (DD.MM.YYYY) to a cell |
| 4. Formatting | Data formats | Ctrl+Shift+2 | Applies time format (h:mm) to the cell |
| 4. Formatting | Data formats | Ctrl+Shift+1 | Uses a number format with 2 decimal places, a place separator, and the traditional negative number format |
| 4. Formatting | Data formats | Ctrl+Shift+2 | Clears the current cell and goes into edit mode |
| 4. Formatting | Data formats | Ctrl+Shift+7 | Draws a box around the range |
| 4. Formatting | Data formats | Ctrl+Shift+2 | Sets the time data format (h:mm) for the selected range |
| 5. Formulas | Formulas | Ctrl+` | Switches the display mode of Excel formulas between showing the calculated values of the formulas and the formulas themselves. |
| 5. Formulas | Formulas | Alt+= | Insert autosum into the cell (2007 - subtotals, 2013 - sum) |
| 5. Formulas | Formulas | Ctrl+Shift+a | Filling out the selected formula with a text description of its arguments |
| 5. Formulas | Formulas | Ctrl+Alt+F9 | Recalculation of formulas in all open Excel workbooks, regardless of whether they have changed or not |
| 5. Formulas | Formulas | Ctrl+Alt+Shift+F9 | Recalculation of formulas in all open Excel workbooks, regardless of whether they have changed or not + checking all dependent formulas |
| 7. Books | Ctrl+F5 | Switches the window from maximized mode to intermediate mode | |
| 7. Books | Ctrl+F9 | Minimizes the active Excel window | |
| 7. Books | Ctrl+F10 | Restores or maximizes the selected Excel window | |
| 8. Miscellaneous | Autofilter | Home / End | Move to first/last element of list |
| 8. Miscellaneous | Graphic arts | F2 | Editing shape text, if applicable |
| 8. Miscellaneous | Ctrl+F2 | Print Preview |
▲ up
| 4. Combinations of the “Trivial” category |
| Chapter | Subsection | Combination | Description |
| 1. Navigating the worksheet | Navigation | Page Down/Page Up | Move one screen down/up on a worksheet |
| 2. Inserting and editing | Inside the cell | Enter | Completing data entry in a cell by shifting the active cell down |
| 2. Inserting and editing | Inside the cell | Esc | Cancel cell editing |
| 2. Inserting and editing | Inside the cell | BackSpace | Deletes the character to the left of the cursor, or deletes the selection. |
| 2. Inserting and editing | Inside the cell | Delete | Deletes the character to the right of the cursor, or deletes the selection. |
| 2. Inserting and editing | Editing a Range | Enter | Activating a hyperlink in the active cell |
| 3. Working with selection | Range selection | Shift+Arrows | Extend the selection by one row or column in the direction of the arrow |
| 3. Working with selection | Working inside a cell | Shift+Left Arrow / Shift+Right Arrow | Select characters to the left/right of the cursor |
| 3. Working with selection | Selection Control | Esc | Cancel selection. |
| 6. Working with the menu ribbon | Space/Enter | Activating a selected/highlighted control in menus/dialogs | |
| 7. Books | Alt+F4 | Closes Excel application | |
| 8. Miscellaneous | Dialogues | Space | Activate the selected control in a dialog box |
| 8. Miscellaneous | Dialogues | Tab / Shift+Tab | Moving input focus across dialog box elements |
| 8. Miscellaneous | Dialogues | Esc | Closing a dialog box and undoing its actions |
| 8. Miscellaneous | F1 | Access Excel built-in help |
▲ up
| 5. Combinations of the “Useless” category |
| Chapter | Subsection | Combination | Description |
| 1. Navigating the worksheet | Navigation | End | Enable Jump to End mode. In this mode, subsequent arrow presses move to the edge of the next data region in the direction of the arrow. |
| 3. Working with selection | Range selection | Shift+End+Arrow | Something highlights from the current position to the region border |
| 4. Formatting | Formatting cells | Alt+' | Displays the Style dialog box. |
| 7. Books | Ctrl+F7 | If the window is not maximized, then switch to the window moving mode, in which moving is done from the keyboard using the arrow keys. | |
| 7. Books | Ctrl+F8 | If the window is not maximized, then switch to the window resizing mode, which is done from the keyboard using the arrows. | |
| 8. Miscellaneous | Shift+F7 | Calling the Tesarius window |
▲ up
Formatting
Formatting data using hot keys allows you to configure the format of each cell for further calculations without calling an additional menu.
| Combination | Description | Excel 2003 and older | Excel 2007 and 2010 |
| CTRL+1 | Opening the cell format editing dialog box | Format → Cells | Right click on range → Format Cells |
| CTRL+SHIFT+~ | Setting a general format for elements | Right click on cells → Format Cell → Number | |
| CTRL+SHIFT+$ | Hotkey for entering the currency format | ||
| CTRL+SHIFT+% | Hotkey for entering percentage format | ||
| CTRL+SHIFT+# | Hotkey for entering the “Date” format | ||
| [email protected] | Hotkey for setting time | ||
| CTRL+SHIFT+! | Setting the numeric data format | ||
| CTRL+B | Setting Bold Font | Right click on cells → Format Cell → Font | |
| CTRL+I | Setting the Italic font | ||
| CTRL+U | Emphasizes text | ||
| CTRL+5 | Entering strikethrough text | ||
| CTRL+SHIFT+& | Enable the Outer Borders of a Selected Cell | Right click on cells → Format Cell → Border | |
| CTRL+SHIFT+_ | Turning off any edges of a cell | ||
Data input
Quick keyboard shortcuts for data entry will save time because you don't have to constantly switch between cells manually and select text.
| Combination | Description | Excel 2003 and older | Excel 2007 and 2010 |
| CTRL+Enter | Enter into all cells that are highlighted | ||
| ALT+Enter | Stitch transfer | ||
| CTRL+; (or CTRL+SHIFT+4) | Inserting a date | ||
| CTRL+SHIFT+; | Inserting time | ||
| ALT+↓ | Opening a Cell Dropdown List | Right click on cell → Select from dropdown list | |
Excel hotkeys customization
What should you do if you often use a certain operation in your work, and the keyboard shortcuts are difficult to remember? Press "ALT+F+T". Select:
Further:
The command will appear in quick access.
Navigation and highlighting
Navigation hotkeys will help you quickly navigate the position of all elements on the sheet and access each of them more efficiently.
| Combination | Description | Excel 2003 and older | Excel 2007 and 2010 |
| CTRL+Backspace | Return to previous cell | ||
| CTRL+PgUp/PgDown | Navigation through book sheets | ||
| CTRL+Tab | Book navigation | Window → desired file | View → Go to another window |
| CTRL+space | Column selection | ||
| SHIFT+SPACEBAR | Selecting a stitch | ||
| ALT+; | F5 → Select → Visible Cells Only | Home → Find and Select → Selecting a Group of Cells → Only Visible Cells | |
| CTRL+A | Select cells that are in the visible range of the sheet | ||
| CTRL+End | Move to the most recent cell | ||
| CTRL+SHIFT+End | Selecting the most recent cell | ||
| CTRL+arrows | Move to Column Edges |
Working with files
With just a few key combinations you can open, save or create a file.
Use the save hotkey periodically to avoid losing document data in the event of a program failure.
| Combination | Description | Excel 2003 and older | Excel 2007 and 2010 |
| CTRL+N | Creating a new workbook (completely empty) | File → New | |
| CTRL+S | Automatic document saving | File → Save | |
| CTRL+O | Calls up a dialog box to open a new file | File → Open | |
You may also be interested in these articles:
- EXCEL formulas with examples - Instructions for use
- Excel Pivot Tables - Creation Examples
- Rounding in Excel - Step by step instructions
Miscellaneous
These hotkey combinations allow you to create additional modes for working with tables and other functions necessary for quick work in the program.
| Combination | Description | Excel 2003 and older | Excel 2007 and 2010 |
| CTRL+L | Smart table creation mode | Data → List → Create List | Data → Format as table |
| CTRL+F2 | Keyboard shortcut to enable preview | File -> Preview | Office button (File) → Print → Preview |
| F4 | Repeat the last action performed | ||
| CTRL+K | Inserting a hyperlink | Insert → Hyperlink | Insert → Hyperlink |
| CTRL+F3 | Calling the Name Manager | Insert → Name → Assign | Formulas → Name Manager |
| ALT+F8 | Open Macro Dialog Box | Tools → Macro → Macros | Developer → Macros |
Spreadsheet users can also use hotkeys for the search function. Search in Excel is stylized as a special key on the main toolbar.
Document selection and search menu
The search window with subsequent replacement will help reduce the time spent editing the document.
You can call the search menu using the hotkey combination CTRL+F, as in other MS Office programs. In this way, only the keyboard is used.
To find or replace elements, follow the instructions:
- Press CTRL+F or the search menu on the toolbar;
- In the window that opens, go to the search tab if you just need to find an object or to the “find-replace” tab if you need to search the document and then replace the found data;
Find and Replace Dialog Box
- Using additional functions, you can specify special search parameters, for example, cell format, location and search area;
- After the cell with the original data has been found, click on the Replace button.
What is Excel
Read also: Basic hotkeys in Windows 10: all the necessary combinations for full operation, as well as how to disable and configure them.
This program is the second most popular among all programs in the Microsoft Office suite.
Word, already familiar to everyone, invariably remains in first place.
This program is also positioned as a table processor because it was originally designed to work with tables.
The main range of use of Excel is accounting, economics and other areas that use the processing of mathematical formulas and data.
back to menu ↑ back to menu ↑
12 ways to speed up your work in Microsoft Excell
No. 1. Copying elements
To avoid manually copying the same formula into each cell of the same column, simply move your pointer to the first cell and double-click the black cross, as shown in the figure.
The process of quickly copying elements of one table column
No. 2. Automatic determination of the required width of each column
To set the correct column width, double-click on the border of one of them.
Column width alignment method
No. 3. Quickly create a drop-down list in one of the cells
To quickly create such a list, follow the instructions:
- Select an area of cells or a single cell;
- On the toolbar, select the Data tab and in the validation field, select “Data Type” and then create a list;
- In the dialog box, specify the coordinate of the cell in which the list will be located.
- Select the desired cell and enter the “=” symbol;
- At the top left of the window, open the drop-down list and select one of the recently applied formulas.
Drop-down list
No. 4. Copying elements while maintaining formatting
Advice! To avoid adjusting formatting after each copy, in the filling parameters, select the item that fills only the appeared value with formatting, as shown in the figure.
Copy without losing format
No. 5. Instant transition to a new document sheet
You can quickly move between sheets by right-clicking on the table of contents of the book (lower left corner of the working window).
Quickly move between sheets of a book
No. 6. Creating a Smart Table
A regular list in a table can be turned into a smart table using the CTRL+L hotkey combination.
This way, a filter will be connected and all incoming data in the table will be automatically adjusted (aligned by size).
Formatting a table
No. 7. Instantly add information to a chart
In order not to enter cell coordinates into the diagram over and over again, you can do the following: select all the necessary cells and drag them onto the diagram.
Quickly add cells to a chart
No. 8. Automatically fill empty cell(s)
Select the desired range and use the F5 key to select “blank cells”. Press CTRL+Enter on your keyboard.
Autocomplete
No. 9. Copying only cells that are visible
Select the cells (required range). Using the ALT+ key combination; Visible cells can be selected.
Then copy and paste the data to the desired location as shown in the image below.
Copying data in a cell
No. 10. Entering recently used functions
If you need to apply a function that was recently used to a cell, follow these instructions:
Entering the last formula
No. 11. Converting columns to rows and vice versa
Copy a row or column. Paste the data into the desired location using the key combination CTRL+ALT+V.
Transpose the selection using the Insert window.
Quick conversion
No. 12. Instant copying of book sheets
To copy, quickly click on the sheet icon and press the CTRL key.
Copying sheets
Videos:
Presentation of Hot Keys when working in Excel
Excel Hot Keys - The Most Essential Options
10 Rarely Used Keyboard Shortcuts in Excel
We look at little-known, but very useful hot key combinations in the MS Excel spreadsheet processor.
Hotkeys. Introduction
This lesson covers the basics of working effectively in Excel - using hotkeys.
If you have Telegram, you can now download any software or game through our bot, just follow the link and try it!
« Previous entry
Search settings
If you need to set certain settings, then in the window you need to click “ Options ”.
Here you can set the following settings:
- in the “ Search ” line you can limit the search to only the sheet;
- in the “ View ” line you can select the option of viewing by rows or by columns;
- the line “ Area ” allows you to select the symbols you are looking for: formula or value;
- o the required combination is found, taking into account the case;
- if you need to see a cell that contains only specified characters, you need o;
- In the “ Format ” tab you can select the desired formatting.
How to use and customize the advanced filter in Excel
By clicking the “ Replace ” button, you can immediately replace what was found with the specified values.
In the “ Find ” line you need to enter the desired combination of values, and in the “ Replace ” line those characters with which you should replace the found ones.